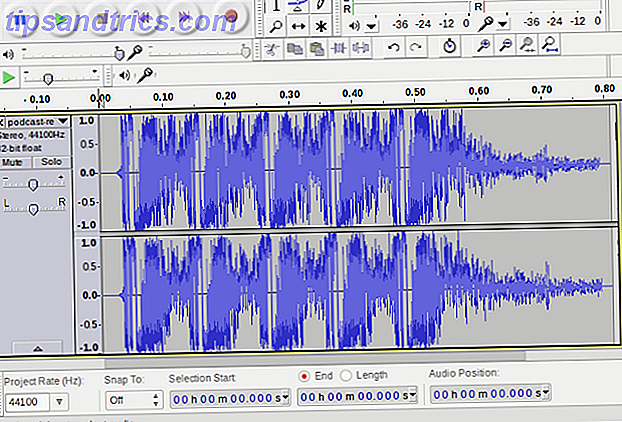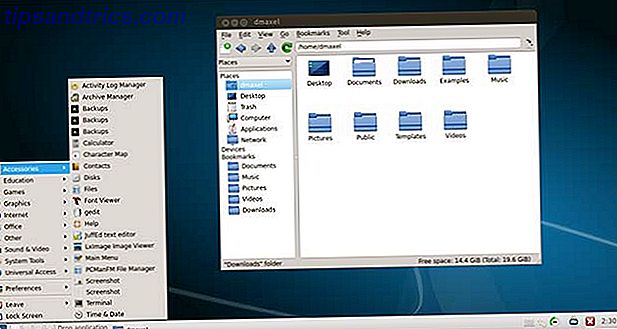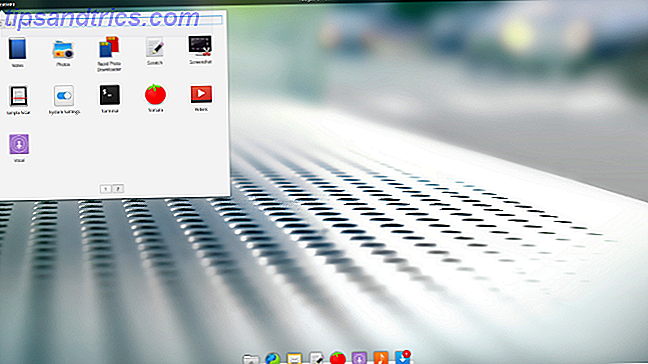Apple staat erom bekend goede klantenservice- en reparatiemonteurs te hebben, maar als je niet langer onder de garantie valt, is expertise niet goedkoop. U kunt gemakkelijk honderden dollars betalen voor iets meer dan een klein probleem!
Waarom probeer je de volgende keer niet zelf problemen op te lossen met je eigen Mac? Dit is wat je moet weten.
Maar eerst: back-up
Als de dingen op je Mac niet helemaal werken zoals ze zouden moeten en je staat op het punt een oplossing te kiezen, moet je eerst zorgen dat je gegevens veilig zijn voordat er iets fout gaat door een back-up van je Mac te maken.
Je zou Time Machine al moeten gebruiken om deze partitie te doen en je tijdmachine te gebruiken. Harde schijf om bestanden op te slaan en je harde schijf te gebruiken Harde schijf om bestanden op te slaan Als de harde schijf van je Mac klein is en je Time Machine harde schijf groot is, het kan de moeite waard zijn om de schijf te gebruiken voor zowel back-up- als opslagdoeleinden. Meer lezen, dus sluit uw externe back-upschijf aan (of gebruik een externe locatie als u dat wilt Draai uw NAS of Windows deel in een tijdmachine Back-up Draai uw NAS of Windows deel in een tijdmachine-back-up Gebruik uw NAS of een netwerkshare voor een back-up van uw Mac maken met Time Machine Lees meer) en wachten totdat deze is voltooid. Gedaan? Goed, nu kun je beginnen met spelen met dingen.
1. Voer uw updates en een virusscan uit
Zorg er vooral voor dat alles op uw computer up-to-date is. Uw besturingssysteem, uw apps, eventuele firmware op uw randapparatuur. . . absoluut alles. Ga naar Apple-menu> App Store en controleer het updates-gedeelte om te zien of er apps in de wachtrij staan om te updaten.
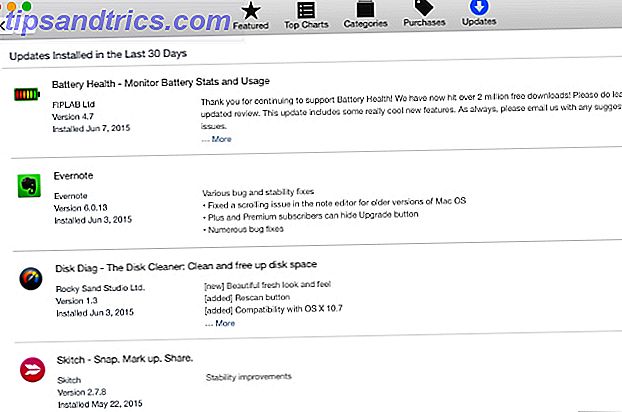
Als je andere apps hebt die je niet via de App Store hebt gedownload, moet je ze controleren door ze afzonderlijk te openen of door een app zoals AppFresh te gebruiken om uit te vinden welke moeten worden bijgewerkt. Deze alternatieven voor de App Store Haal eenvoudigere updates met deze alternatieve app-stores voor Mac Krijg eenvoudiger updates met deze alternatieve app-stores voor Mac Moe van het handmatig installeren en updaten van Mac-apps? Bekijk deze alternatieven voor de Mac App Store, met downloads en updates die de App Store niet kan. Meer lezen maakt het een stuk eenvoudiger.
Je moet ook een virusscan uitvoeren om er zeker van te zijn dat je geen virussen of vervelende adware hebt die problemen veroorzaken (je kunt ook een programma zoals Adware Medic gebruiken om specifiek naar adware te zoeken, vermijd MacKeeper zoals de pest It's Finally Time To Sloot MacKeeper: vervang het door deze gratis tools Het is eindelijk tijd om MacKeeper te dumpen: vervang het door deze gratis tools Blijkbaar zit je computer boordevol problemen, junk-bestanden en wijd open voor aanvallen waar alleen MacKeeper je tegen kan beschermen - maar we weten dat dat niet zo is het geval. Lees meer). Veel mensen denken nog steeds dat Macs geen virussen krijgen, maar het kan gebeuren. Ik denk dat mijn Mac een virus heeft! 3 manieren om te vertellen dat ik denk dat mijn Mac een virus heeft! 3 manieren om te vertellen Is uw Mac een soort van ... raar? Of u nu advertenties ziet die u niet kunt verklaren, of uw systeem is onredelijk langzaam, u denkt misschien dat het probleem malware is. Maar je hebt waarschijnlijk ongelijk. Meer lezen, en adware is vrij gebruikelijk.
Nadat u uw updates en sommige scans hebt uitgevoerd, start u uw computer opnieuw op en kijkt u of het probleem zich nog steeds voordoet.
2. Diagnose van het probleem
Als u het probleem nog steeds ziet, moet u achterhalen waardoor dit probleem wordt veroorzaakt. Het eerste dat u moet doen, is uitzoeken of u een hardware- of softwaregerelateerd probleem hebt. Om uw hardware te controleren, start Apple Diagnostics (of Apple Hardware Test, afhankelijk van de leeftijd van uw Mac) met behulp van de volgende instructies:
- Schakel uw Mac uit en koppel alle randapparatuur los (behalve een voedingsadapter, muis, toetsenbord en Ethernet-connector).
- Druk op de aan knop.
- Houd de D-toets ingedrukt totdat Apple Diagnostics begint.
- Selecteer een taal en druk op Enter.
- Als u een Mac van vóór 2013 gebruikt, vinkt u 'Uitgebreide tests uitvoeren' aan en klikt u op de knop Testen.
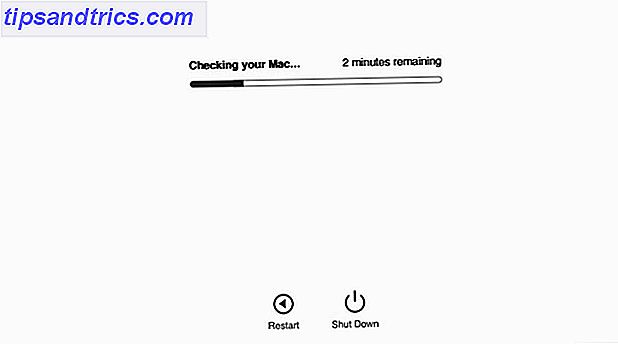
Zodra u deze dingen hebt gedaan, begint het diagnoseprogramma. Het kan een tijdje duren om het af te maken, maar wees geduldig. Zodra het klaar is, krijg je een rapport met wat basisinformatie over wat het programma heeft gevonden. Maak aantekeningen van deze dingen en start uw computer opnieuw op.
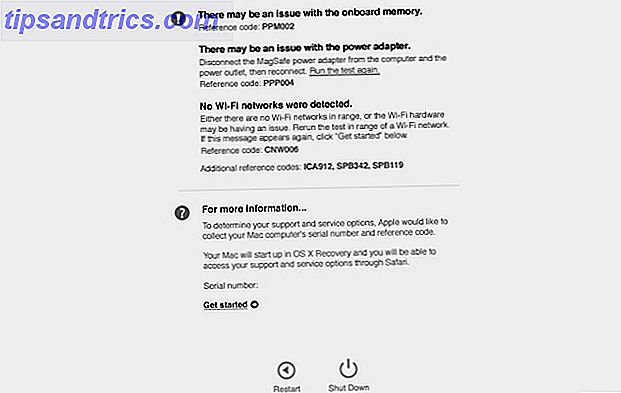
Het Schijfhulpprogramma van OS X gebruiken, een ingebouwde hulpprogramma-app 9 Handige ingebouwde Mac OS X-hulpprogramma's die u waarschijnlijk nog nooit hebt gebruikt 9 Handige ingebouwde Mac OS X-hulpprogramma's die u waarschijnlijk nooit hebt gebruikt Terwijl u niet gedwongen wordt om te worden bekend met hen, zijn er een handvol nuttige hulpprogramma's opgenomen in Mac OS X. Lees Meer, kan ook helpen bij het diagnosticeren van het probleem, vooral als het iets simpels is, zoals een probleem met toestemmingen.
Als er niets opduikt wanneer u de diagnostische tool uitvoert, moet u een andere methode proberen. Het ondersteuningsdocument van Apple "Isolatieproblemen in Mac OS X" biedt veel goed advies om uit te zoeken wat het probleem veroorzaakt. Als je weet wat het probleem is, een idee hebt van wanneer het gebeurt en je kunt onthouden wanneer het start, zul je waarschijnlijk in staat zijn om online documentatie of een forum te gebruiken om uit te zoeken hoe je het kunt oplossen.
Als u weet wat het probleem is, kunt u stappen ondernemen om het probleem op te lossen. Als je het nog steeds niet zeker weet, begin dan met de onderstaande stappen.
3. Problemen met software oplossen
Het repareren van software is relatief eenvoudig, dus we beginnen daar.
Repareer rechten
Problemen met machtigingen kunnen vaak problemen veroorzaken die moeilijk te verklaren zijn, en het repareren van deze toestemmingen is een van de meest gebruikelijke manieren om rare problemen op uw computer op te lossen. Open Schijfhulpprogramma (vanuit Programma's> Hulpprogramma's ) en klik op Schijfmachtigingen verifiëren .
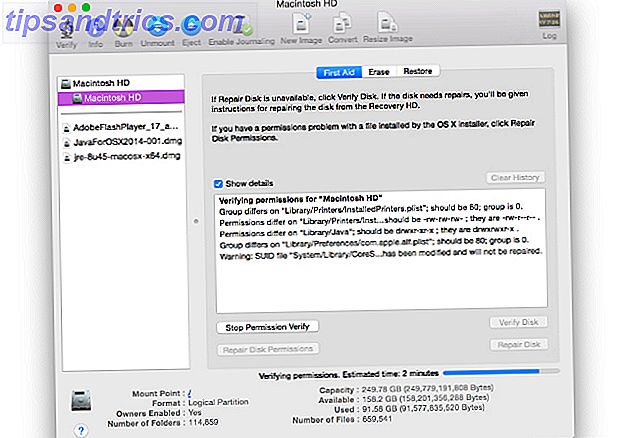
U zult vrijwel zeker een aantal toestemmingen zien die moeten worden hersteld. Zodra de verificatie is gestopt, klikt u op de knop Herstel schijftoestemmingen . Als er veel toestemmingen zijn die moeten worden gerepareerd, kan dit even duren, dus neem een kop koffie.
Reset de PRAM en SMC
De parameter random access memory (PRAM) en systeembeheercontroller (SMC) hebben de leiding over een groot aantal belangrijke zaken op uw computer (voor een lijst met dingen leest u dit artikel over het resetten van PRAM en SMC Hoe u uw Mac kunt resetten SMC & PRAM - En waarom de SMC en PRAM van uw Mac opnieuw instellen - en waarom uw Mac soms zonder duidelijke reden vreemd zal doen en als een herstart niet werkt, moet u soms de SMC en PRAM opnieuw instellen. Meer ). Voer de volgende stappen uit om het PRAM opnieuw in te stellen:
- Sluit de computer af.
- Druk op de aan knop.
- Voordat het grijze scherm verschijnt, drukt u tegelijkertijd op de toetsen Command, Option, P en R.
- Houd de toetsen ingedrukt totdat uw computer opnieuw opstart en u het opstartsignaal voor de tweede keer hoort.
- Laat de toetsen los.
Het opnieuw instellen van de SMC is afhankelijk van het type computer dat u gebruikt. Voor een MacBook met een verwijderbare batterij:
- Sluit de computer af.
- Koppel de lichtnetadapter los.
- Verwijder de batterij.
- Houd de aan / uit-knop vijf seconden ingedrukt.
- Vervang de batterij.
- Sluit de lichtnetadapter aan.
- Zet de computer aan.
Voor een MacBook zonder een verwijderbare batterij:
- Sluit de computer af.
- Sluit de lichtnetadapter aan.
- Op het ingebouwde toetsenbord drukt u tegelijkertijd op de Shift-, Control- en Option- toetsen aan de linkerkant en op de aan / uit-knop.
- Laat alle drie de toetsen tegelijkertijd los.
- Zet de computer aan.
Voor een Mac Pro, Intel-gebaseerde iMac, Intel-gebaseerde Mac mini of Intel-gebaseerde Xserve :
- Sluit de computer af.
- Koppel het netsnoer los.
- Wacht vijftien seconden.
- Sluit het netsnoer aan.
- Zet de computer aan.
Verwijder probleemsoftware
Als de bovenstaande stappen niet werken en er een specifieke app is die het probleem lijkt te veroorzaken, kunt u het beste de installatie ongedaan maken en controleren of uw computer beter werkt. Als dat zo is, kun je proberen het opnieuw te installeren - soms is dat alles wat je nodig hebt om alles weer goed te laten werken. Als je echter nog steeds problemen ondervindt, moet je nog een paar dingen proberen.
Installeer OS X opnieuw
We krijgen nu drastische maatregelen. Als er een probleem is in uw besturingssysteem, maakt de oplossing vaak een back-up van het besturingssysteem en installeert het opnieuw. Hoe installeer ik Mac OS X opnieuw voor een snelle, piepende schone Mac Hoe installeer ik Mac OS X opnieuw voor een snelle, piepende schone Mac Net als Windows, langdurig gebruik van een Mac vertraagt het besturingssysteem. Als u al meer dan een jaar gegevens en applicaties verzamelt, begint het verschil in prestaties te vertonen. Het werkt gewoon niet ... Lees meer. Dit is waarom je een back-up hebt gemaakt van je Mac aan het begin van het artikel.
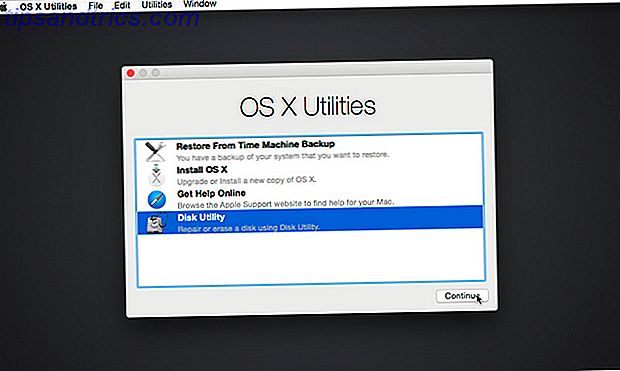
Zodra je dat hebt gedaan, kun je OS X opnieuw installeren. Als je OS X Yosemite gebruikt (en dat zou ook moeten zijn na het uitvoeren van updates), dan kun je deze stappen gebruiken:
- Start je Mac opnieuw op.
- Zodra het opnieuw is opgestart en u een grijs scherm ziet, houdt u Command + R ingedrukt.
- Selecteer "OS X opnieuw installeren" wanneer de optie beschikbaar is.
Volg daarna de instructies op het scherm en start uw computer opnieuw op. Kijk of het probleem aanhoudt.
4. Problemen met hardware oplossen
Als u hardwareproblemen ondervindt en u deze zelf wilt oplossen, zijn er een aantal bronnen die u kunt gebruiken om de informatie te krijgen die u nodig hebt. Het diagnosticeren van een hardwareprobleem kan moeilijk zijn, maar als Apple Diagnostics of Apple Hardware Test u een nuttig antwoord gaf (of als het overduidelijk is dat uw scherm niet werkt), kunt u het zelf proberen.
Informatie verzamelen
Zorg voordat je begint dat je weet wat je doet. Er zijn tal van plaatsen waar u zelfstudies en informatie kunt vinden. 5 Sites om te leren Hoe u uw eigen computer kunt repareren 5 Sites om te leren Hoe u uw eigen computer kunt repareren Lees meer over het repareren van de hardware op uw Mac. Als je op zoek bent naar tutorials over het repareren van je machine, begin dan met iFixIt, Instructables of YouTube. Maak uzelf bekend met de procedure voordat u aan de slag gaat.
U kunt ook profiteren van forums en andere sites waar u contact kunt opnemen met andere gebruikers voor meer informatie over het oplossen van uw probleem. Onze eigen MakeUseOf-antwoorden zijn een geweldige plek om te beginnen en plaatsen zoals StackExchange zijn ook betrouwbare bronnen van informatie.
Verkrijg de tools
Jammer genoeg kost het repareren van een computer meer dan de hulpmiddelen die u in uw gereedschapskist hebt. De iFixIt-winkel is een geweldige plek om gereedschappen te krijgen; nieuwsgierige en openende apparatuur, soldeer- en bedradingsinstrumenten en zelfs complete toolkits. Wat voor soort reparatie u ook doet, u vindt hier de nodige hulpmiddelen.

Je kunt ook voor deze tools op Amazon en eBay zoeken. Mogelijk kun je op eBay goede prijzen krijgen, omdat er waarschijnlijk mensen zijn die de tools hebben gekocht, de reparatie hebben uitgevoerd en vervolgens hebben ontdekt dat ze deze niet meer nodig hebben.
Veilige extra onderdelen
eBay is ook een prima plek om vervangende onderdelen voor je Mac te vinden, van printplaten tot monitoren. Je kunt ook gebroken Macs kopen op eBay en andere tweedehands sites die je kunt kannibaliseren voor onderdelen (dit is vaak een beter idee als je denkt dat je in de toekomst meer onderdelen nodig zult hebben). iFixIt verkoopt ook onderdelen.
Nogmaals, zorg ervoor dat je precies weet wat je nodig hebt, zodat je uiteindelijk geen onderdeel krijgt dat niet compatibel is of niet de juiste maat heeft. Als je niet zeker weet wat voor soort component je op je computer hebt, ga je naar Apple-menu> Over deze Mac> Systeemrapport en zoek je het stuk op dat je wilt vervangen.
Geef het een kans!
Als je eenmaal weet wat je moet doen, de gereedschappen hebt en de onderdelen hebt, ben je klaar om een slag te maken bij het repareren van de hardware van je Mac. Lees alle instructies opnieuw, zorg ervoor dat er geen risico is op elektrocutie (of beperk dat risico zo veel mogelijk) en ga ervoor.
Houd er rekening mee dat het uit elkaar halen van uw computer een zeer delicate procedure is; er zijn veel kleine, kwetsbare onderdelen bij betrokken, waarvan er veel beschadigd kunnen raken door statische elektriciteit. Je sneakers kunnen je computer doden: hoe statische elektriciteit werkt [MakeUseOf legt uit] Je sneakers kunnen je computer dodelijk maken: hoe statische elektriciteit werkt [MakeUseOf Explains] Statische elektriciteit is de nummer één computer hardware-moordenaar, en het is overal! Maar afgezien van paniek, als je enig werk met computercomponenten doet - zelfs zo eenvoudig als het upgraden van je geheugen - moet je weten ... Lees meer. Wees extra voorzichtig als u dicht bij een batterij of transistor werkt.
Een meester in probleemoplossing worden
Problemen met uw Mac oplossen - terwijl het tijd, geduld en soms geld kost - is een zeer bevredigende ervaring, vooral als het een probleem is dat u al een tijdje lastigvalt. En als je je moedig genoeg voelt om een hardwareprobleem aan te pakken, en je lost het met succes op, word je tot een selecte groep gerekend.

Maar het is ook belangrijk om te onthouden dat er een reden is waarom mensen een training volgen om Mac-reparaties te worden. Het is ingewikkeld en het kan heel moeilijk zijn. Als het erop lijkt dat je een ernstig probleem hebt met je Mac dat je niet kunt oplossen, breng het dan naar een professional. Het is een waardevolle vaardigheid om te beseffen dat u het zwaar te verduren hebt en vooral waardevol te zijn bij het oplossen van computerproblemen.
Heb je problemen met je Mac? Of laat het aan de professionals? Wat zijn de beste bronnen die je hebt gevonden? Met welke problemen hebt u problemen opgelost of problemen gehad? Deel je ervaringen hieronder!
Afbeeldingscredits: macs.about.com; Verdrietig man zwaait met een witte vlag via Shutterstock.