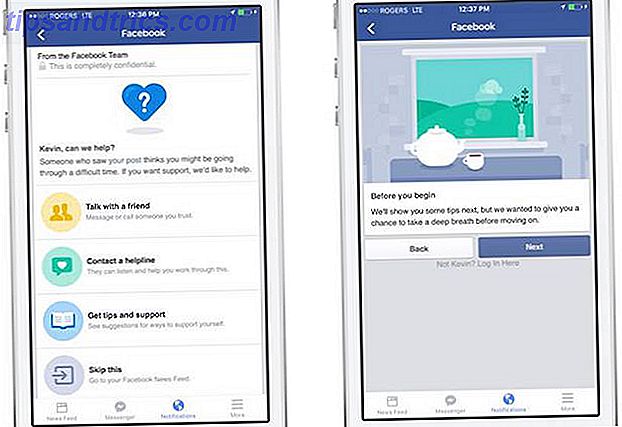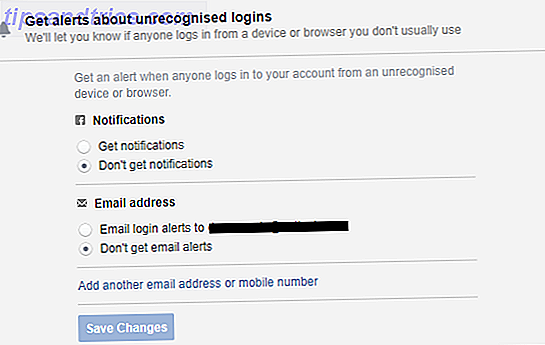Het is frustrerend wanneer programma's vastlopen. Iedereen heeft in een toepassing op iets geklikt, alleen om het venster te laten glanzen en de gevreesde niet reagerende tekst te zien.
Ontgrendel nu de cheat sheet "100+ essentiële Windows CMD-opdrachten"!
Dit zal je aanmelden voor onze nieuwsbrief
Voer je e-mail in Ontgrendel Lees ons privacybeleidJe eerste zet om deze diepvriesprogramma's te doden, is om Task Manager Mysteries Of The Windows 7 Task Manager te openen: Waarom je geen alternatieve mysteries van Windows 7 nodig hebt Taakbeheer: waarom heb je geen alternatief nodig Dit lijkt misschien in tegenstelling tot wat je leest op internet, maar Windows Taakbeheer is prima zoals het is - het heeft geen vervanging nodig. Je zou dat kunnen interpreteren als een simpele ... Lees meer, wat perfect in orde is. Als u dit echter nog sneller wilt doen, kunt u een snelkoppeling maken om alle niet-reagerende programma's onmiddellijk te beëindigen. Hier is hoe.
De belangrijkste methode
Als u programma's wilt uitschakelen zonder Task Manager aan te raken, kunnen we de opdracht taskkill gebruiken. Typ dit gewoonlijk bij de opdrachtprompt. 15 CMD-opdrachten Elke Windows-gebruiker moet 15 CMD-opdrachten kennen Elke Windows-gebruiker moet het weten De opdrachtprompt is een verouderde, maar krachtige Windows-tool. We laten u de handigste opdrachten zien die elke Windows-gebruiker moet weten. Lees Meer om een specifiek proces te doden. Het is echter onhandig om de opdrachtregel te openen telkens wanneer een programma niet meer reageert en het typen van de opdracht elke keer een verspilling is. Dit kunnen we beter doen met een sneltoets Navigeren door Windows met alleen toetsenbordsnelkoppelingen Alleen Navigeren door Windows met sneltoetsen op het toetsenbord Alleen U kent veel sneltoetsen, maar wist u dat u zonder uw muis in Windows kon rondlopen? Hier is hoe. Lees verder .
Klik eerst met de rechtermuisknop op de ruimte op uw bureaublad en kies Nieuw> Sneltoets . U wordt gevraagd om een locatie voor de snelkoppeling in te voeren. Plak in dat vak de volgende opdracht:
taskkill /f /fi "status eq not responding" 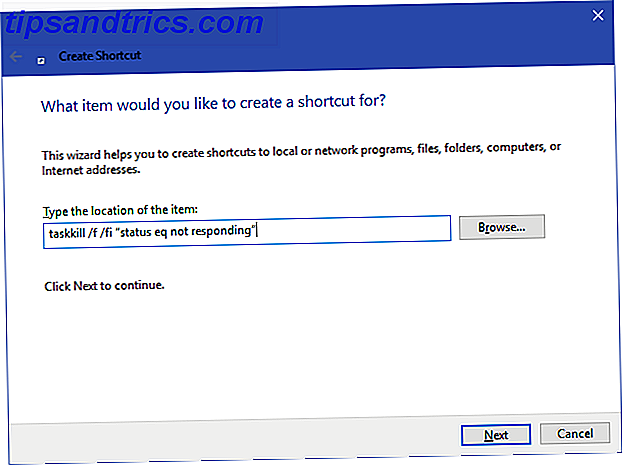
Dit commando is eenvoudig te begrijpen als je het opsplitst:
- Taskkill is het commando om een proces te doden, wat we willen doen als iets bevroren is.
- / f vertelt het commando om de taak met geweld te doden. Zonder dit vraagt Windows gewoon het proces om te beëindigen, wat niet zal werken als het vastloopt.
- / fi vertelt de opdracht om alleen te worden uitgevoerd op processen die voldoen aan de volgende filtercriteria.
- De tekst tussen aanhalingstekens is ons criterium. We willen alleen processen vernietigen met een status die gelijk is aan Niet reageren .
Het vak voor het maken van snelkoppelingen vraagt u vervolgens om uw nieuwe snelkoppeling een naam te geven. Noem het wat je maar wilt en druk op Voltooien . Nu kunt u op elk gewenst moment op deze snelkoppeling dubbelklikken en wordt elk venster dat vastzit, gedood.
Om dit proces nog sneller te maken, kunnen we een aangepaste sneltoets maken. 12+ Aangepaste Windows-sneltoetsen voor de Geek in You 12+ Aangepaste Windows-sneltoetsen voor de Geek in Windows bevat honderden sneltoetsen, maar u kunt uw eigen snelkoppelingen maken bijna alles wat je maar wilt. Hier leest u hoe u uw Windows-snelkoppelingen kunt aanpassen. Meer informatie om de taakmoordenaar uit te voeren.
Klik met de rechtermuisknop op uw nieuwe snelkoppeling en kies Eigenschappen . Klik op het tabblad Sneltoets op in het vak Sneltoets om een aangepaste sneltoets in te stellen. Windows voegt automatisch CTRL + ALT toe aan elke letter die u indrukt, maar u kunt dit desgewenst wijzigen in CTRL + Shift .
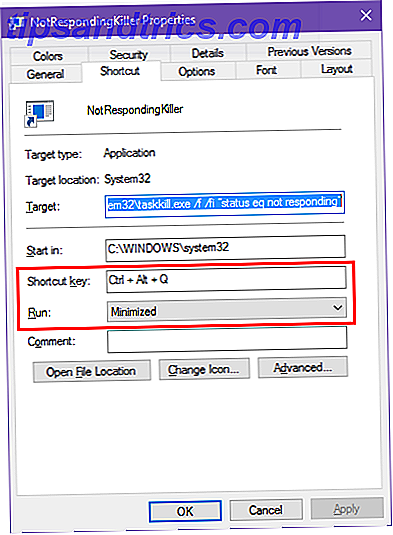
Omdat deze snelkoppeling tijdelijk een opdrachtpromptvenster start, kunt u Uitvoeren instellen op Minimaliseren ; daarmee zie je geen korte flits wanneer je op de snelkoppeling drukt.
Alternatieve methoden
De bovenstaande methode is de gemakkelijkste manier om eventuele problematische programma's te elimineren. Als je een Windows-wizard bent, zijn er nog een aantal andere tools die je misschien in je zak wilt hebben.
Een ervan is SuperF4, een eenvoudig programma waarmee je elk willekeurig venster kunt doden. Hoe je Kill Unresponsive Apps forceert in Windows Hoe Kill Kill Unresponsive Apps in Windows Soms wordt Windows-software gewoon niet afgesloten als je erom vraagt. U kunt als volgt het hoofd van een app bekijken en het direct doden - zelfs als het niet reageert. Meer lezen, zelfs als het niet reageert. Net als de hierboven besproken opdracht, worden programma's gedwongen onmiddellijk te stoppen. Dit staat in contrast met het drukken op de X in een venster. Wanneer u dit doet, vraagt Windows dat het programma niet meer wordt uitgevoerd en wordt u waarschijnlijk gevraagd om uw werk op te slaan. Met SuperF4 kun je je cursor ook verplaatsen naar elk venster dat je wilt doden.
Als u Taakbeheer niet wilt gebruiken, kunt u ook kijken naar het gebruik van een van de vele alternatieven 5 Krachtige alternatieven voor Windows Taakbeheer 5 Krachtige alternatieven voor Windows Taakbeheer Task Killer zou een betere naam zijn voor de eigen Windows Task Manager omdat we het alleen maar ter sprake brengen om niet-reagerende processen te doden. Alternatieve taakmanagers stellen u in staat om uw processen daadwerkelijk te beheren. Lees verder . Als u bijvoorbeeld op zoek bent naar iets met een beetje meer kracht, zal Process Explorer zeker die behoefte vervullen.
Je kunt ook wat magie gebruiken met AutoHotKey als je je eigen script voor het doden van vensters wilt maken. Als u nog geen ervaring hebt met AutoHotKey 10+ Cool AutoHotkey-scripts en hoe u uw eigen 10+ coole AutoHotkey-scripts kunt maken en hoe u uw eigen AutoHotkey kunt maken, is dit een eenvoudige manier om snelkoppelingen naar uw computer toe te voegen. U kunt kant-en-klare scripts downloaden of uw eigen scripts schrijven. We laten u zien dat u productiever wordt met geautomatiseerde sneltoetsopdrachten. Lees Meer en weet niet zeker hoe dit moet, SuperUser-bijdrager Nixda heeft een eenvoudig script gemaakt dat je kunt downloaden. Voeg deze kleine tool toe aan uw opstartmap Programma's toevoegen aan uw start Op Windows Vista, 7 en 8 Programma's toevoegen aan uw start Op Windows Vista, 7 & 8 Het kwam onlangs onder mijn aandacht dat er mensen zijn die onder de indruk dat om een programma te laten draaien bij het opstarten, je het moet inschakelen in de opties van het inbegrepen programma ... Lees meer en druk op Windows-toets + ALT + Q om een actief venster te doden.
Hoe vermijd je niet-reagerende programma's?
Hopelijk heb je niet te maken met programma's die te vaak bevriezen. Als u een regelmatig probleem hebt met een bepaald stuk software, is het misschien de moeite waard om te controleren op updates of op zoek te gaan naar een vervanging. Net als wanneer Windows vastloopt Waarom crasht Windows? De Top 10 Redenen Waarom crasht Windows? De Top 10 Redenen Oh, geweldig. Nog een blauw scherm, opstartprobleem of bevroren scherm in Windows. Nu moet je opnieuw beginnen en het meeste of al het werk verliezen dat je had geprobeerd te bereiken. Het is frustrerend, zowel vanwege ... Lees meer, er is bijna altijd een reden dat een programma problemen heeft. Wat er ook gebeurt, de incidentele crash is een ongelukkige realiteit waar elke computergebruiker mee te maken heeft.
Wat zijn je favoriete manieren om niet-reagerende programma's te vermoorden? Laat ons je beste methoden weten in de reacties!
Oorspronkelijk geschreven door Varun Kashyap op 14 mei 2009.
Afbeeldingscredits: wavebreakmedia / Shutterstock