
 De VLC-mediaspeler van VideoLan is een echte doos met trucs. We hebben The VLC Media Player al geïnstalleerd - Speelt het echt alles? The VLC Media Player - Speelt het echt alles? Read More dat het vrijwel alles afspeelt, weinig systeembronnen vereist en net zo effectief is op een Windows-besturingssysteem als op Mac of Linux.
De VLC-mediaspeler van VideoLan is een echte doos met trucs. We hebben The VLC Media Player al geïnstalleerd - Speelt het echt alles? The VLC Media Player - Speelt het echt alles? Read More dat het vrijwel alles afspeelt, weinig systeembronnen vereist en net zo effectief is op een Windows-besturingssysteem als op Mac of Linux.
Als je in het verleden VLC nog niet hebt gebruikt (en wanhopig op zoek bent naar een fatsoenlijke media-oplossing), zou ik je dringend willen vragen om het te downloaden en het eens te proberen. Degenen onder jullie die VLC al gebruiken, zijn misschien verbaasd dat er een paar functies zijn die niet echt de erkenning krijgen die ze verdienen.
Hier zijn enkele VLC-tips en -trucs die u hopelijk helpen meer gebruik en plezier van VLC te krijgen.
Streamingmogelijkheden
Eén gebruik voor VLC waar niet veel gebruikers te bekend mee zijn, is de capaciteit als werkpaard voor het streamen van netwerken. Zoals u in het onderstaande schema kunt zien, biedt VLC als streamingoplossing voor uw media u een van de beste cross-compatibele instellingen voor het delen van media, vooral handig als u verschillende pc's en besturingssystemen in uw huishouden hebt.
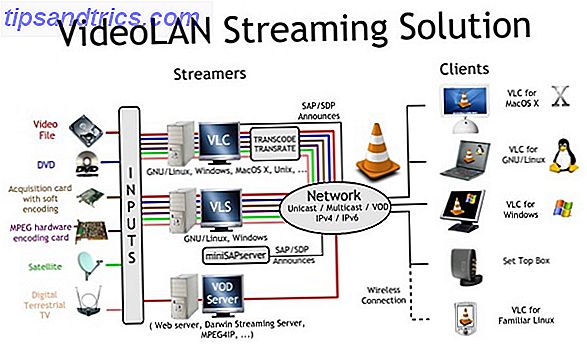
Als u video wilt streamen vanaf uw pc thuis terwijl u weg bent, kunt u ook instellen dat VLC wordt gestreamd naar internet. Vergeet niet om uw DNS-instellingen te bepalen Thuis verbinden met pc's vanaf elke locatie Met DynDNS Maak overal verbinding met uw pc's Met DynDNS Lees meer van tevoren voor een pijnloze verbinding!
Als je je afvraagt hoe je het meeste kunt halen uit de streamingmogelijkheden van VLC, bekijk dan Angela's gedetailleerde artikel Streaming Services: een hele nieuwe kant naar VLC-speler die je waarschijnlijk nog niet kende Streaming-services: een hele nieuwe kant voor VLC Player die je waarschijnlijk kent Wist niet meer over Lees meer.
Rip- en transcodevideo's
Hoewel er een aantal goede, gratis video-converters zijn 5 Gemakkelijk te gebruiken Freeware Video Converters 5 Eenvoudig te gebruiken Freeware Video Converters Lees meer, waarom zou je nog meer software downloaden als je het al met VLC kunt doen? VLC kan niet alleen worden gebruikt om video van het ene formaat naar het andere te converteren, maar het kan ook worden gebruikt om op schijven gebaseerde media (video of muziek), livestreams (televisie, kabel, satelliet) of netwerkstromen naar bestand te rippen.
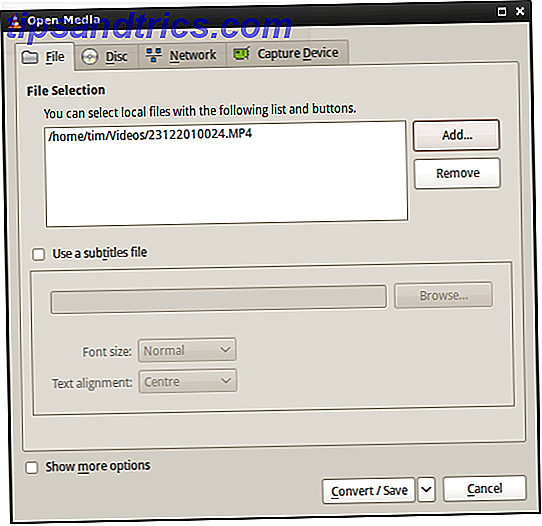
Open VLC en klik op Media en vervolgens op Converteren / Opslaan om te beginnen . U krijgt een dialoog te zien waarin u kunt kiezen tussen converteren, rippen en opslaan in een bestand. Zodra u bronmedia hebt toegevoegd (om op te nemen), klikt u op Convert / Save .
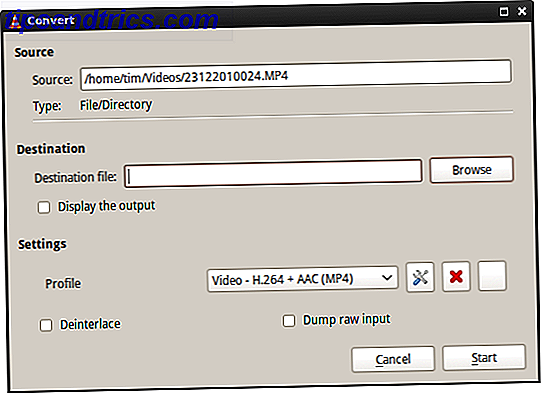
In het volgende venster kunt u coderingsinstellingen kiezen, zoals codecs en uitvoerlocatie. Vergeet niet om geduld te hebben, transcoderen van video is een bronintensieve en kan een tijdje duren (ongeacht hoeveel de software kost).
Internet Radio & Podcast Management
Herbevestigend zijn rol als mediaspeler voor meervoudig gebruik, bevat VLC ook ingebouwde internetradio-vermeldingen en een podcast. Hoe maak je je eigen Podcast gratis Hoe maak je je eigen gratis podcast Lees meer hulp om op te starten. Open gewoon uw afspeellijst en selecteer links internet . Je zou dan een aantal services moeten zien verschijnen, waaronder Icecast Radio en Jamendo Selections . Het is allemaal gratis en er zijn volledige albums beschikbaar als dat je ding is.
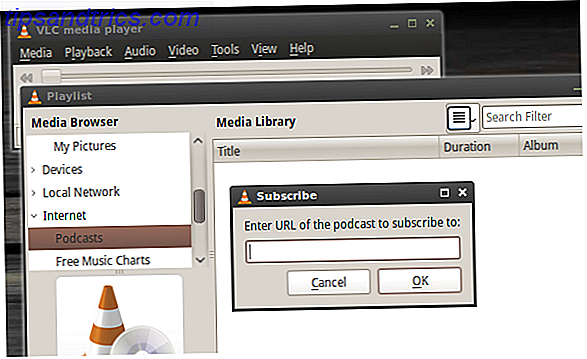
Als je wilt dat VLC podcasts bijhoudt, beweeg je Podcasts in de afspeellijst en klik je op het plusteken "+" dat verschijnt. Voer de URL van de podcast in om deze aan uw database toe te voegen.
Video-effecten
Gedeeltelijk bruikbaar, deels daar voor de lol; er is genoeg dat je kunt doen met je videobestanden met VLC om dingen wat op te fleuren. Terwijl u een video afspeelt (deze werkt in realtime), klikt u op Tools en vervolgens op Effecten en filters om het aanpassingsvenster te openen.
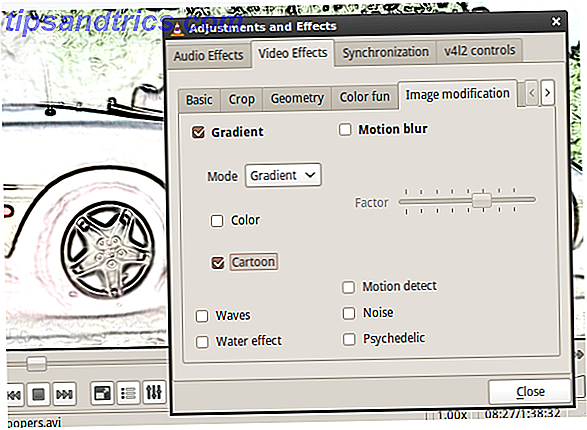
Kies Video-effecten op het eerste tabblad en speel rond. U kunt nuttige instellingen zoals gamma, helderheid en tint aanpassen als u een videobestand van slechte kwaliteit (te donkere, slechte witbalans) hebt. De andere tabbladen zijn meestal gereserveerd voor de lol, met gekke psychedelische en watereffecten om uit te kiezen, evenals video-rotatie, tekst en logo-overlay-opties.
snapshots
Als je ooit een stilstaand beeld van een video hebt gezocht, hebt geprobeerd of geprobeerd hebt te maken, had je mogelijk problemen met de gebruikelijke "printscreen" -methoden. Gelukkig heeft VLC de mogelijkheid om een snapshot te maken en op te slaan naar .PNG-formaat op een locatie naar keuze.
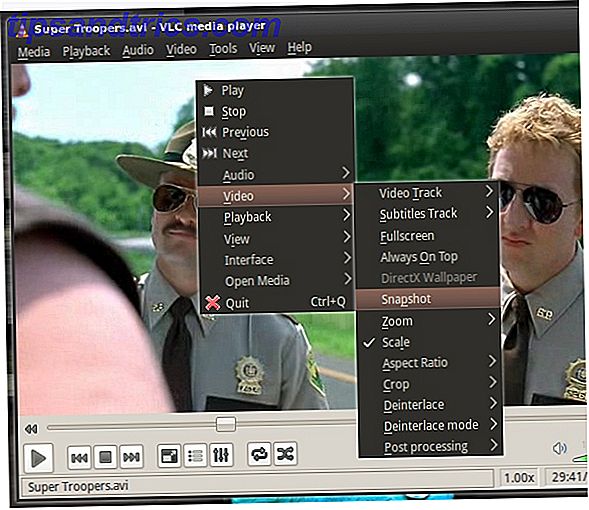
U kunt pauzeren, joggen en de exacte scène vinden die u wilt of uw opname maken tijdens het afspelen. Open een video in VLC en kies Video en Snapshot (of klik met de rechtermuisknop op de video en gebruik het contextmenu). VLC toont vervolgens een korte overlay van de momentopname in de linkerbovenhoek en de momentopname wordt opgeslagen op de locatie die is gedefinieerd in Voorkeuren en vervolgens Video onder Momentopname .
Speel video af als ASCII-uitvoer
Als laatste op de lijst want het heeft absoluut geen echt nut, maar zal toch een grijns op je gezicht toveren. Kies in VLC Tools en vervolgens Preferences en klik op Video . Kies onder Uitvoer ASCII -art video-uitvoer en klik op Opslaan .
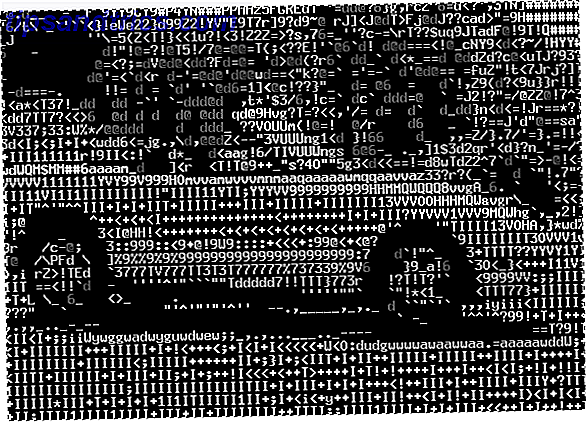
Speel nu een video af en geniet van het geweldige schouwspel dat ASCII-kunst beweegt. Nutteloos, maar leuk!
Gebruik je VLC? Misschien geeft u de voorkeur aan SMPlayer of UMPlayer UMPlayer - Een andere multifunctionele mediaspeler met mediaplatform UMPlayer - Een andere multifunctionele mediaspeler met meerdere functies Er is geen tekort aan kwaliteitsvolle mediaspelers om uw ogen en oren te vermaken, ongeacht uw computer of besturingssysteem. Met het kraken van kosteloze oplossingen zoals VLC en iTunes-alternatief JetAudio, zou je echt niet ... Lees meer? Zijn al deze tips nuttig? Laat het ons weten in de comments hieronder.



