
Microsoft was iets te laat met de virtuele desktopgame, maar Windows 10-gebruikers kunnen profiteren van de functie, zij het een simpele. U kunt meerdere virtuele desktops maken, apps ertussen verplaatsen en eenvoudig uw werk gescheiden houden en apps gescheiden houden. Het is een geweldige manier om ervoor te zorgen dat u gefocust blijft, met een beetje inspanning van uw kant, kunt u uw Windows 10 virtuele desktopervaring echt verbeteren 5 Manieren om virtuele desktops in Windows 10 te verbeteren 5 Manieren om virtuele desktops in Windows 10 te verbeteren Virtuele desktops kan u helpen uw bureaublad uit te breiden en te ordenen. Hier laten we u zien hoe u de Task View-functie van Windows 10 kunt verbeteren en productief kunt gebruiken. Lees verder .
We hebben je al laten zien hoe je sneltoetsen kunt gebruiken, apps direct op een specifieke desktop kunt starten en op elke desktop een aangepaste achtergrond kunt gebruiken. Hier zijn nog drie trucjes om in gedachten te houden bij het gebruik van Windows 10 virtuele desktops.
1. Verplaats Windows tussen virtuele desktops
Ga als volgt te werk om vensters naar virtuele desktops te verplaatsen:
- Klik op de knop Taakweergave.
- Klik met de rechtermuisknop op het venster dat u wilt verplaatsen.
- U kunt vervolgens selecteren waarnaar u het wilt verplaatsen. U kunt ook een nieuw bureaublad maken om het venster naar te verplaatsen, als u dat wilt.
Als u liever de methode slepen-en-neerzetten gebruikt in de taakweergave, gaat u naar het bureaublad met het venster dat u wilt verplaatsen. Sleep het venster naar de bureaubladpictogrammen en sleep het naar het bureaublad waarnaar u het wilt verplaatsen. Je kunt dit proces in actie zien in de onderstaande video:
2. Sluit Apps in de taakweergave
U hoeft niet echt naar een specifieke desktop over te schakelen om een app te sluiten. U kunt apps eenvoudig van de hand doen door in de Taakweergave te gaan en met de app die u wilt sluiten boven de Virtuele Desktop te zweven. Klik niet op het bureaublad. Beweeg je muis omhoog naar de app-tegels die zichtbaar zijn en klik op de X in de rechterbovenhoek van de app die je wilt sluiten.
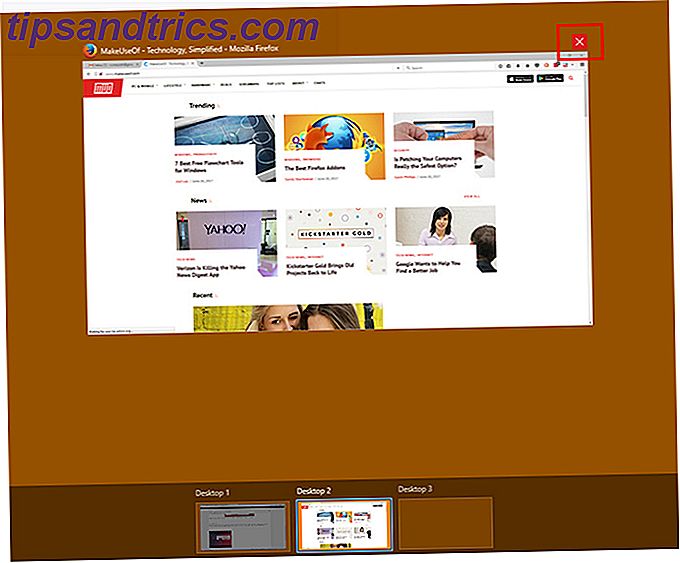
3. Personaliseer uw desktops
Als u uw virtuele desktops gebruikt om een functionele indeling van uw apps te maken, of om gefocust te blijven, zou het geweldig zijn om elke desktop in de taakweergave te kunnen hernoemen, zodat u in één oogopslag kunt zien hoe u werkt verdeelde uw apps. Hoewel Microsoft je dat niet toestaat, is er een app van derden die je kunt gebruiken om je virtuele desktops behoorlijk aan te passen.
De Virtual Desktop Enhancer maakt het mogelijk om labels aan elke desktop toe te wijzen, om een unieke achtergrond aan elke desktop toe te wijzen, en stelt u in staat aangepaste toetsenbordsneltoetsen toe te wijzen aan de manier waarop u met uw virtuele desktops omgaat.
Ze hebben een aantal vrij duidelijke instructies die u kunt volgen om het programma te installeren en te gebruiken. U moet Visual C ++ Redistributable voor Visual Studio 2015 waarschijnlijk eerst installeren en dit werkt alleen met de 64-bits versie van Windows 10.
Zodra u dat hebt geïnstalleerd, kunt u de Virtual Desktop Enhancer overal op uw computer downloaden en uitpakken. Er zijn slechts twee bestanden waarmee je echt moet communiceren. Met de eerste, Settings.ini, kunt u al uw aanpassingen invoeren. U kunt het openen met Windows native text-editor, Kladblok.
Om uw desktops te labelen, bladert u omlaag naar de sectie DesktopNames . Je vindt het vooraf gevuld met 10 desktops. Voer na de = de naam in van het bureaublad dat u wilt gebruiken.

Helaas verandert dit het label in het dock niet in de taakweergave, maar wanneer u een bureaublad opent, knippert die naam op het scherm.
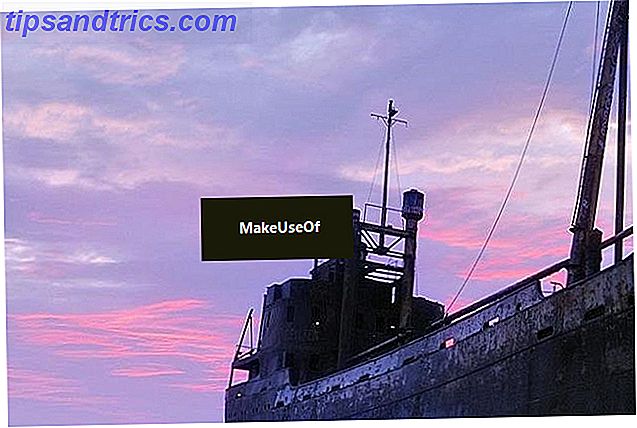
Alle andere elementen die kunnen worden aangepast, zijn opgenomen in het instellingenbestand. Een lijst met de verschillende instellingen en mogelijke sneltoetsen die u kunt aanpassen, vindt u hier.
Nadat u al uw wijzigingen hebt aangebracht, sluit u het bestand en slaat u het op. U kunt vervolgens de toepassing Virtual Desktop Enhancer gebruiken (het is een EXE-bestand.) Dubbelklik op de app om deze te openen en uw wijzigingen moeten van kracht worden.
Welke tips en trucs zou je aan deze lijst toevoegen? Welke functies wilt u dat Microsoft zou toevoegen aan virtuele desktops? Laat het ons weten in de comments.



