
We hebben je al laten zien hoe je het Android-scherm naar Windows kunt casten. Je Android-scherm casten naar Windows 10 met Miracast en Connect Je Android-scherm casten naar Windows 10 met Miracast en Connect In Windows 10 versie 1607 kun je draadloos casten uw Android-scherm naar uw bureaublad met behulp van de Connect-app. We laten je zien hoe je deze magische schermspiegel opzet. Lees Meer, maar wist u dat het ook mogelijk is om media-inhoud van uw Windows-machine naar uw Android-apparaat te streamen?
Het is een nuttige vaardigheid om te weten. Er zijn veel redenen waarom u mogelijk toegang wilt tot Windows-gebaseerde muziek en video op Android. Misschien wil je een film op je tablet in bed kijken of luister je naar je uitgebreide muziekverzameling in een andere kamer.
U kunt het probleem op een aantal manieren benaderen, maar sommige ervan, zoals Chrome Remote Desktop, zijn app-specifiek. In dit artikel laat ik je zien hoe je VLC Media Player gebruikt om toegang te krijgen tot Windows-media op je Android-telefoon, ongeacht welke browser je gebruikt.
Opmerking: het gebruik van deze methode werkt alleen wanneer uw telefoon en computer zich op hetzelfde LAN (Local Area Network) bevinden.
1. Download VLC
U hebt twee exemplaren van VLC nodig, één voor uw desktop-pc en één voor uw Android-apparaat.
Je kunt een kopie van de desktopversie downloaden van de officiële VLC-website, maar je moet naar de Google Play Store gaan om de Android-versie te vinden.
Je kunt de twee downloadlinks hieronder volgen als je het moeilijk hebt.
Download - VLC Desktop en VLC Android
2. Sta VLC toe om op de achtergrond te werken
Als u uw telefoon gebruikt om veel muziek op YouTube te beluisteren Hoe u gratis naar volledige muziekalbums op YouTube kunt luisteren Hoe u gratis naar volledige muziekalbums op YouTube kunt luisteren Wilt u gratis naar volledige muziekalbums luisteren? YouTube kan dat doen. Meer lezen (en als u zich niet abonneert op YouTube Red is YouTube Red het geld waard? 7 Dingen die u moet overwegen Is YouTube Red het geld waard? 7 Dingen die u moet overwegen YouTube Red heeft de krantenkoppen gehaald, zowel goede als slechte, maar is de abonnementsservice van $ 10 per maand echt het geld waard? Hier, we kijken naar de feiten en trekken enkele conclusies. Lees meer), je weet hoe frustrerend het is om niet op de achtergrond naar muziek te kunnen luisteren. Als je de app afsluit, stoppen de deuntjes.
Het gebruik van deze VLC-truc kan die problemen tenietdoen. Je muziek blijft spelen, zelfs als je een andere app op je apparaat gebruikt. Voordat u kunt ontspannen, moet u echter een instelling in de mobiele app wijzigen.
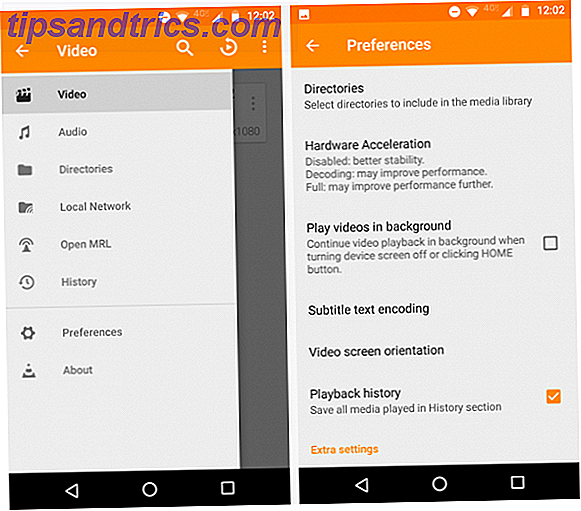
Start de VLC-app op en tik op de drie verticale lijnen in de linkerbovenhoek om het hoofdmenu van de app te openen. Klik vervolgens op Voorkeuren . Markeer ten slotte het selectievakje naast Video's afspelen op de achtergrond .
3. Deel uw bestanden
Nu moet je terugkeren naar je Windows-machine en het delen van bestanden instellen. De eenvoudigste manier om uw bestanden te delen, is door de HomeGroup- functie te gebruiken. Als u onze handleiding hebt gevolgd die u laat zien hoe u HomeGroup kunt uitschakelen Hoe HomeGroup voor Windows uitschakelen en verwijderen Hoe HomeGroup voor Windows uitschakelen en verwijderen Als u de HomeGroup uitschakelt, verbetert u niet alleen de prestaties van Windows, maar kan ook uw netwerkverbinding drastisch toenemen snelheid. We zullen je laten zien hoe het gedaan is. Meer lezen, u moet het opnieuw inschakelen.
Als u nog nooit eerder HomeGroups heeft gebruikt, moet u er een maken voordat u verder gaat.
Maak een HomeGroup
Op het moment van schrijven zijn de HomeGroup-instellingen nog steeds te vinden in het configuratiescherm. Houd er rekening mee dat de functie waarschijnlijk op een bepaald moment in de Windows 10-instellingen-app terechtkomt.
Voor toegang tot de instellingen opent u het menu Start en typt u HomeGroup of gaat u naar Configuratiescherm> Thuisgroep . Klik op Een thuisgroep maken onder aan het venster.

Windows vraagt u welke bestanden en mappen u wilt delen. Kies de juiste inhoud. Als u alleen toegang wilt tot video's en muziek op uw Android, schakelt u die twee opties in. Zorg ervoor dat u Gedeeld selecteert in de naastgelegen vervolgkeuzemenu's.

Als u klaar bent, klikt u op Volgende . Windows zal een paar seconden besteden aan het maken van de HomeGroup. Als het klaar is, krijg je een HomeGroup-wachtwoord. Klik op Voltooien om het installatieproces te voltooien.

Geef toegang tot uw telefoon
Nu u een thuisgroep hebt gemaakt, moet u ervoor zorgen dat uw telefoon er toegang toe heeft.
Wanneer u in de vorige stap op Voltooien hebt geklikt, zou Windows u naar de instellingenpagina van de HomeGroup moeten leiden.
Zoek boven aan het venster het gedeelte Bibliotheken en apparaten dat u deelt vanaf deze computer en klik op Toestaan dat alle apparaten in dit netwerk, zoals tv's en gameconsoles, mijn gedeelde inhoud afspelen .

Klik in het volgende venster op Alles toestaan in de rechterbovenhoek. U kunt uw HomeGroup ook een toepasselijke naam geven. Klik op Volgende wanneer u klaar bent.

Mogelijk wordt u gevraagd om te beslissen welke bestanden u voor de tweede keer wilt delen. Uiteindelijk kom je terug op de startpagina van de HomeGroup-instellingen. U ziet een waarschuwing dat het delen bezig is, wacht tot het verdwijnt voordat u verdergaat.

4. Speel inhoud op uw telefoon
Nu je alles hebt ingesteld op Windows, is het tijd om terug te gaan naar je Android-apparaat.
Open de VLC-app en klik op de drie horizontale lijnen in de linkerbovenhoek. Kies Lokaal netwerk in het pop-upmenu.

U zou uw HomeGroup moeten zien als een van de opties. Mogelijk ziet u andere apparaten afhankelijk van wat is aangesloten op uw netwerk. In de onderstaande afbeelding ziet u bijvoorbeeld dat VLC ook mijn Sonos-systeem heeft ontdekt.
Klik op de naam van uw thuisgroep en u ziet alle mappen die u heeft gedeeld. Als u op een map klikt, komt u in dezelfde boomstructuur die u op uw Windows-computer ziet. Navigeer gewoon door de mappen totdat u de muziek of video vindt die u wilt afspelen.
Omdat VLC zo krachtig is, ondersteunt het ook M3U-afspeellijstindelingen. Dit betekent dat je afspeellijsten kunt maken met je favoriete desktopmuziekspeler. How Groove Music Rivals MusicBee als de beste desktopmuziekspeler voor Windows. How Groove Music Rivals MusicBee is de beste desktopmuziekspeler voor Windows Wist je dat Groove Music beschikt over een aantal geweldige tools voor het beheren van muziek? en luisteren naar uw lokaal opgeslagen muziekbibliotheken? We benadrukken de beste eigenschappen in vergelijking met concurrerende tools. Lees meer en speel ze vervolgens rechtstreeks af op uw apparaat. U hoeft niet afzonderlijk naar elke track te navigeren.
5. Toegang tot uw scherm op afstand
Als u meer toegang wilt hebben tot uw muziek- en videobestanden, is de beste oplossing om Chrome Remote Desktop te gebruiken Uw scherm casten: bekabelde en draadloze oplossingen om uw scherm te delen Hoe u uw scherm kunt casten: bekabelde en draadloze oplossingen om uw scherm te delen Er zijn veel situaties waarin u uw smartphone of pc-display wilt laten spiegelen aan de gigantische tv in uw woonkamer. Er zijn meerdere manieren om dit te doen, zowel bedraad als draadloos. Lees verder . Ik heb het in de inleiding aangeroerd.
Vanzelfsprekend moet u de Chrome-browser Chrome vs. Firefox in 2016 gebruiken: welke browser is geschikt voor u? Chrome versus Firefox in 2016: welke browser is geschikt voor u? Ik wil onderzoeken waarom mensen de voorkeur geven boven elkaar, en hopelijk zullen die redenen enig licht werpen op functies en aspecten die je misschien nog niet eerder hebt overwogen. Lees meer om dit te laten werken, maar aangezien dit de standaardbrowser is op je Android-apparaat, hebben de meesten van jullie dit waarschijnlijk al geïnstalleerd.
De app instellen is eenvoudig. Klik onder Mijn computers op Aan de slag en vervolgens op Externe verbindingen inschakelen . Maak een pincode wanneer hierom wordt gevraagd.

Open ten slotte de app op je telefoon, tik op de naam van je computer en voer de pincode in die je zojuist hebt gemaakt.
Het gebruik van Chrome Remote Desktop is niet zo efficiënt voor het bekijken van video's en het luisteren naar muziek. U zult niet beschikken over de mobielgerichte bedieningselementen die VLC biedt. Het biedt u echter een gemakkelijke manier om toegang te krijgen tot documenten en software op uw hoofdmachine als u niet thuis bent.
Downloaden - Chrome Remote Desktop (Chrome) en Chrome Remote Desktop (Android)
Hoe cast je media naar je Android-apparaat?
Ik heb je laten zien hoe je video's en muziekbestanden op je Android-apparaat kunt openen met alleen maar VLC Media Player. Maar natuurlijk bereiken andere apps en methodologieën hetzelfde resultaat.
Op welke apps vertrouw je? U kunt al uw tips en suggesties delen in de opmerkingen hieronder.



