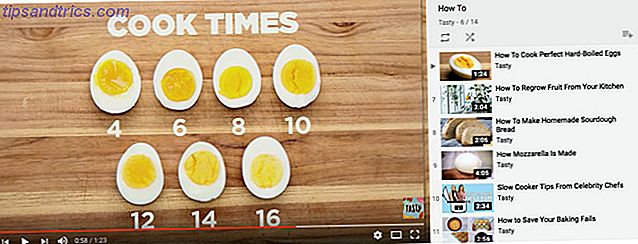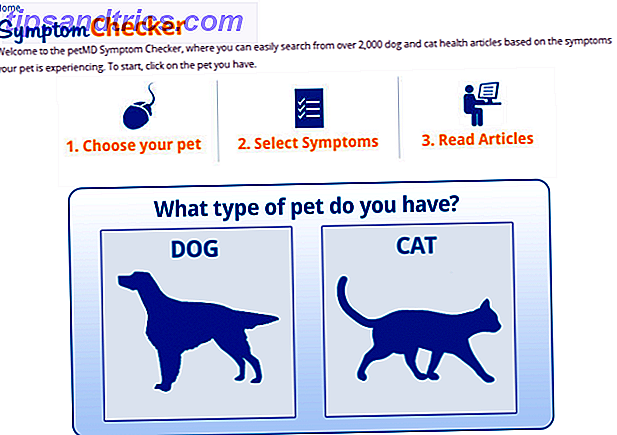Kerst komt eraan! Het is tijd om je warm in te pakken, je boom op te zetten en de komst van de kerstman af te wachten. Om u te helpen in de feestelijke sfeer te komen, hebben we een groot aantal manieren afgerond waarop u uw Windows 10-systeem voor de feestdagen kunt aanpassen.
Je kunt kiezen uit sneeuw die op je bureaublad valt, een sneeuwbal die tot de grote dag telt, kerstgeluidseffecten toepassen en nog veel meer.
Als je je eigen idee hebt om te delen, laat het ons dan weten in de reacties hieronder.
1. Verander je achtergrond
Een van de gemakkelijkste manieren om feestelijk te juichen op je bureaublad is door je achtergrond te veranderen 6 manieren om je bureaubladachtergrond aan te passen in Windows 6 manieren om je bureaubladachtergrond aan te passen op Windows Drab desktop? Het is tijd om je achtergrond te veranderen! We hebben tips voor enkele en meerdere monitoren, virtuele desktops en veel creatieve ideeën. Je zult dol zijn op je nieuwe bureaubladachtergronden! Lees verder .
Hiervoor drukt u op Windows-toets + I om Instellingen te openen en naar Personalisatie> Achtergrond te gaan .

Gebruik de vervolgkeuzelijst Achtergrond en selecteer Afbeelding en vervolgens Bladeren om de achtergrond op uw computer te zoeken. U kunt ook Diavoorstelling selecteren in de vervolgkeuzelijst als u wilt roteren tussen een selectie.
Als je op zoek bent naar wat kerstachtergronden, bekijk dan websites zoals Wallpaper Stock, HD Wallpapers en Alpha Coders. U kunt ook gewoon een Google-afbeelding doorzoeken. Zodra u de perfecte afbeelding hebt gevonden, klikt u er met de rechtermuisknop op en slaat u deze op in uw systeem.
2. Laat je scherm sneeuwen
Afhankelijk van waar je bent in de wereld, kan sneeuw met Kerstmis onmogelijk zijn of zeldzaam. Het is niet helemaal hetzelfde, maar je kunt je bureaublad laten sneeuwen als een troost. Een klein uitvoerbaar bestand genaamd Desktop Christmas zal u uitzoeken.

Download de ZIP, pak het uit en open het programma naar binnen. Je scherm wordt automatisch gevuld met de magie van vallende sneeuw. Er verschijnt een sneeuwvlokje in uw taakbalk, waarop u met de rechtermuisknop kunt klikken om de instellingen van het programma te wijzigen.
U kunt de snelheid van sneeuwvlokken wijzigen, kiezen voor Start wanneer ik Windows start en ga naar Opties> Transparant om de transparantie van de sneeuw te wijzigen. Als u alleen wilt dat de sneeuw op uw bureaublad verschijnt in plaats van over elk venster, gaat u naar Opties en vinkt u Always bovenaan uit .
3. Thema met kerstkleuren
Een andere eenvoudige aanpassing is om het kleurenschema van uw systeem te veranderen. Om aan de slag te gaan, drukt u op Windows-toets + I om Instellingen te openen en naar Personalisatie> Kleuren te gaan .

Het is het seizoen, dus onder Windows-kleuren zou je een leuk rood of groen kunnen kiezen. U kunt op Aangepaste kleur klikken als geen van die opties past. Als u klaar bent, vinkt u Start, Taakbalk en Actiecentrum en Titelbalken aan om de kleur op die plaatsen toe te passen.
Als je die verf ergens anders op je systeem wilt spuiten, bekijk dan onze handleiding over hoe je Windows kleurrijker kunt maken. 5 Tweaks om Windows meer kleurrijke 5 tweaks te maken om Windows nog kleurrijker te maken Het is tijd om je Windows 10-systeem een nieuw likje verf te geven . We laten u zien hoe u alle standaardkleuren kunt afschaffen en uw eigen kleurthema helemaal kunt maken. Meer lezen voor sommige programma's van derden die een handje helpen.
4. Aftellen naar Kerstmis
Veel van de opwinding voor Kerstmis ligt in de opbouw, het aftellen van de dagen tot het eigenlijke evenement. Je moet absoluut geen chocolade adventkalender overslaan, maar waarom zou je ook geen aftellende klok op je computer hebben?

Get Xmas biedt verschillende desktop sneeuwbollen die het aantal resterende dagen tot de 25ste zal weergeven. Deze omvatten Live Christmas Globe, Snowman Snow Globe en Christmas Globe. Blader door en zie welk ontwerp je het leukst vindt.
Zodra je hebt besloten, download je de ZIP, pak je deze uit en start je het programma. Het wordt gesynchroniseerd met de systeemklok en u kunt met de rechtermuisknop op de sneeuwbol klikken om de instellingen aan te passen, zoals of deze automatisch wordt gestart en of deze altijd op de voorgrond van andere vensters blijft staan.
5. Ontvang Cursor Snow
U kunt uw cursor elke keer dat u hem verplaatst sneeuw uit zijn spoor laten sprenkelen. U hebt hiervoor een hulpprogramma met de naam Cursor Snowflakes nodig. Ga naar de pagina, download de ZIP en pak deze uit.

Open de EXE daarbinnen en uw cursor zal automatisch sneeuw op uw monitor laten vallen. Er staat een pictogram van een sneeuwvlok in uw taakbalk. Klik met de rechtermuisknop op het pictogram om de instellingen van de toepassing aan te passen.
U kunt de snelheid van sneeuwvlokken wijzigen . U kunt naar Opties> Transparant gaan om de transparantie aan te passen en Opties> Altijd bovenaan om de cursorsneeuw te laten vallen, ongeacht welk venster u opent. Als u tenslotte Start tikt wanneer ik Windows start, betekent dit dat u de toepassing niet elke keer hoeft te openen wanneer u zich aanmeldt.
6. Breng Some Christmas Jingles aan
Kerstliedjes worden te vroeg in het jaar gespeeld, maar laat je niet verbranden door feestelijke geluiden voor je computer. U kunt de geluiden wijzigen die zijn ingesteld voor uw agendaherinneringen, systeemmeldingen en meer. Ga weg van die standaardgeluiden Windows-geluidseffecten aanpassen Hoe u uw Windows-geluidseffecten kunt aanpassen U kunt uw computer laten klinken als uw favoriete tv-programma, uw eigen geluiden opnemen of ze volledig uitschakelen. Hier is een spoedcursus over het wijzigen en opnemen van geluidseffecten voor Windows. Lees meer en heb enkele jingle bells!
Druk op Windows-toets + I om Instellingen te openen. Zoek naar geluid en selecteer het topresultaat. Schakel over naar het tabblad Geluiden . Hier kunt u uw wijzigingen aanbrengen. Selecteer de Program Event die u wilt wijzigen en druk op Browse ... Kies het WAV-bestand (en het moet in die indeling zijn) en druk op Openen . Klik ten slotte op OK om te bevestigen.

Als je op zoek bent naar kerstgeluiden om te downloaden, bekijk dan Freesound, Free-Loops en Sound Bible.
7. Draai de taakbalk feestelijk
Oké, deze is een beetje opzichtig, maar wanneer anders kun je de kaas omarmen, zo niet Kerstmis? Een toepassing met de naam Christmas Taskbar zorgt ervoor dat uw taakbalk sneeuwt en, als u kiest, zweven gekleurde cirkels op en neer.
Download de ZIP, pak het uit en open de EXE. Uw taakbalk wordt automatisch afgestemd op de feestelijkheden. Er verschijnt een sneeuwvlokje in uw taakbalk. Klik met de rechtermuisknop om de instellingen aan te passen.
![]()
Verwijder Animatie als u de gekleurde cirkels niet wilt. Selecteer Start als ik Windows start als u wilt dat de toepassing automatisch wordt uitgevoerd wanneer u zich aanmeldt. U kunt de snelheid van sneeuwvlokken en transparantie ook aanpassen via Opties> Transparant .
Een kleine opmerking: als u de grootte of positie van uw taakbalk wijzigt, moet uw Windows-taakbalk verticaal zijn. Hier is waarom uw Windows-taakbalk verticaal zou moeten zijn. Dit is de reden waarom de standaardpositie van de Windows-taakbalk onder aan uw scherm staat. Maar een verticale taakbalk is misschien beter voor u. Laten we uitvinden waarom. Lees Meer, klik met de rechtermuisknop op het sneeuwvlokje, klik op Afsluiten en start de toepassing opnieuw.
8. Pas een kerst-screensaver toe
Schermbeveiligingen die worden gebruikt om te voorkomen dat het scherm wordt geweerd Moet je de screensaver uitschakelen? Geschiedenis en modern gebruik van een bugfix Mocht u uw screensaver uitschakelen? Geschiedenis en modern gebruik van een bugfixing Een keer een belangrijke functie om het schermbranden te helpen voorkomen, worden screensavers nu meestal gebruikt om er mooi uit te zien. Hoe zijn ze geworden en zijn ze nog steeds de moeite waard om te gebruiken vandaag? Meer lezen, maar nu bestaan ze om iets op uw monitor te hebben terwijl u de computer niet gebruikt. Perfect voor kerstaanpassing!
Screensavers Planet heeft een grote selectie van meestal gratis feestelijke screensavers.

Blader door hun site naar iets dat u leuk vindt, download en voer vervolgens de EXE uit. Installeer het en u wordt doorgestuurd naar de instellingen van de Windows-screensaver. Hier kunt u de vervolgkeuzelijst Screensaver gebruiken om een keuze te maken en de wachttijd aan te passen om in te stellen hoeveel inactiviteit moet duren voordat de screensaver wordt ingeschakeld.
Om op een later tijdstip terug te gaan naar dit instellingenvenster, drukt u op de Windows-toets + I en gaat u naar Aanpassing> Vergrendelscherm> Instellingen screensaver .
Het is het seizoen om heel te zijn
Je kunt nooit teveel kerstgevoel hebben, dus hopelijk is deze leuke lijst met aanpassingsopties voor Windows 10 nuttig voor je. Nu hoeft u alleen maar uw kerstmuts op te steken en u bent klaar om te gaan!
Als u op zoek bent naar wat meer kerstadvies van ons, bekijk dan onze artikelen over het gebruik van sociale media om kerstideeën te krijgen. Hoe kunt u sociale media gebruiken om kerstideeën op te doen (en geld te besparen!) Hoe kunt u sociale media gebruiken om kerstideeën te krijgen (en Bespaar geld!) Sociale media hebben een slechte reputatie. Het is vreselijk voor uw veiligheid, en het eet een enorme hoeveelheid tijd op. Maar wees gerust, het kan ook een kracht voor goed zijn, helpt u bij het zoeken ... Lees meer en hoe (niet!) Om uw budget te verpesten in de vakantie 10 manieren om uw budget te ruïneren This Christmas 10 manieren om uw budget te ruïneren Kerstmis Kerstmis kan een moeilijke tijd van het jaar zijn voor uw budget. Blijf bij deze tips om deze feestdagen goede financiële beslissingen te nemen. Lees verder .
Welke van deze Windows 10-aanpassingsmogelijkheden voor Kerstmis is jouw favoriet? Heb je je eigen om te delen?

![Google voegt "Me On The Web" toe aan het dashboard [Nieuws]](https://www.tipsandtrics.com/img/internet/270/google-adds-me-web-dashboard.jpg)