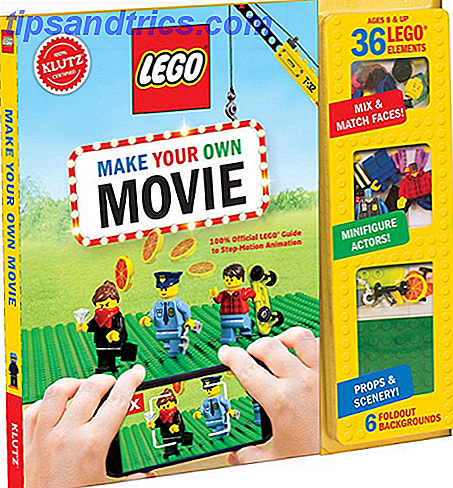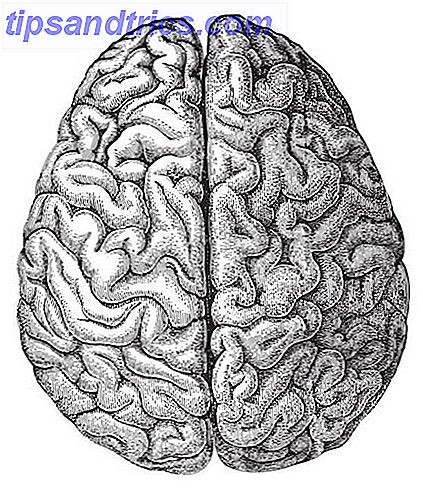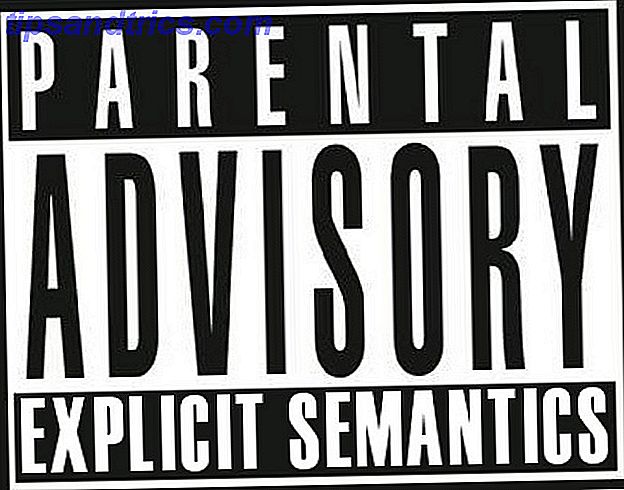In de BIOS De BIOS uitgelegd: opstartvolgorde, videogeheugen, opslaan, resetten en optimale standaardwaarden De BIOS uitgelegd: opstartvolgorde, videogeheugen, opslaan, resetten en optimale standaardwaarden Het BIOS (basisinvoer / uitvoersysteem) van uw computer is van het laagste niveau software die start wanneer u uw computer opstart. Het voert een POST uit (power-on zelftest), initialiseert de hardware van uw computer en geeft de controle over aan de boot ... Lees Meer kunt u basiscomputerinstellingen wijzigen, zoals de opstartvolgorde, systeemtijd en -datum 3 Redenen waarom uw Windows De computerklok verliest zijn tijd 3 Redenen waarom uw Windows-computerklok zijn tijd verliest Wanneer de interne klok van uw computer zijn tijd verliest, kan dit veel problemen veroorzaken. En de oorzaken kunnen ernstig zijn. We helpen u bij het oplossen van problemen en het oplossen van uw systeemtijd. Meer lezen of welke hardware-onderdelen zijn ingeschakeld; daarom wordt het BIOS ook wel 'Setup' genoemd. Het invoeren van de BIOS vergt slechts een simpele toetsaanslag op het juiste moment terwijl het systeem opstart. Om u het gissen te besparen, hebben we de verschillende manieren waarop u het BIOS kunt invoeren, gecompileerd.
Zoals hierboven vermeld, is het invoeren van de BIOS vrij eenvoudig. Tenzij uw computer is geleverd met UEFI Hoe u uw UEFI BIOS in Windows kunt bijwerken Hoe u uw UEFI BIOS in Windows kunt bijwerken De meeste pc-gebruikers werken zonder hun BIOS te updaten. Als u echter voor voortdurende stabiliteit zorgt, moet u periodiek controleren of er een update beschikbaar is. We laten u zien hoe u uw UEFI BIOS veilig kunt updaten. Meer lezen, bijvoorbeeld op een nieuwe Windows 8-laptop, u hoeft alleen uw computer op te starten, op het juiste moment te wachten en op de juiste toets te drukken . Gemakkelijk. Deze instructies roepen echter twee vragen op: wat is precies het juiste moment en hoe kunt u de juiste sleutel vinden?
Als u een Windows 8-apparaat met UEFI hebt, scrolt u omlaag voor instructies.
Wat is het juiste moment om het BIOS binnen te gaan?
Het juiste moment ligt ergens tussen het inschakelen van de computer en voordat het besturingssysteem wordt gestart. Het venster is zo smal omdat het BIOS in feite alleen je hardware initialiseert, voordat het wordt overhandigd aan de bootloader, die het besturingssysteem opstart. Nadat het besturingssysteem is opgestart, vaak aangegeven door het display van het betreffende logo, hebt u het moment gemist.

Mogelijk ziet u een bericht dat het juiste moment aangeeft. Het zegt hoogstwaarschijnlijk zoiets als " Druk om naar Setup te gaan ", wat betekent dat het ook onthult welke toets moet worden ingedrukt.

Bij het ontbreken van een dergelijk bericht is het juiste moment meestal wanneer de logo's van de fabrikant worden weergegeven, voordat het besturingssysteem wordt opgestart. En de gemakkelijkste manier om de tijd dat je het BIOS kunt invoeren niet te missen, is door op de juiste toets te drukken voordat je de computer inschakelt en vasthoudt totdat het BIOS verschijnt. Als dat niet werkt, druk je niet op de juiste sleutel of is er iets gebroken.
Dit laat je de tweede vraag:
Wat is de juiste sleutel om Setup in te voeren?
Zoals je al hebt verzameld, hangt het af van je hardware. Meer specifiek is dit afhankelijk van het moederbord, omdat hier het BIOS zich bevindt.
Veelvoorkomende sleutels om het BIOS in te voeren zijn F1, F2, F10, DEL, ESC, evenals toetscombinaties zoals CTRL + ALT + ESC of CTRL + ALT + DEL, hoewel dat op oudere machines gebruikelijker is. Merk ook op dat een toets als F10 eigenlijk iets anders kan starten, zoals het opstartmenu. De exacte sleutel of toetscombinatie is afhankelijk van uw computerfabrikant en -model.
U kunt doorgaan met vallen en opstaan totdat u de juiste sleutel vindt, op meerdere verschillende toetsen tegelijk drukt en geluk hebt of de onderstaande lijst raadpleegt.
Acer
De meest voorkomende toetsen voor het invoeren van Setup op Acer-hardware zijn F2 en Delete.
Op oudere computers, probeer F1 of de toetsencombinatie CTRL + ALT + ESC.
Als uw computer een ACER BIOS heeft, kunt u de BIOS naar opstartbare instellingen herstellen door de F10-toets ingedrukt te houden. Zodra u twee piepjes hoort, zijn de instellingen hersteld.
Asus
Net als bij Acer is F2 de meest gebruikte sleutel.
Afhankelijk van uw model kan het ook de toets Verwijderen of Invoegen zijn en minder vaak F10.
DELL
Op een nieuwere Dell-computer probeert u de F2-sleutel terwijl u het Dell-logo ziet.
Als alternatief, probeer F1, Delete, F12 of zelfs F3.
Oudere modellen kunnen CTRL + ALT + ENTER of Delete of Fn + ESC of Fn + F1 gebruiken.
PK
De sleutels die het meest worden gebruikt op HP-machines om de installatie te starten, zijn F10 en ESC.
Op sommige HP computers openen F1, F2, F6 of F11 de poorten naar het BIOS.
Op HP Tablet PC's F10 of F12 brengt u naar de Setup.
HP heeft hier informatie over zijn BIOS verzameld.
Lenovo
Met de F1- of F2-toets komt u in het BIOS.
Oudere hardware kan de toetsencombinatie CTRL + ALT + F3 of CTRL + ALT + INS of Fn + F1 vereisen.
Als u een ThinkPad hebt, raadpleegt u deze Lenovo-bron: hoe u toegang kunt krijgen tot het BIOS op een ThinkPad.
Sony
Op een Sony VAIO, F2 of F3 krijgt u toegang tot de Setup, maar u kunt ook F1 proberen.
Als uw VAIO een ASSIST-toets heeft, probeert u deze ingedrukt te houden terwijl u de laptop inschakelt. Dit werkt ook als uw Sony VAIO werd geleverd met Windows 8.
Toshiba
Je beste gok is de F2-toets.
Andere kandidaten zijn F1 en ESC.
Op de Toshiba Equium zal F12 het BIOS binnengaan.
Toshiba heeft ook meer gedetailleerde instructies over toegang tot de BIOS.
anderen
Helaas is er zeer weinig consistentie. Computerfabrikanten gebruiken ook nooit dezelfde moederbordfabrikant, noch definiëren moederbordfabrikanten consequent dezelfde sleutel voor het invoeren van het BIOS. Als u een duidelijk antwoord wilt op welke toetsen u moet indrukken om Setup in te voeren, moet u zoeken naar het exacte model van het moederbord van uw computer.
Hoe voer ik de instellingen in als mijn Windows 8-computer is komen werken met UEFI?
We hebben eerder een volledig artikel gewijd aan toegang tot het BIOS in Windows 8 Toegang krijgen tot het BIOS op een Windows 8-computer Toegang verkrijgen tot het BIOS op een Windows 8-computer Windows 8 vereenvoudigde toegang tot het BIOS. U hoeft geen toetscombinatie te onthouden, u kunt gewoon het opstartoptiesmenu van Windows 8 gebruiken. We zullen je laten zien hoe. Lees meer, wat enkele biedt. Open in het kort de Charms-balk, bijvoorbeeld door op de toetscombinatie Win + C te drukken, op het pictogram Instellingen te klikken en Rechtsonder instellingen van PC wijzigen te selecteren. Ga in PC-instellingen naar het tabblad Algemeen en klik op Nu opnieuw opstarten onder de header Geavanceerd opstarten.
In Windows 8.1 zijn de stappen iets anders. Ga in PC-instellingen naar het tabblad Update en herstel, ga vervolgens naar Herstel en klik ten slotte op Nu opnieuw opstarten onder Geavanceerd opstarten.
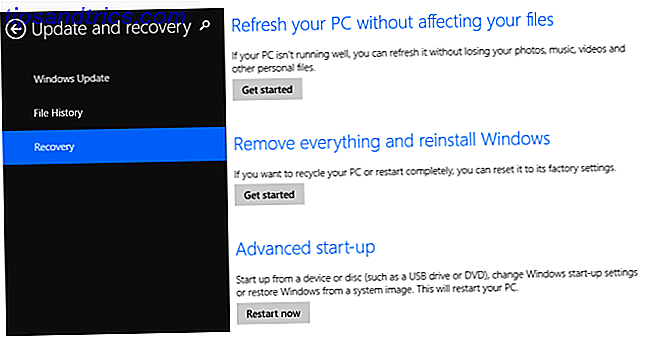
U kunt ook de Shift- toets ingedrukt houden terwijl u klikt op Opnieuw opstarten in het menu Afsluiten.
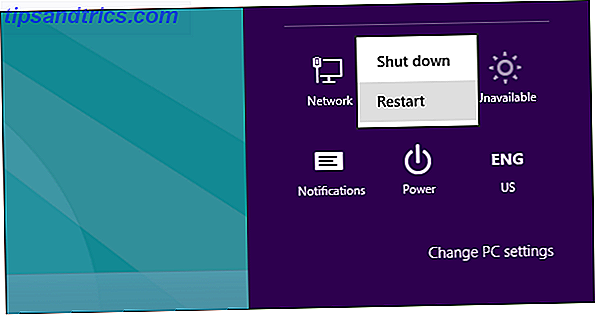
De computer zal opnieuw opstarten naar opstartopties, waaronder het UEFI BIOS. Selecteer in het scherm Kies een optie Selecteer problemen oplossen en selecteer in het scherm met geavanceerde opties UEFI Firmware-instellingen .
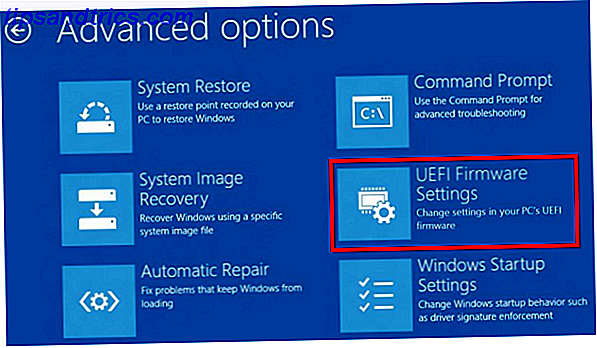
Hoe voer je je BIOS in?
Kun je het BIOS invoeren met een standaardsleutel of heb je een rare toetscombinatie of -methode geïdentificeerd om Setup in te voeren? Heeft u ooit uw BIOS opnieuw ingesteld Hoe het BIOS in te voeren en terug te zetten naar de standaardinstellingen op elke computer Hoe het BIOS in te voeren en terug te zetten naar de standaardinstellingen op elke computer Als uw computer niet opstart, kan het BIOS de schuldige zijn. Ga als volgt te werk om het in te stellen en te resetten naar de fabrieksinstellingen om deze problemen op te lossen. Lees verder ?
Afbeelding credit: voer SETUP in via xmodulo via Flickr, Cane via Flickr