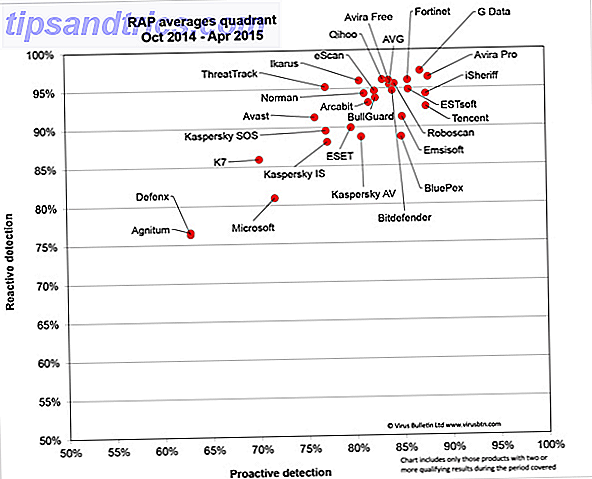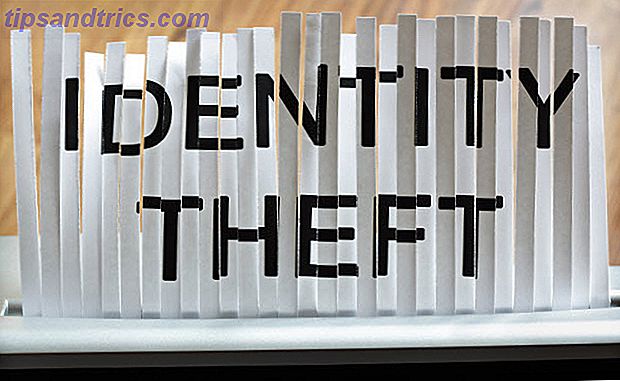We hebben het er al over gehad en hebben geadviseerd om in het verleden verschillende keren de opdrachtregelterminal van uw computer te gebruiken. Tina schreef een goede inleiding voor Windows-gebruikers met een handleiding voor beginners aan de Windows-opdrachtregel Een beginnershandleiding voor de Windows-opdrachtregel Een beginnershandleiding voor de Windows-opdrachtregel Met de opdrachtregel kunt u rechtstreeks communiceren met uw computer en hem opdracht geven verschillende taken uit te voeren . Lees verder . In een breed scala aan artikelen heeft MakeUseOf andere toepassingen van de opdrachtregel onderzocht, waaruit blijkt dat de bovenstaande primers alleen maar aan het oppervlak beginnen te krabben.
We hebben het er al over gehad en hebben geadviseerd om in het verleden verschillende keren de opdrachtregelterminal van uw computer te gebruiken. Tina schreef een goede inleiding voor Windows-gebruikers met een handleiding voor beginners aan de Windows-opdrachtregel Een beginnershandleiding voor de Windows-opdrachtregel Een beginnershandleiding voor de Windows-opdrachtregel Met de opdrachtregel kunt u rechtstreeks communiceren met uw computer en hem opdracht geven verschillende taken uit te voeren . Lees verder . In een breed scala aan artikelen heeft MakeUseOf andere toepassingen van de opdrachtregel onderzocht, waaruit blijkt dat de bovenstaande primers alleen maar aan het oppervlak beginnen te krabben.
In elk geval lijkt de algemene consensus te zijn dat, hoewel schijnbaar gecompliceerd, de opdrachtregel u in staat stelt om enkele eenvoudige, alledaagse taken veel sneller uit te voeren dan u in staat zou zijn om grafische gebruikersinterfaces te gebruiken (zodra u de juiste syntaxis naar beneden haalt). Beter nog, sommige taken worden niet zo eenvoudig uitgevoerd met reguliere grafische gebruikersinterfacetoepassingen - krachtige functies van het besturingssysteem verbergen zich in het volle zicht, zoals blijkt uit Ryan's verrassende gebruik van de Windows-opdrachtregel De Windows-opdrachtprompt: eenvoudiger en bruikbaarder dan u Denk aan de Windows-opdrachtprompt: eenvoudiger en beter bruikbaar dan u denkt De opdrachten zijn niet altijd hetzelfde gebleven, sommige zijn zelfs vernield terwijl andere nieuwere opdrachten waren meegeleverd, zelfs met Windows 7. Dus waarom zou iemand de moeite nemen om op de start te klikken ... Lees meer.
Helaas, veel (zo niet de meeste) van de superieure snelheid van de opdrachtregel gaat verloren als de juiste opdrachtvlaggen je op het verkeerde been zetten, of als de commando's zelf zo ingewikkeld worden, slaag je er niet in om het hoofd van de staart te zien. Plots gaat uw geavanceerde workflow over in een combinatie van Googelen en vallen en opstaan.
Commandoregel-aliassen
Sommige mensen houden een lijst bij met de meest bezochte opdrachten, maar dat is nog ver verwijderd van een duurzame oplossing. In plaats daarvan wenden we ons tot een inherent kenmerk van opdrachtregel shells - aliassen. Aliassen van de opdrachtregel vormen een essentieel onderdeel van het werken met de opdrachtregelinterface. Zodra u ze begint te gebruiken, vraagt u zich af hoe u het ooit zonder hebt gedaan.
Zoals de naam al aangeeft, kunt u met de opdrachtregel aliassen definiëren of een alternatieve syntaxis in het bereik van de opdrachtregel van uw besturingssysteem. Eenmaal gedefinieerd, zal elk voorkomen van de alias worden geruild voor de juiste commando's. Hiermee kunt u een opdrachtregeloproep binden, misschien met enkele van de reeds ingestelde vlaggen, naar een gemakkelijk te onthouden alias. Voortaan gebruikt u in plaats van willekeurige vlaggen of een niet-gecomprimeerde reeks opdrachten, gewoon de juiste alias.

Dit roept de volgende vragen op: zou u aliassen van de opdrachtregel moeten gebruiken? En zo ja, wanneer is dit nodig? Als u geen compleet onbekende bent van de opdrachtregel, is het antwoord op de eerste vraag een duidelijk ja. Wat de tweede vraag betreft, zijn alle opdrachten die u herhaaldelijk gebruikt, goede kandidaten. Het kost immers maar een korte tijd om op te zetten en bespaart u op de lange termijn veel tijd.
Het exacte proces van het definiëren van een alias van een opdrachtregel is afhankelijk van uw besturingssysteem, hoewel er duidelijke overeenkomsten zijn. We zullen ze van geval tot geval bekijken.
Mac OS X
Het definiëren van een tijdelijke alias is heel eenvoudig. Gebruik gewoon de volgende opdracht:
alias name = ' command '
Waarnaam is het alias-sleutelwoord dat u wilt specificeren en opdracht is het commando dat u probeert te binden. Stel bijvoorbeeld dat ik een eenvoudiger manier wilde om naar de map Downloads op mijn Mac te bladeren, dan zou ik de volgende alias kunnen definiëren:
alias down = 'cd ~ / Downloads'
Nu draait 'Down' mijn Downloads-map de huidige map. Het grootste probleem met deze aanpak is dat het slechts tijdelijk is; de aliassen worden ongeldig wanneer u de terminal sluit. Er is echter een eenvoudige manier om aliassen op een meer permanente manier te definiëren. We hoeven alleen de alias-opdrachten zoals hierboven beschreven toe te voegen aan een van de initialisatiebestanden van de Terminal. Op deze manier worden de aliassen verkregen elke keer dat u de Terminal opstart.
Maak en / of bewerk een .bash_profile bestand in je thuismap met de volgende opdracht:
nano ~ / .bash_profile
Nu kunt u de aliassen die u wilt op uw systeem permanent invoeren of wijzigen. Als je klaar bent, druk je op CTRL + X om af te sluiten. U moet de terminal opnieuw opstarten of een nieuw venster maken voordat u die aliassen kunt gebruiken.
Ubuntu
Ubuntu's commandoregel-shell lijkt erg op die van Mac OS X. Het zou niet moeten verbazen dat de alias-opdracht op dezelfde manier wordt afgehandeld. Zoals hierboven beschreven, kunt u een tijdelijke alias definiëren door de volgende opdracht uit te voeren:
alias name = ' command '
Waarnaam is het alias-sleutelwoord en opdracht is de bijbehorende opdracht. Als u de alias persistent wilt maken in alle sessies, moet u de alias-opdrachten zoals hierboven vermeld toevoegen aan een van de verschillende initialisatiebestanden. Ik raad aan het toe te voegen aan .bash_aliases. U kunt maken (als het nog niet bestaat) of het bestand bewerken in nano met behulp van de volgende opdracht:
nano ~ / .bash_aliases
Hierna voert u de gewenste aliassen van de opdrachtregel in. Als je klaar bent, druk je op CTRL + X om het bestand te sluiten. U moet de Terminal opnieuw opstarten of een nieuw venster maken om uw wijzigingen door te voeren.
ramen
De Windows-shell is een heel ander dier dan de Mac OS X- of Ubuntu-shell en het maken van aliassen is nog meer ongelijk. Windows ondersteunt zelfs niet het alias-commando, maar we kunnen het emuleren door het DOSKEY-commando te gebruiken.
DOSKEY name = ' command '
Met de opdracht hierboven wordt een tijdelijke alias gemaakt, wat betekent dat deze blijft bestaan totdat u de sessie sluit door het opdrachtregelvenster te sluiten. Het definiëren van een permanent alias is iets gecompliceerder dan het gebruik van een UNIX-shell.
Maak een nieuw batchbestand (.cmd) met uw DOSKEY-opdrachten in de map Application Data, een verborgen map in uw thuismap. Voer de opdracht 'regedit' uit om de register-editor op te starten en de volgende gegevens toe te voegen:
- Sleutel: HKCU \ SOFTWARE \ Microsoft \ Command Processor
- Waarde: AutoRun
- Typ: REG_EXPAND_SZ
- Gegevens: "% AppData% \ aliases.cmd"
Krediet gaat naar Grawity bij SuperUser voor het verstrekken van deze details. Houd er rekening mee dat het Windows-register een zeer gevoelig gebied is, waar u niet in moet ronddwalen. Voer alleen bewerkingen in het register uit als u weet wat u doet.
Nu u weet hoe u een opdrachtalias definieert, hoe gaat u het gebruiken? Laat het ons weten in de comments onder het artikel!
Afbeelding tegoed: Shutterstock