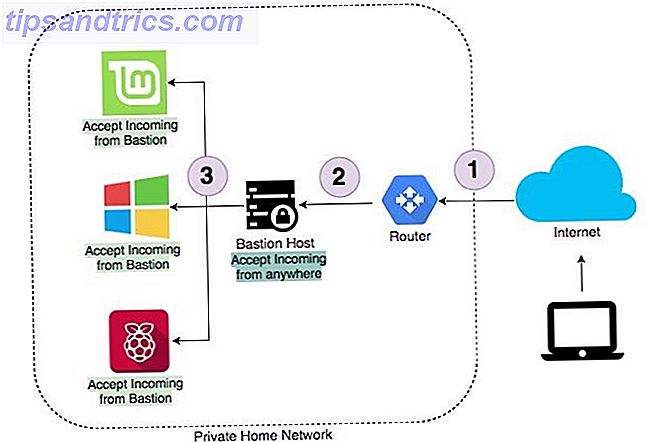Niets op een computer beangstigt je als je merkt dat je machine plotseling niet opstart Windows 10 Zal niet opstarten? Probeer dit! Windows 10 wil niet opstarten? Probeer dit! Een computer die niet kan opstarten, heeft helemaal geen zin - bekijk deze methoden om uw pc weer in actie te krijgen. Lees verder . Als u niet op uw computer kunt komen, kunt u geen werk krijgen. Erger nog, als u geen goede back-ups hebt gemaakt De Ultieme Windows 10-gids voor gegevensback-ups De ultieme Windows 10-gids voor gegevensback-ups We hebben elke back-up-, herstel-, herstel- en reparatieoptie samengevat die we konden vinden in Windows 10. Gebruik onze eenvoudige tips en nooit wanhopen over verloren gegevens opnieuw! Meer lezen, een dode pc kan betekenen dat je bestanden zijn verdwenen.
Als u onze tips voor het oplossen van Windows-opstartproblemen hebt opgebruikt De meeste opstartproblemen van Windows oplossen De meeste opstartproblemen van Windows oplossen Is uw Windows-computer niet opgestart? Dit kan te wijten zijn aan een hardware-, software- of firmwarefout. Hier leest u hoe u deze problemen kunt diagnosticeren en oplossen. Meer lezen, de kans is groot dat uw Windows-installatie toast is. Wanhoop echter niet, want er is een goede kans dat u uw bestanden kunt herstellen. We laten je zien hoe je kunt opstarten in een live Linux-installatie en je gegevens kunt redden, zelfs als je niet in Windows kunt komen.
Opmerking: deze instructies werken alleen als u Windows niet kunt gebruiken, maar uw pc zal nog steeds worden opgestart. Als u uw systeem niet kunt inschakelen, niets op het scherm kunt zien of een lege schijf kunt hebben Diagnose en repareren van een dode harde schijf om gegevens te herstellen Diagnose en reparatie van een doodlopende schijf om gegevens te herstellen Meerdere jaren geleden ervoer ik een storing op de harde schijf. Ik was op mijn werk toen mijn laptop plotseling bijzonder vreemd begon te doen. Ongeveer een half uur later mislukte de harde schijf en de laptop ... Lees meer, je kunt deze methode niet gebruiken om gegevens te herstellen.
Stap 1: gereed uw hulpmiddelen
Hoewel Windows niet werkt, blijven uw gegevens op uw vaste schijf of SSD-station staan. Om het ergens anders te kopiëren, moeten we opstarten in een besturingssysteem (OS) anders dan Windows. Omdat Linux gratis is en gemakkelijk te installeren is, is dat wat we zullen gebruiken! Er zijn eindeloze versies van Linux die je zou kunnen proberen voor dit proces. We zullen Linux Mint gebruiken omdat het populair is en vergelijkbaar is met Windows, maar je kunt een ander vervangen als je dat wilt.
Als u een opstartbare USB-schijf wilt maken, hebt u drie dingen nodig:
- Een reserve-flashdrive van 4 GB of meer, die u moet wissen om Linux te installeren.
- Een werkende computer om het opstartbare USB-flashstation met Linux in te stellen.
- Een externe schijf, een voldoende grote flashdrive of cloudopslagruimte om uw gegevens te kopiëren.
Het Universal USB Installer-tool van Pendrivelinux maakt dit proces pijnloos. Bezoek de site en download een kopie van de tool en ga naar de Linux Mint-downloadpagina om de ISO (schijfimage) van Mint te downloaden. U moet hier kiezen tussen de 32-bits en 64-bits versies van het besturingssysteem, vergelijkbaar met Windows. De meeste computers van de afgelopen vijf jaar zullen waarschijnlijk 64-bits zijn, maar als je het niet zeker weet, kies je 32 bit voor compatibiliteit. De Cinnamon-smaak doet het prima voor onze doeleinden.

Zodra u de juiste versie van Mint heeft gekozen, kiest u een downloadspiegel in uw land uit de vele op hun website. Op het moment van schrijven bedroeg deze download ongeveer 1, 7 GB, wat een tijdje kan duren, afhankelijk van uw verbinding.
Stap 2: Linux op uw Flash Drive installeren
Nu hebben we alles wat we nodig hebben om Linux te installeren. Ga je gang en steek je flashdrive in je secundaire computer. Open een Verkenner-venster naar deze pc en controleer of de schijfaanduiding van de flashdrive is bevestigd (waarschijnlijk is dit D :, E :, of F: afhankelijk van het aantal apparaten dat u op de pc hebt aangesloten). Hierna open je Universal USB Installer vanwaar je het hebt gedownload.
De tool zal je eerst vragen welke versie van Linux De beste Linux-besturingssystemen De beste Linux-besturingssystemen Er zijn Linux-distros beschikbaar voor elk doel, wat het kiezen van een moeilijk maakt. Hier is een lijst met de allerbeste Linux-besturingssystemen om te helpen. Meer lezen dat u installeert. Kies Linux Mint in de lijst en klik vervolgens op Bladeren naast het vak Stap 2 en zoek de plaats op waar u de Linux Mint ISO hebt gedownload. Selecteer in Stap 3 de flashdrive die u per letter hebt ingevoegd. Schakel 'Toon alle schijven' niet in, want dit bevat uw interne harde schijf in de lijst. Dat wil je niet wissen!
Om af te sluiten, vink het vakje aan om Drive te formatteren - dit zal het schoon maken. Hoe een USB-drive formatteren & Waarom je een USB-stick zou moeten formatteren & Waarom je een USB-stick zou moeten formatteren is niet anders dan opmaken andere schijf. Maar hoe vaak heb je eigenlijk een drive geformatteerd en heb je je ooit afgevraagd wat de verschillende opties betekenen? Meer informatie zodat Mint met succes wordt geïnstalleerd. In stap 4 kunt u een persistentiebestand toevoegen. Linux draaien vanaf USB: doet u het goed? Linux draaien vanaf USB: doet u het goed? Wist u dat u gegevens persistent kunt houden of zelfs een volledige installatie voor Linux kunt uitvoeren op een USB-station? Neem computing volledig mobiel - plaats een Linux USB-pc in uw zak! Lees verder . Hiermee kunt u wijzigingen opslaan in het besturingssysteem tussen de opstartvarianten. Als je een flash-schijf hebt die groot genoeg is, is het een goed idee om hier een paar gigabytes op te nemen, voor het geval dat. Zonder persistentie gedraagt het besturingssysteem zich alsof het de eerste keer is dat je het hebt gebruikt elke keer dat je opstart, en je kunt geen software installeren 11 Must-Have Apps op Ubuntu meteen na een nieuwe installatie 11 Must-Have Apps op Ubuntu Right Na een frisse installatie Kijk je naar een nieuwe installatie van Ubuntu en voel je je een beetje verloren? We hebben deze lijst samengesteld van de eerste elf applicaties die u moet installeren. Lees meer permanent.

Wanneer u klaar bent, controleert u drievoudig uw stationsletter om er zeker van te zijn dat u het verkeerde apparaat niet wist en drukt u op Maken om het proces te starten. Dit duurt een beetje, dus wacht tot je Installatie voltooid ziet , is het proces voltooid! voordat je op Sluiten klikt. Hierna is je flashstation klaar!
Stap 3: Start op vanaf de flashdrive op de probleem-pc
Vervolgens moeten we ervoor zorgen dat uw primaire computer opstart vanaf de flashdrive. De opstartvolgorde op uw pc wijzigen (zodat u vanaf USB kunt opstarten) De opstartvolgorde op uw pc wijzigen (zodat u vanaf USB kunt opstarten) Leer hoe u de opstartvolgorde van uw computer kunt wijzigen. Het is belangrijk voor het oplossen van problemen en het aanpassen van instellingen, en het is een stuk eenvoudiger dan u denkt. Lees verder .
Wanneer u de pc inschakelt, let dan op tekst zoals Druk op F12 om het opstartapparaat te selecteren of druk op ESC voor de opstartopties . Dit kan op elke computer verschillen, dus misschien moet u het een paar keer proberen (of Google, de modelnaam van uw computer en het "opstartmenu") om het te vinden. Meestal is de sleutel F12, DEL of Esc ; je zult herhaaldelijk op de juiste toets moeten drukken zodra je start, totdat je het opstartmenu ziet.
Gebruik de pijltjestoetsen om uw flashstation te markeren. Het zal waarschijnlijk USB zijn: Kingston 3.0 of iets dergelijks met de fabrikant van de drive. Druk op Enter om dat als je opstartapparaat te selecteren en je gaat naar Linux. Het uitvoeren van een besturingssysteem vanaf een flashstation is vrij traag, dus wees geduldig terwijl het wordt geladen. Na een minuut of twee ziet u het welkomstscherm van Linux Mint.
Hier moet u enkele basisinformatie invoeren om het OS in te stellen. Selecteer een gebruikersnaam en wachtwoord en ontmoet uw Linux-desktop.
Stap 4: maak een back-up van uw gegevens
Vanaf hier hoeft u alleen uw gegevens naar een ander medium te verplaatsen om het op te slaan. Open een bestandsbrowser - het heet Nemo on Mint. Zoek naar het mappictogram aan de linkerkant van de taakbalk onder aan het scherm en zoek vervolgens uw harde schijf op in de linkerzijbalk onder Apparaten . Het is waarschijnlijk de enige schijf die wordt vermeld, weergegeven op naam of grootte. Als u meerdere ziet, klik er dan op en controleer of het de programmabestanden, gebruikers en Windows- mappen bevat. Als je die vindt, is dat je interne drive!
Ga naar Gebruikers> GEBRUIKERSNAAM om je bestanden op te halen. Tenzij u uw gebruikersmap hebt verplaatst, vindt u hier al uw documenten, afbeeldingen en video's. U kunt geen back-up maken van geïnstalleerde programma's, maar u kunt de map AppData kopiëren om configuraties voor sommige software op te slaan.
Omdat je harde schijf dood is, moet je alles naar een ander station verplaatsen. Tenzij je Linux-flashdrive enorm is of je hebt niet veel bestanden om te herstellen, heb je waarschijnlijk niet overal genoeg ruimte voor. U moet dus een externe harde schijf of een ander flashstation aansluiten met voldoende ruimte om alles via de bestandsbrowser te kopiëren.

Als u geen extra schijf hebt maar slechts een paar bestanden back-upt, kunt u uw cloudopslag gebruiken. Gebruik de standaard Firefox-browser om in te loggen bij Dropbox, Google Drive of een andere provider en u kunt bestanden slepen-en-plaatsen naar uw opslagruimte voor die accounts. We raden dit niet aan als u tientallen gigabytes nodig hebt om een back-up te maken, omdat het lang zal duren voordat alles wordt geüpload.
U hebt uw gegevens hersteld!
Nadat je hebt gecontroleerd of je alles hebt gekopieerd wat je nodig hebt, ben je er klaar voor! Dit proces is veel ingewikkelder dan alleen het herstellen van een back-up 6 Veiligste manieren om een back-up te maken en uw bestanden te herstellen in Windows 7 & 8 6 Veiligste manieren om een back-up te maken en uw bestanden te herstellen in Windows 7 & 8 Inmiddels weten we zeker dat u Ik heb het advies steeds opnieuw gelezen: iedereen moet een back-up van zijn bestanden maken. Maar beslissen om een back-up van uw bestanden te maken, is slechts een deel van het proces. Er zijn zoveel ... Lees meer als je computer kapot gaat, dus leer van deze ervaring en stel een kogelvrij back-upplan op Plan vooruit: de 5 programma's die je zullen redden wanneer je harde schijf sterft Plannen vooruit: de 5 programma's die zullen Bespaar u wanneer uw harde schijf sterft Vroeg of laat sterft de harde schijf van uw computer. Zelfs met een solide back-upschema zijn uw bestanden ontoegankelijk totdat de harde schijf is vervangen. Wat ga je in de tussentijd doen? Lees meer meteen.
Als uw harde schijf of moederbord in de toekomst sterft, zal deze methode niet werken, resulterend in verloren gegevens of een waanzinnig duur herstelproces. Wat is gegevensherstel en hoe werkt het? Wat is gegevensherstel en hoe werkt het? Als je ooit een groot verlies van gegevens hebt ervaren, heb je je waarschijnlijk afgevraagd voor gegevensherstel: hoe werkt het? Lees verder . Ongeacht, zou u uw nieuwe Linux-schijf handig moeten houden voor de toekomst! Een vriend kan dezelfde hulp binnenkort nodig hebben.
Nu uw gegevens veilig zijn, kunt u uw computer wissen en Windows opnieuw installeren Hoe u Windows 10 gratis op een Windows-, Linux- of OS X-pc installeert Zo installeert u Windows 10 gratis op elke Windows-, Linux- of OS X-pc hoef niet te upgraden naar Windows 10 om het te proberen. Of je nu in aanmerking komt voor de gratis upgrade of Windows 10 op Linux of OS X wilt proberen, je kunt het gratis evalueren. Lees Meer zodat u een nieuwe start kunt krijgen en weer op uw computer kunt gaan.
Heb je ooit gegevens hersteld met deze methode die je ooit dacht verloren te hebben? Laat ons weten of een Linux-flashdrive de dag voor jou heeft bewaard!
Image Credit: 3DMart via Shutterstock.com