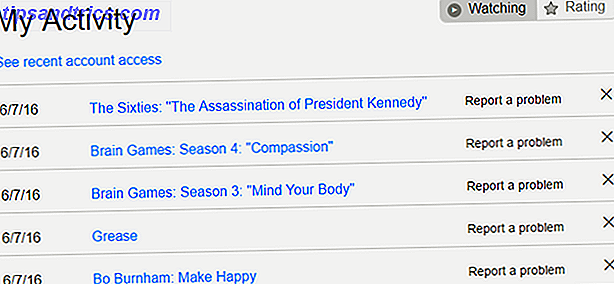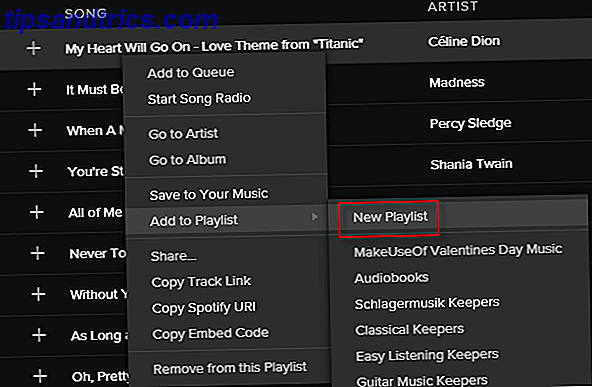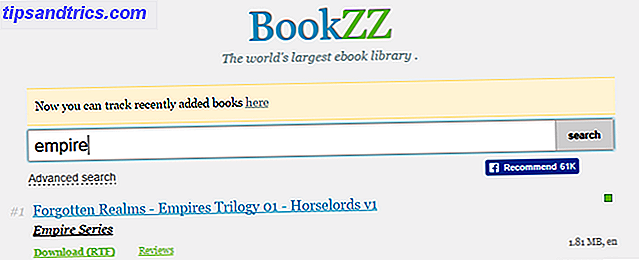Gegevensbeveiliging en privacy zijn van toenemende zorg voor pc-gebruikers. We moeten allemaal goede beveiligingspraktijken toepassen Bescherm uzelf met een jaarlijkse beveiliging en privacycheck Bescherm uzelf met een jaarlijkse beveiliging en privacycheck We zitten bijna twee maanden in het nieuwe jaar, maar er is nog steeds tijd om een positieve oplossing te vinden. Vergeet minder cafeïne te drinken - we hebben het over stappen ondernemen om online veiligheid en privacy te waarborgen. Meer lezen om degenen met kwaad opzet weg te sturen, maar voor bepaalde belangrijke bestanden en mappen kan de beste vorm van verdediging de inhoud achter slot en grendel plaatsen.
Afhankelijk van hoe gevoelig het materiaal is, kunt u een aantal verschillende beschermingsniveaus nastreven. Het vergrendelen van een map is een eenvoudige barrière die een basisniveau van bescherming voor uw bestanden biedt, maar de map versleutelt 5 Effectieve tools om uw geheime bestanden te versleutelen 5 Effectieve hulpmiddelen om uw geheime bestanden te coderen We moeten meer dan ooit aandacht schenken aan encryptietools en alles dat is ontworpen om onze privacy te beschermen. Met de juiste tools is het veilig houden van onze gegevens eenvoudig. Lees Meer is veel beter als je het echt privé wilt houden - dit proces maakt gebruik van een cijfer om de gegevens binnenin volledig onleesbaar te maken, zodat het niet zo gemakkelijk kan worden omzeild.
Hier zijn enkele snelle en eenvoudige manieren om mappen op Windows 10 te beveiligen.
Een mapvergrendeling gebruiken
Zoals hierboven vermeld, is het vergrendelen van een map niet de meest veilige manier om het te beveiligen, maar het is een prima methode om een snufje bij de hand te hebben. Navigeer eerst naar de map die u wilt openen en maak een nieuw tekstdocument Teksteditors versus IDE's: welke is beter voor programmeurs? Teksteditors versus IDE's: welke is beter voor programmeurs? Kiezen tussen een geavanceerde IDE en een eenvoudigere teksteditor kan moeilijk zijn. We bieden enig inzicht om u te helpen bij het nemen van die beslissing. Lees er meer in.
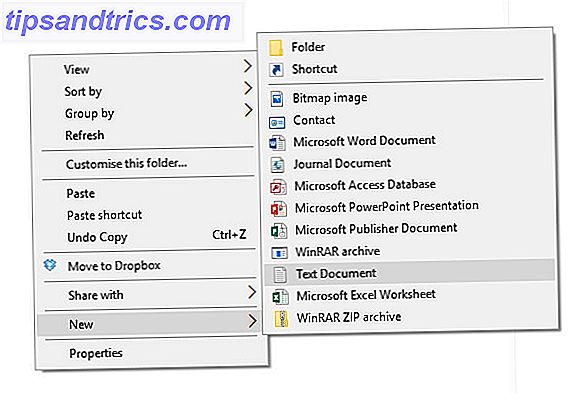
Open dat document en plak de volgende string in de body:
cls @ECHO OFF title Folder Locker if EXIST "Control Panel.{21EC2020-3AEA-1069-A2DD-08002B30309D}" goto UNLOCK if NOT EXIST Locker goto MDLOCKER :CONFIRM echo Are you sure u want to Lock the folder(Y/N) set/p "cho=>" if %cho%==Y goto LOCK if %cho%==y goto LOCK if %cho%==n goto END if %cho%==N goto END echo Invalid choice. goto CONFIRM :LOCK ren Locker "Control Panel.{21EC2020-3AEA-1069-A2DD-08002B30309D}" attrib +h +s "Control Panel.{21EC2020-3AEA-1069-A2DD-08002B30309D}" echo Folder locked goto End :UNLOCK echo Enter password to Unlock folder set/p "pass=>" if NOT %pass%==your_password goto FAIL attrib -h -s "Control Panel.{21EC2020-3AEA-1069-A2DD-08002B30309D}" ren "Control Panel.{21EC2020-3AEA-1069-A2DD-08002B30309D}" Locker echo Folder Unlocked successfully goto End :FAIL echo Invalid password goto end :MDLOCKER md Locker echo Locker created successfully goto End :End Vervang het gedeelte van de tekst dat your_password leest met een passend woord of een woordgroep en navigeer vervolgens naar Bestand > Opslaan als . Klik op het vervolgkeuzemenu met de naam Opslaan als type en selecteer Alle bestanden voordat het document wordt genoemd Locker.bat - de extensie is het belangrijkste gedeelte.

Nadat het document is opgeslagen, sluit u af en dubbelklikt u op het .bat-bestand om de lockermap te maken, die vervolgens kan worden gevuld met de inhoud die u wilt beschermen. Open het .bat-bestand opnieuw en antwoord met Y wanneer u wordt gevraagd om uw map te vergrendelen. Wanneer u de map wilt ontgrendelen, opent u dat .bat-bestand nogmaals en voert u uw wachtwoord in.
Windows-coderingsbestandssysteem gebruiken
Hoewel Windows geen methode biedt voor wachtwoordbeveiligingsmappen voor alle gebruikers, is er een snel en eenvoudig proces beschikbaar voor mensen met een professionele licentie. Hoe kan ik een upgrade uitvoeren van Windows 10 Home naar Professional Edition Hoe upgrade ik van Windows 10 Home naar Professional Editie Windows 10 Thuisgebruikers missen verschillende subtiele functies. Pro-gebruikers kunnen bijvoorbeeld Windows-updates tijdelijk uitstellen. We laten u zien hoe u kunt upgraden naar de Pro-versie om opnieuw controle over Windows te krijgen ... Lees meer dat alleen toegang biedt tot bepaalde inhoud door een opgegeven gebruiker. Het is vermeldenswaard dat alleen uw gebruikersaccount toegang heeft tot mappen die op deze manier worden beschermd, omdat dit het wachtwoord is dat de gegevens beschermt.
Als u aan de slag wilt gaan, klikt u met de rechtermuisknop op de map en selecteert u Eigenschappen . Navigeer naar het tabblad Algemeen en klik op Geavanceerd . Vink het selectievakje Versleuteling inhoud coderen om gegevens te beveiligen aan en klik op OK .

Sluit het venster Eigenschappen en beslis of u wilt dat submappen en bestanden op vergelijkbare wijze worden beschermd als daarom wordt gevraagd. Zodra dat is gebeurd, is uw map alleen toegankelijk voor uw account.
Opties van derden
De twee bovenstaande processen vereisen niet dat de gebruiker extra software installeert. Dit kan handig zijn als u geen installaties kunt uitvoeren. Gebruikers blokkeren voor het installeren van software op uw Windows-computer Hoe u gebruikers kunt blokkeren van het installeren van software op uw Windows-computer "Weerstand is zinloos ...." is niet iets dat je van een pc wilt horen. Wanneer te veel mensen uw computer bezoeken, is het het beste om Windows Installer te beperken. We laten u zien hoe. Meer lezen vanwege een beleid op de werkplek of andere soortgelijke factoren. Als u echter nieuwe toepassingen op uw systeem kunt installeren, is de eenvoudigste manier om een map met een wachtwoord te beveiligen vaak door een hulpmiddel te gebruiken dat specifiek voor de taak is ontworpen.
Easy File Locker
Easy File Locker is een freeware-hulpprogramma van XOSLAB. Gebruikers voegen bestanden en mappen toe die ze willen beschermen voor een lijst door de knop Bestand toevoegen te gebruiken en door hun systeem te bladeren.

Instellingen zoals zichtbaarheid en toegang kunnen vervolgens onmiddelijk worden gewijzigd vanuit de schone gebruikersinterface van het hulpprogramma - dit is met name handig als er veel bestanden of mappen op uw systeem zijn die moeten worden beschermd.
Geheime schijf
Ontwikkeld door PrivacyRoot, werkt Secret Disk door een virtueel station te maken dat met een wachtwoord kan worden beveiligd of gewoon onzichtbaar voor nieuwsgierige blikken kan worden gemaakt. Alles in Windows verbergen Hoe u iets in Windows Windows kunt verbergen, kunt u bijna alles aanpassen en aanpassen. We laten je zien hoe je deze superkrachten kunt gebruiken om dingen te laten verdwijnen. Lees verder .

Geheime Schijf is heel gemakkelijk te gebruiken, maar net als Easy File Locker beperkt het alleen de toegang in plaats van echte versleuteling te bieden. Hoe werkt versleuteling en is het echt veilig? Hoe werkt versleuteling en is het echt veilig? Lees verder . Een pro-versie van de software is beschikbaar voor $ 14, 95, maar de meeste gebruikers zullen tevreden zijn met de gratis versie, omdat de beperking van de bestandsgrootte van 3 GB voldoende is voor normaal gebruik.
SecretFolder
In plaats van wachtwoordbescherming toe te passen op afzonderlijke bestanden, maakt SecretFolder ze gewoon onzichtbaar, tenzij de gebruiker zich met een opgegeven wachtwoord bij de toepassing kan aanmelden.

Dit is een goede oplossing, als je verjaardagsgeschenken of een persoonlijk dagboek verbergt. Waarom en hoe je zelf je dagboek of dagboek moet publiceren Waarom en hoe je zelf je dagboek of dagboek moet publiceren Houd je een dagboek bij? op een van de verschillende online life logs? Misschien bent u geïnteresseerd in het publiceren van uw gedachten in de vorm van een boek. Zelf publiceren is gemakkelijker dan je denkt Lees meer, maar het is niet behoorlijk streng genoeg om de echt belangrijke dingen te bewaken. Beschouw dit als een tool die het best wordt gebruikt om privacy te bieden op een gedeelde computer, in plaats van absolute beveiliging.
Mijn Lockbox
Mijn Lockbox is een tool die het beste werkt wanneer de gebruiker van plan is al zijn met een wachtwoord beveiligde inhoud op één locatie op te slaan. In plaats van het selecteren en selecteren van individuele bestanden en mappen om te beveiligen, zet het hulpprogramma een bepaalde map opzij als de "lockbox" waar gevoelige inhoud zal worden opgeslagen, vergelijkbaar met het proces van maplocker aan het begin van dit artikel.

Het is een goed alternatief voor een handmatig gemaakte map locker voor iedereen die niet het vertrouwen heeft om de procedure uit te voeren. De focus op een enkele map, in tegenstelling tot de flexibiliteit van bijvoorbeeld Easy File Locker, maakt het minder handig in een werkomgeving. Bovendien biedt het prijskaartje van $ 29, 95 op zijn pro-editie geen waar voor uw geld.
Heeft u tips voor lezers die mappen of bestanden willen beschermen 3 Snelle en eenvoudige manieren om een map te verbergen in Windows 7 3 Snelle en eenvoudige manieren om een map te verbergen in Windows 7 Privacy is tegenwoordig moeilijk te krijgen. Of u nu een computer deelt of over het algemeen achterdochtig bent tegenover peers die af en toe toegang hebben tot uw computer, misschien wilt u gevoelige informatie opslaan ... Meer lezen met een wachtwoord? Of heeft u deskundig advies nodig over uw eigen probleem? Laat het ons weten in de comments hieronder.