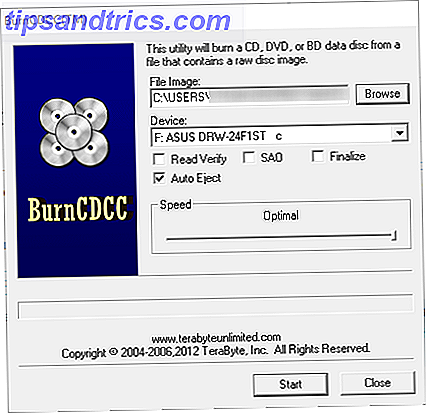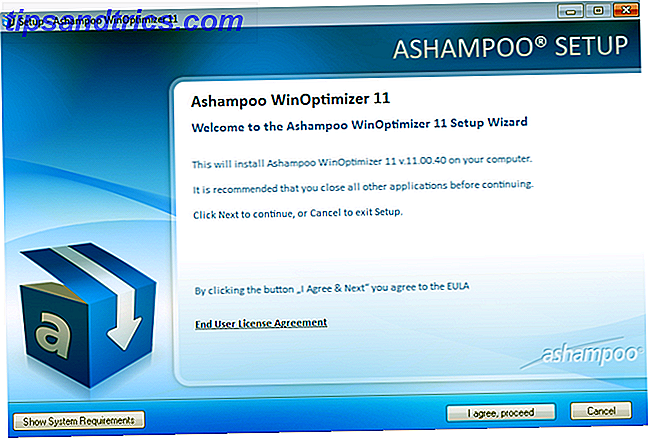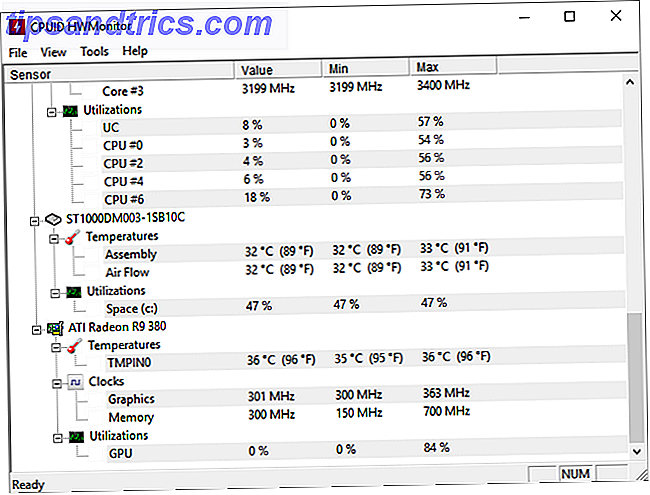Het technische voorproefje van Windows 10 Windows 10 In Pictures - een rondleiding door het technische voorbeeld Windows 10 in foto's - een rondleiding door het technische voorbeeld De technische preview van Windows 10 is nu voor iedereen beschikbaar. Sommige bugs terzijde, het ziet er veelbelovend uit. We zullen je stap voor stap door de nieuwe Windows-versie leiden. Lees meer wordt steeds stabieler bij elke nieuwe release. Er is nooit een betere tijd geweest om het te proberen.
Hier bij MakeUseOf hebben we een aantal manieren getoond om Windows 10 Technische Preview te proberen Windows 10 In Pictures - Een rondleiding door het technische voorbeeld Windows 10 In Pictures - een rondleiding door het technische voorbeeld De technische preview van Windows 10 is nu voor iedereen beschikbaar. Sommige bugs terzijde, het ziet er veelbelovend uit. We zullen je stap voor stap door de nieuwe Windows-versie leiden. Meer lezen als u Windows 3 Easy Ways uitvoert om Windows 10 te installeren Technische Preview 3 Eenvoudige manieren om Windows 10 te installeren Technische Preview U kunt Windows 10 Technische Preview gratis proberen en Microsoft helpen zijn nieuwe vlaggenschipbesturingssysteem te polijsten. Voordat u het installeert, moet u ervoor zorgen dat u de beste methode kiest voor uw behoeften. Meer lezen of Linux Windows 10 proberen Als u Linux gebruikt Windows 10 proberen Als u Linux met Linux gebruikt, maar af en toe nog steeds afhankelijk zijn van Windows? De Windows 10 TP is een stabiel testsysteem. We laten u zien hoe u Windows gratis kunt uitproberen als dual-boot of op een virtuele ... Lees meer. Nu is het tijd om te kijken hoe je het op een Mac kunt uitproberen.
Het technische voorbeeld zou niet uw belangrijkste besturingssysteem moeten zijn. Waarom zou de technische preview van Windows 10 niet uw belangrijkste besturingssysteem moeten zijn? Waarom zou de technische preview van Windows 10 niet uw belangrijkste besturingssysteem moeten zijn? Als u denkt dat Windows 10 een keylogger is, weet u niets van het doel van een technische preview. Dat is OK, want we zijn hier om het uit te leggen. Lees meer zodat we OS X niet zullen overschrijven. In plaats daarvan gaan we Oracle's VirtualBox gebruiken om een virtuele Windows-pc te maken. Hoe VirtualBox te gebruiken: Gebruikershandleiding VirtualBox gebruiken: Gebruikershandleiding Met VirtualBox kunt u eenvoudig installeren en testen meerdere besturingssystemen. We laten u zien hoe u Windows 10 en Ubuntu Linux instelt als een virtuele machine. Lees verder .
Waarom Windows 10 proberen?
Ik weet wat je denkt; waarom zou een Mac-gebruiker Windows 10 willen uitproberen? De meeste nieuwe functies staan al in OS X Wilt u Windows 10-functies? Koop vandaag nog een Mac! Wilt u Windows 10-functies? Koop vandaag nog een Mac! Windows 10 herintroduceert echt zoeken op desktop, bevat meerdere desktops en voegt een startmenu toe met live tegel "widgets" - dus waarom zou je een Mac in plaats daarvan kopen? Lees verder . Welnu, er zijn een paar redenen.

Leuk vinden of niet, Windows is een behoorlijk populair besturingssysteem. Alles, van de pc van je minder modieuze vriend tot de computer in je lokale bibliotheek, heeft waarschijnlijk een versie van Windows. 99% van de tijd moet je een computer gebruiken, je hebt waarschijnlijk toegang tot je Mac. Maar dat 1% van de tijd? U kunt vastlopen met een pc. Als u vertrouwd bent met Windows, bespaart u veel pijn wanneer u de treintijden in een internetcafé wanhopig controleert.
De technische preview van Windows 10 is ook een mooie kans om Windows gratis te proberen. Noch de technische preview, noch VirtualBox kosten een cent. Als je interesse hebt in tech, moet je de kans aangrijpen om een middag lang met een OS te spelen.
De meeste Windows-apps die Windows 8.1 ondersteunen, werken goed in de technische preview van Windows 10. Als er één Windows-app is die u wilt gebruiken, maar nooit hebt gedacht dat het de kosten van een volledige Windows-licentie waard was, is de technische preview de perfecte oplossing.
Eindelijk, Microsoft heeft zijn best gedaan om te luisteren naar gebruikers bij de ontwikkeling van Windows 10. Ik vond dat best wel leuk. Stop Bashing Microsoft: 5 manieren waarop ze geweldig zijn Stop met mikken Microsoft: 5 manieren waarop ze geweldig zijn Microsoft heeft krijg niet altijd een eerlijke behandeling. Als het erop aankomt, zijn ze een behoorlijk geweldig bedrijf. Er is genoeg gebombardeerd door Microsoft, nu is het tijd voor wat liefde. Lees verder . Als je Windows 8 zo erg haatte dat je een Mac hebt gekocht, kun je nu zien of Microsoft je huisdier heeft opgelost.
Windows 10 installeren met Virtual Box
Stap één: wat je nodig hebt
Het eerste dat u nodig hebt, is een Mac met OS X. Wanneer u Windows 10 op een virtuele machine installeert, heeft uw computer twee besturingssystemen tegelijk. Hoewel de technische preview van Windows 10 is ontworpen om op low-spec machines te draaien, zal het draaien op OS X een beetje beslag leggen op uw systeem. Elke moderne Mac zou het aankunnen - vooral als deze meer dan 8 GB RAM heeft - maar sommige oudere modellen zoals de MacBook Air van vóór 2011 kunnen het moeilijk hebben.
Vervolgens hebt u een exemplaar van de technische preview van Windows 10 nodig. Nadat u zich hebt aangemeld voor het Windows Insider-programma, kunt u de nieuwste ISO downloaden van de website van Microsoft. Uw Mac ondersteunt de 64-bits versie, dus download die in welke taal u maar wilt.
U hebt ook een up-to-date installatie van VirtualBox nodig. Als u het nog niet op uw Mac hebt, download dan VirtualBox - gratis - van de website van Oracle en installeer het.
Stap twee: VirtualBox configureren
Open VirtualBox op uw Mac en klik op de knop Nieuw . De installatiewizard helpt u bij het configureren van een nieuwe virtuele machine. Klik op Doorgaan om er doorheen te gaan.
Geef uw virtuele machine een naam - ik heb de mijne Windows 10-test genoemd - en selecteer Microsoft Windows en Windows 8.1 (64 bit) in de vervolgkeuzemenu's Type en Versie.

Selecteer de hoeveelheid RAM die u wilt toewijzen aan uw virtuele Windows 10-computer. Je kunt langskomen met slechts 2 GB, maar je krijgt betere prestaties als je meer toestaat. Ik heb 16 GB RAM in mijn Mac, dus ik laat de virtuele machine 4 GB gebruiken. Als ik intensief zou gaan werken in Windows, zou ik 8GB hebben toegewezen.

Maak een nieuwe virtuele harde schijf. Omdat je gewoon Windows 10 probeert, is een VDI- bestand perfect. Selecteer om dezelfde reden een harde schijf met een vaste grootte . De standaardgrootte is 25 GB . Dat is wat ik van de mijne heb achtergelaten omdat ik niet van plan ben om heel veel in mijn virtuele machine te installeren. Als u van plan bent er iets meer gebruik van te maken, hebt u mogelijk een grotere virtuele harde schijf nodig.

Klik op Maken en geef VirtualBox een moment om de virtuele machine te maken.
Stap drie: Windows installeren
Kies uw nieuwe virtuele machine in de zijbalk en klik op de pijl Start . Navigeer naar de Windows 10 ISO die u hebt gedownload, selecteer deze en klik op Start om het Windows-installatieproces te starten. Het is precies hetzelfde als Windows op een gewone computer installeren, dus volg gewoon de stappen van de wizard.

Wanneer u wordt gevraagd om te kiezen tussen een upgrade of aangepaste installatie, kiest u Aangepast. Upgrade vereist dat er al een Windows-installatie op de harde schijf is. De volledige installatie duurt ongeveer 20 minuten.

Wanneer dit is gebeurd, meldt u zich aan met uw Microsoft-account 5 Beveiligingstips om te overwegen bij gebruik van een Microsoft-account 5 Veiligheidstips die u moet overwegen bij gebruik van een Microsoft-account U kunt niet veel van de nieuwe Windows 8-gebruikersinterface gebruiken zonder een Microsoft-account. Het account dat u gebruikt om in te loggen op uw computer is nu een online account. Dit roept beveiligingsproblemen op. Lees Meer en wacht tot het systeem is geconfigureerd. Binnen no-time zul je de technische preview van Windows 10 op je Mac draaien.
Heb je de technische preview van Windows 10 op je Mac geïnstalleerd? Zo ja, wat maakte u ervan? Zal het je verleiden om OS X te vormen?