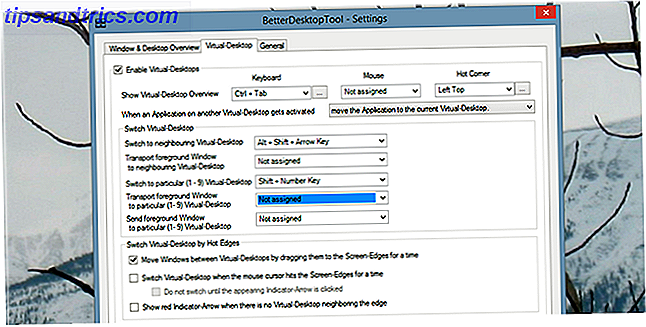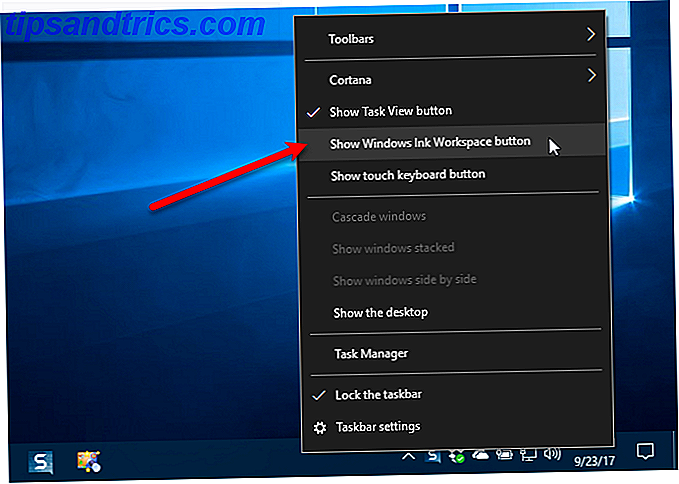Wi-Fi-problemen zijn enkele van de meest frustrerende die je kunt tegenkomen. Gezien zoveel moderne computing afhankelijk is van een internetverbinding, kan het afgesloten zijn van internet je productiviteit tot een halt brengen.
Blijf lezen om te leren hoe 10 van de meest voorkomende Wi-Fi-problemen op Windows 10 kunnen worden opgelost.
Opmerking: we hebben veel andere Windows 10-problemen behandeld die u elders op de site kunt tegenkomen. Bekijk onze complete gids voor het oplossen van problemen met de Fall Creators Update De complete Windows 10 Fall Creators Update gids voor het oplossen van problemen De volledige Windows 10 herfstmakers update gids voor het oplossen van problemen Hebt u een Windows 10 Fall Creators Update-bug tegengekomen? U hebt de juiste plek gevonden om naar oplossingen te zoeken. Hier zijn de oplossingen voor de meest voorkomende problemen. Meer lezen als je dat nog niet hebt gedaan.
1. Wi-Fi is verbonden maar u hebt geen internet
Soms beweert Windows dat u verbonden bent met internet en dat de verbinding veilig is, maar u kunt geen toegang tot internet krijgen. Normaal gesproken wordt het probleem veroorzaakt door een defecte TCP / IP-stack, een IP-adres of de cache van de DNS-clientresolver.
Allereerst kunt u Windows native Network Troubleshooting- tool gebruiken. Je vindt het in Instellingen> Update en beveiliging> Problemen oplossen> Internetverbindingen .
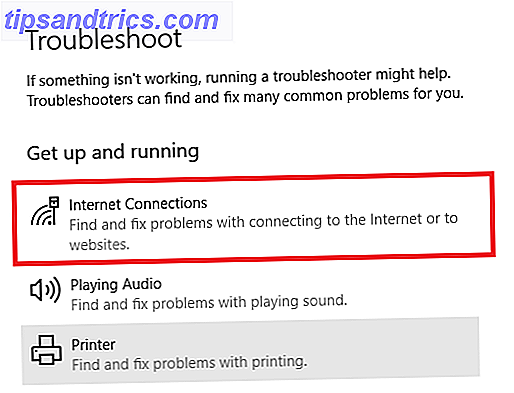
Als dat niet werkt, opent u de opdrachtprompt en typt u de volgende opdrachten. Druk na elke opdracht op Enter :
- netsh winsock reset
- ipconfig / release
- netsh int ip reset
- ipconfig / renew
- ipconfig / flushdns
2. Windows 10 maakt geen verbinding met wifi
Als u een bericht ziet dat aangeeft dat Windows 10 geen verbinding met dit netwerk kan maken tijdens een poging een netwerkverbinding tot stand te brengen, is uw netwerkadapter waarschijnlijk de schuldige.
De beste oplossing is om het stuurprogramma van de netwerkadapter te verwijderen en Windows automatisch opnieuw te laten installeren.

Volg de onderstaande stappen om het proces te voltooien:
- Druk op Windows-toets + X en klik op Apparaatbeheer .
- Klik met de rechtermuisknop op de netwerkadapter en kies Installatie ongedaan maken .
- Klik desgevraagd op Verwijderen van de stuurprogramma's voor dit apparaat .
- Start uw computer opnieuw op en Windows zal het stuurprogramma automatisch opnieuw installeren.
3. Wi-Fi heeft geen geldige IP-configuratie
Als u ziet dat het Wi-Fi- bericht geen geldig IP-configuratiebericht bevat, moet u beginnen met het invoeren van de vier netwerkopdrachten die we eerder hebben genoemd.
Als het probleem zich blijft voordoen, zijn er twee verdere stappen die u kunt nemen.
Wijzig de netwerknaam en het wachtwoord
Sommige gebruikers hebben gemeld dat het probleem eenvoudig kon worden verholpen door de naam en het wachtwoord van hun netwerk te wijzigen.
De precieze instructies variëren tussen routers, maar meestal moet u een Ethernet-kabel aansluiten op uw router, het IP-adres van uw router in uw browser invoeren, inloggen op de portal van het apparaat en de juiste velden zoeken.
Stel de kanaalbreedte van het Wi-Fi-netwerk in
Zonder te technisch te worden, kunnen routers hun netwerken op verschillende kanalen uitzenden. Als te veel routers in de directe nabijheid hetzelfde kanaal gebruiken, kunnen de ethergolven vol raken 4 Redenen waarom uw wifi zo langzaam is (en hoe u ze kunt oplossen) 4 redenen waarom uw wifi zo traag is (en hoe u ze kunt oplossen ) Wanneer u op wifi vertrouwt, kunnen snelheidsproblemen schade toebrengen - en problemen met de Wi-Fi-snelheid zijn niet altijd eenvoudig te diagnosticeren. Hier zijn enkele dingen die je moet controleren. Lees verder .
Log in op de portal van je router en zoek de kanaalinstelling. Stel dit indien mogelijk in op Auto . Als er geen automatische instelling is, probeer dan een paar verschillende kanalen en kijk of uw probleem verdwijnt.
4. Hoe Wi-Fi-wachtwoord te vinden op Windows 10
Als u een nieuwe router hebt gekocht (of een nieuwe hebt gekregen van uw internetprovider), moet u altijd de tijd besteden aan het wijzigen van de standaardnaam en het standaardwachtwoord van het netwerk. Het is een goede gewoonte vanuit een beveiligingsstandpunt.

Maar wat als u het wachtwoord dat u hebt gemaakt, vergeet? Je zou de router kunnen resetten, maar er is een minder drastische oplossing. U kunt opgeslagen Wi-Fi-wachtwoorden vinden vanuit Windows 10 Opgeslagen Wi-Fi-wachtwoorden zoeken voor eerdere netwerken in Windows 10 Opgeslagen Wi-Fi-wachtwoorden zoeken voor eerdere netwerken in Windows 10 Als u het wachtwoord van een Wi moet onthouden -Fi netwerk waarmee je ooit verbonden was, dit is een probleemloze manier om het in minder dan een minuut te vinden. Lees verder .
Volg gewoon de onderstaande stappen:
- Klik met de rechtermuisknop op het netwerkpictogram op de taakbalk.
- Kies Open Netwerk Internet-instellingen .
- Klik in het nieuwe venster op Adapteropties wijzigen .
- Klik met de rechtermuisknop op uw Wi-Fi-verbinding en selecteer Status .
- Klik op Draadloze eigenschappen .
- Klik op het tabblad Beveiliging .
- Vink het selectievakje naast Tekens tonen aan .
5. Problemen met Windows 10 wifi-stuurprogramma's
We hebben al uitgelegd hoe je je wifi-stuurprogramma verwijdert en opnieuw installeert eerder in het artikel, maar er zijn nog een aantal andere stappen die je ook kunt proberen als je problemen hebt met wifi-stuurprogramma's op Windows 10. Je kunt namelijk probeer het stuurprogramma bij te werken of het terug te zetten naar een vorige versie.

Volg de onderstaande stappen om uw wifi-stuurprogramma bij te werken:
- Klik met de rechtermuisknop op het startmenu .
- Klik op Apparaatbeheer .
- Vouw het vervolgkeuzemenu onder Netwerkadapters uit .
- Klik met de rechtermuisknop op uw adapter en selecteer Eigenschappen .
- Klik op het tabblad Stuurprogramma .
- Kies Stuurprogramma bijwerken of Stuurprogramma terugzetten .
Als Windows een bijgewerkt stuurprogramma niet automatisch kan vinden, moet u het op de website van de fabrikant kunnen vinden.
6. Geen wifi-netwerken gevonden
Als uw Windows-apparaat uw Wi-Fi-netwerk niet kan vinden, voert u eerst een paar basisproblemen uit om problemen op te lossen voordat u verder gaat. Is de router ingeschakeld? Ben je binnen het bereik van het netwerk?
Als het antwoord op beide vragen ja is, is de volgende stap het bijwerken en / of opnieuw installeren van het stuurprogramma van de netwerkadapter. We hebben je al laten zien hoe je het moet doen.

Ten slotte kunt u proberen de regio van uw Wi-Fi-adapter te wijzigen. Het is gemakkelijk om te doen, gebruik gewoon de onderstaande gids:
- Druk op de Windows-toets + R.
- Typ devmgmt.msc en druk op Enter .
- Vouw het gedeelte Netwerkadapters uit .
- Klik met de rechtermuisknop op de naam van uw netwerkadapter.
- Kies Eigenschappen .
- Klik op het tabblad Geavanceerd .
- Markeer Land en regio .
- Kies het item op basis van uw locatie.
Opmerking: niet alle netwerkadapters hebben toegang tot de eigenschap Land en regio.
7. Vergeet wifi-netwerk op Windows 10
Soms hebt u uw machine nodig om een Wi-Fi-netwerk te vergeten. Misschien heb je een nieuwe router, of heb je gewoon toegang tot oude netwerken waar je ooit mee hebt verbonden, maar niet meer gebruikt.

Een wifi-netwerk vergeten op Windows 10 is eenvoudig:
- Open het Startmenu en klik op Instellingen .
- Klik op Netwerk en internet .
- Kies Wi-Fi in het menu aan de linkerkant van het scherm.
- Klik op bekende netwerken beheren .
- Markeer de naam van het netwerk dat u wilt vergeten.
- Klik op Vergeten .
8. Windows 10 Blijft de Wi-Fi-verbinding laten vallen
Als u merkt dat Windows 10 herhaaldelijk de Wi-Fi-verbinding zonder waarschuwing verwijdert (en u zeker weet dat er geen problemen zijn met de router), kan het probleem worden veroorzaakt door de energiebeheerinstellingen van uw netwerkadapter.

U moet de toestemming intrekken waarmee Windows de adapter kan uitschakelen om stroom te besparen. Om dit te doen, moet je opnieuw terugkeren naar Apparaatbeheer:
- Klik met de rechtermuisknop op het menu Start en kies Apparaatbeheer .
- Vouw de onderstaande lijst Netwerkadapters uit .
- Klik met de rechtermuisknop op uw netwerkadapter.
- Selecteer Eigenschappen .
- Klik op het tabblad Energiebeheer .
- Schakel het selectievakje naast Sta de computer uit om dit apparaat uit te schakelen uit om energie te besparen .
9. Uw firewall voorkomt dat u verbinding maakt met het netwerk
Windows wordt geleverd met een ingebouwde firewall-app. Hiermee wordt inkomend en uitgaand verkeer toegestaan of geblokkeerd om u te beschermen tegen schadelijke inhoud. Soms kan het webtoegang voor uw hele computer blokkeren.
Uiteraard is dit niet het standaardgedrag. Misschien heb je per ongeluk een instelling gewijzigd zonder je te realiseren, of heb je een kwaadaardige app overschreven door je bestaande regels.

Gelukkig, wat de oorzaak ook is, het is gemakkelijk te repareren. De onderstaande oplossing werkt zowel voor de native firewall-app als voor firewall-apps van derden die u gebruikt:
- Open het menu Start en typ Command Prompt .
- Klik met de rechtermuisknop op de bovenste link en selecteer Uitvoeren als beheerder .
- Typ netsh advfirewall zet allprofiles state uit en druk op Enter .
- Test of internettoegang nu werkt.
Om uw firewalls weer in te schakelen, keer terug naar de opdrachtprompt en typ netsh advfirewall set allprofiles state aan .
10. Uw antivirus voorkomt dat u verbinding maakt met het netwerk
Net als bij de firewall kan uw antivirus ook verbindingsproblemen veroorzaken.
U kunt zien welke antivirus-apps op uw computer zijn geïnstalleerd door naar het Windows Defender Security Center te gaan . Je vindt het in de lijst met alle apps in het startmenu.

Wanneer u de app heeft geopend, vouwt u het paneel aan de linkerkant uit en klikt u op Virus- en dreigingsbeveiliging . Het zal u vertellen welke apps actief zijn en u voorzien van een snelkoppeling voor de app-interfaces.
Open de interface van alle apps die u gebruikt en schakel de service tijdelijk uit.
Hebt u problemen met wifi op Windows 10?
In dit artikel hebben we je laten kennismaken met 10 van de meest voorkomende wifi-problemen op Windows 10 en vervolgens enkele oplossingen uitgelegd die je kunt proberen. Natuurlijk kunnen er veel dingen fout gaan die we niet hebben behandeld.
Welke foutmeldingen zie je? Wat heb je geprobeerd te doen om het probleem te verhelpen? Zoals altijd kunt u al uw vragen en vragen achterlaten in de opmerkingen hieronder.