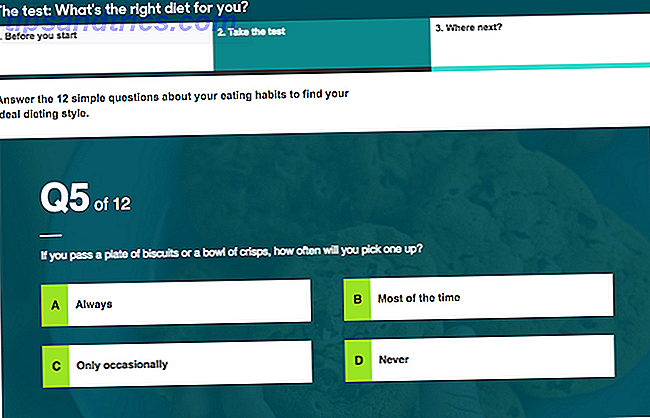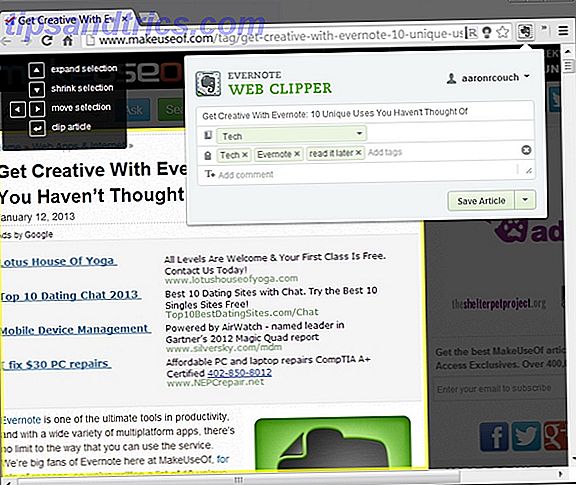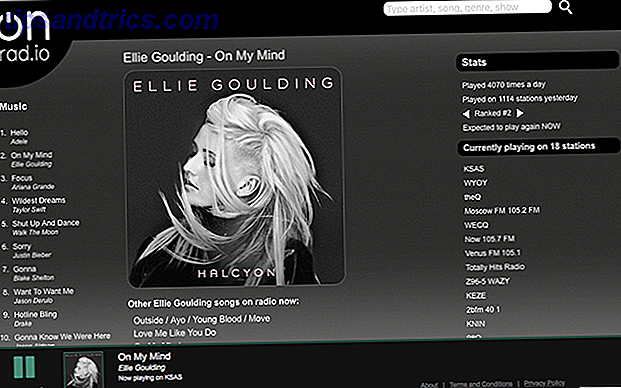Toen Apple System Integrity Protection (SIP) introduceerde om je Mac veiliger te maken, maakte het een einde aan de diepe systeem-tweaks El Capitan betekent het einde van Mac-thema's en dieptepunten in het systeem El Capitan betekent het einde van Mac-thema's en dieptepunten van het systeem Als je zoals het aanpassen van je Mac, Yosemite is misschien wel de laatste versie van OS X die voor jou werkt. En dat is jammer. Lees verder . Als een fall-out daarvan, te beginnen met El Capitan, zijn je opties voor het personaliseren van je Mac enigszins beperkt. Maar je hebt meer opties dan je denkt te doen. Laten we een aantal van hen verkennen.
Natuurlijk, als je erop staat om de vrije teugel te hebben om opwindende veranderingen aan je Mac aan te brengen, kun je de beperkingen van Apple omzeilen door SIP uit te schakelen - maar je zou waarschijnlijk niet moeten uitschakelen Systeemintegriteitsbescherming (en waarom niet) Hoe uit te schakelen Bescherming van systeemintegriteit (en waarom niet) Er zijn meer redenen om de systeemintegriteitsbescherming van macOS aan te laten staan dan om het uit te schakelen, maar het is eenvoudig om het uit te schakelen. Lees verder .
Een gloednieuw behang
Als uw bureaublad slechts een paar minuten per dag een rustplaats voor uw ogen is, kiest u een mooie achtergrond of een effen achtergrondkleur onder Algemeen> Desktop en schermbeveiliging> Bureaublad . Zelfs deze kleine verandering kan ervoor zorgen dat je bureaublad weer nieuw aanvoelt.
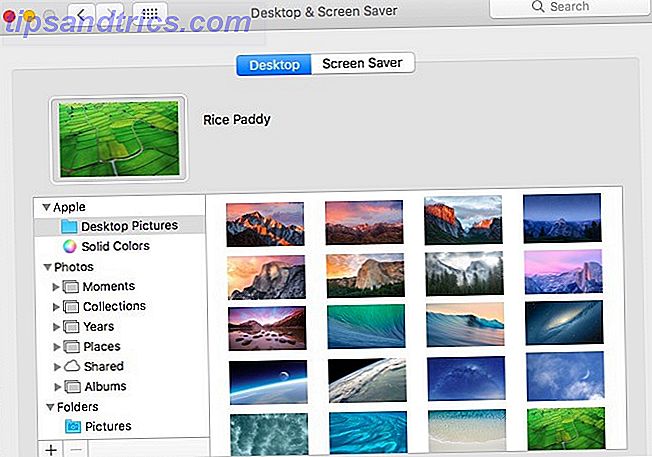
Wil je de dingen wat opfleuren? Stel vervolgens de achtergrond in om elk uur te veranderen, gebruik een live wallpaper of voeg nuttige informatie toe aan uw bureaublad met een interactieve achtergrond. Ga voor het maken van deze geavanceerde achtergrondafwijkingen naar de tips en apps in onze ultieme Mac-achtergrondresource The Ultimate Mac Wallpaper Resource: Apps, Tricks & Tips The Ultimate Mac Wallpaper Resource: Apps, Tricks & Tips Als je de juiste achtergrond vindt, kun je naar je staren Mac-desktop wanneer je een ongelooflijk waardevolle ervaring zou moeten hebben. Lees verder .
Om u te helpen prachtige wallpapers te vinden, hebben we de beste sites verzameld voor gratis stockfoto's met hoge resolutie De 15 beste locaties voor gratis hoge resolutie Stock Afbeeldingen De 15 beste locaties voor gratis hoge resolutie Stock afbeeldingen Gratis afbeeldingen met een hoge resolutie zijn moeilijk aan te komen. Zou het niet mooi zijn als je gratis stockfoto's zou kunnen krijgen die zijn samengesteld op basis van kwaliteit en resolutie? Jij kan! Lees verder . Bekijk ze eens!
Een aangepaste kleurenschema
Apple geeft je slechts één kleurenschema om de standaard te vervangen. Het heet Graphite en je vindt het onder Systeemvoorkeuren> Algemeen> Uiterlijk . Als u dit selecteert, wordt dit kleurenschema weergegeven voor knoppen, vensters en menu's.
Helaas kun je geen systeembrede thema's toevoegen aan je Mac met een app zoals Flavours. Je kunt het beste inzetten om app-specifieke thema's te activeren. Als u bijvoorbeeld Alfred gebruikt om uw Mac te bedienen en Powerpack hebt geactiveerd, gebruikt u een aangepast thema om te wijzigen hoe Alfred eruitziet.
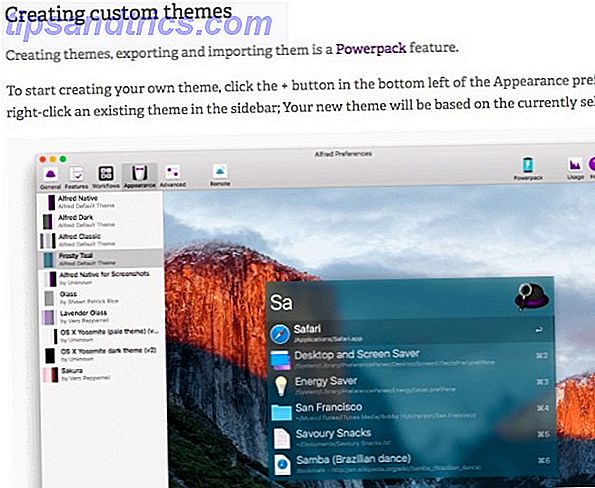
Om een slanker uiterlijk aan uw menubalk toe te voegen, stelt u in dat deze zwart wordt weergegeven door het selectievakje Donker menu gebruiken in te schakelen en te Docken onder Systeemvoorkeuren> Algemeen . Hoe zit het met het veranderen van de kleur die je Mac gebruikt om geselecteerde tekst te markeren? Kies een geschikte kleur uit het vervolgkeuzemenu Markeer kleur:
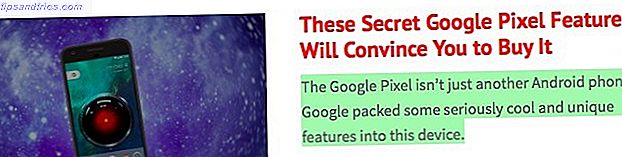
Als u de kleuren op het scherm wilt omkeren, gaat u naar Systeemvoorkeuren> Toegankelijkheid> Beeldscherm en vinkt u het selectievakje Kleuren omkeren aan .
Pictogrammen en achtergronden met persoonlijkheid
U kunt pictogrammen niet alleen omhoog of omlaag schalen in de Finder (via Weergave> Weergaveopties weergeven> Pictogramgrootte:), maar ook de weergave wijzigen, zonder een app van derden te gebruiken.
Om een aangepaste afbeelding als mappictogram te gebruiken, kopieert u eerst de afbeelding naar het klembord. Selecteer nu in Finder de map waarvan u het pictogram wilt vervangen en klik op Bestand> Info ophalen .
In het infovenster dat verschijnt, selecteert u het pictogram bovenaan en klikt u op Bewerken> Plakken . Er is nu een aangepast pictogram op zijn plaats. Als u niet tevreden bent, selecteert u deze in het infovenster en drukt u op de delete- toets om terug te schakelen naar het standaardpictogram.
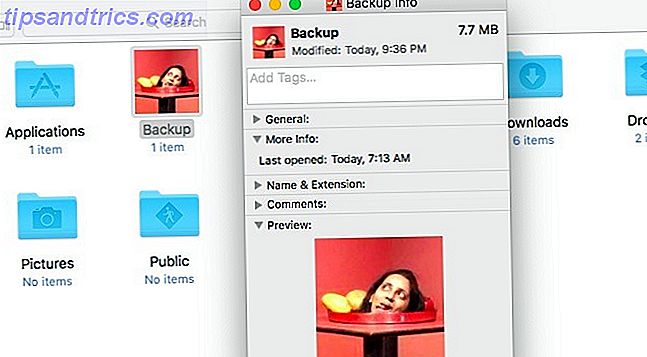
U kunt een bestaand mappictogram zelfs gebruiken als een afbeeldingsbron door het te kopiëren vanuit het dialoogvenster Informatie ophalen. Hier is een momentopname van mijn thuismap-pictogram nadat ik het heb vervangen door het pictogram van het macOS Sierra-installatieprogramma.
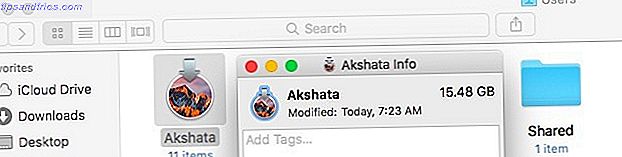
Als u pictogrammen van online repositories zoals Icon Archive wilt gebruiken, is dat geen probleem. De pictogrammen werken prima, zolang ze maar in het Apple Icon Image-formaat staan. Zoek naar pictogrammen met de extensie .ICNS . Zodra u ze hebt gedownload, kunt u een pictogrambestand slepen en neerzetten in de infovenster van Infografie van een map, rechtstreeks naar het pictogram dat u wilt vervangen.
Kun je de standaardapp-pictogrammen in de map Toepassingen vervangen voor aangepaste app-pictogrammen? Zeker, niet voor de toepassingen die bij uw Mac worden meegeleverd. Maar u kunt de pictogrammen van systeem-apps gebruiken als pictogrambron voor apps van derden. U kunt bijvoorbeeld het pictogram voor uw muziekspelertoepassing vervangen door het systeempictogram voor iTunes, zoals ik heb gedaan voor VOX Music Player zoals te zien in de onderstaande schermafbeelding.
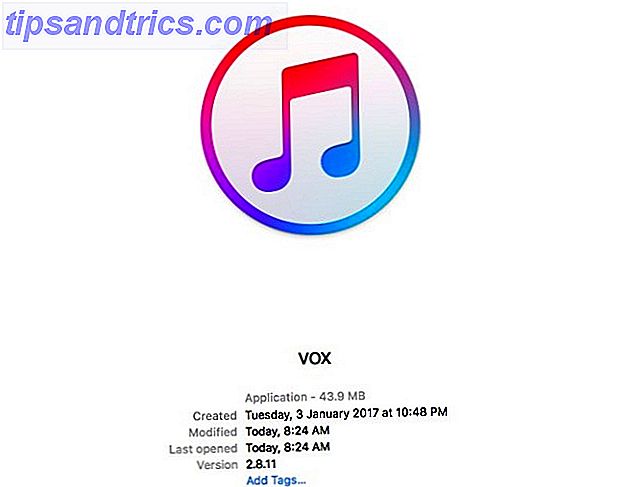
Geef afzonderlijke Finder-mappen een nieuwe achtergrondkleur of -afbeelding met de achtergrond: instelling onder Weergave> Weergaveopties tonen . Deze instelling is alleen beschikbaar in de "pictogramweergave" of "rasterweergave" in Finder.
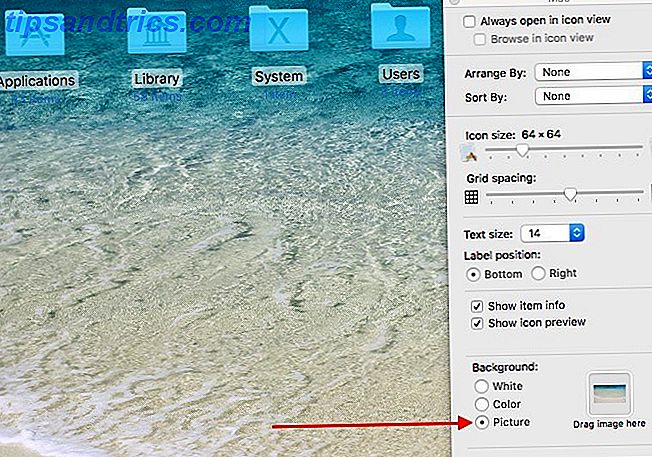
Een vernieuwd inlogscherm
Als u het inlogscherm op uw Mac wilt personaliseren, vervangt u de standaardachtergrondafbeelding en de standaardgebruikersfoto voor uw account. Je kunt zelfs een leuk bericht op het vergrendelscherm invoeren.
Als u de aanmeldingsachtergrond wilt uitwisselen, zoekt u eerst een PNG- afbeelding die overeenkomt met de resolutie van het beeldscherm van uw Mac. U kunt een bestaande afbeelding bijsnijden tot de vereiste afmetingen of een geschikte afbeelding downloaden van internet. Houd in elk geval rekening met auteursrechtbeperkingen. Geef deze afbeelding de naam com.apple.desktop.admin.png" .
Weet ik niet de schermresolutie van je Mac? Zoek het op onder Apple> Over deze Mac> Beeldschermen .
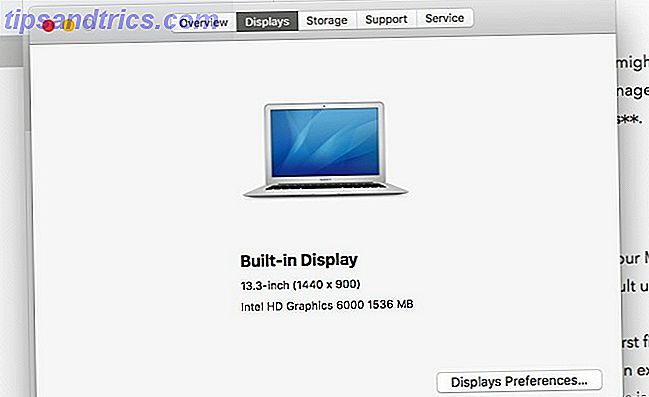
Navigeer nu naar de Caches- map in de hoofdbibliotheek van uw Mac Toegang tot de OS X-bibliotheekmap & waarom het handig is Toegang krijgen tot de OS X-bibliotheekmap & waarom het handig is De meeste OS X-bibliotheekmappen kunnen het beste alleen worden gelaten, maar het is handig om te weten uw weg in en rond de Gebruikersbibliotheek. Meer lezen ( /Library/Caches ). Daar vindt u een bestand met de naam com.apple.desktop.admin.png" . Maak een back-up ergens op een veilige plaats en vervang deze door het aangepaste afbeeldingsbestand met dezelfde naam die u in de bovenstaande stap hebt gemaakt.
Als alternatief kunt u een indicatieve tekst toevoegen die lijkt op het originele bestand en het bestand daar laten staan wanneer u het nieuwe afbeeldingsbestand binnenhaalt.
Als alles goed gaat, als je de volgende keer je Mac herstart, moet de afbeelding die je hebt gekozen verschijnen als achtergrond voor het inlogscherm. Ik had moeite om dit te laten werken, dus het kan een beetje temperamentvol zijn.
Als u doorgaat naar de afbeelding van de gebruiker, kunt u de standaard vervangen door Systeemvoorkeuren> Gebruikers en groepen> Wachtwoord . Klik op de bestaande gebruikersfoto naast uw gebruikersnaam om deze te vervangen door bijvoorbeeld de standaardinstelling van Apple of uw fotobibliotheek. Druk op Opslaan om de geselecteerde afbeelding op zijn plaats te krijgen.
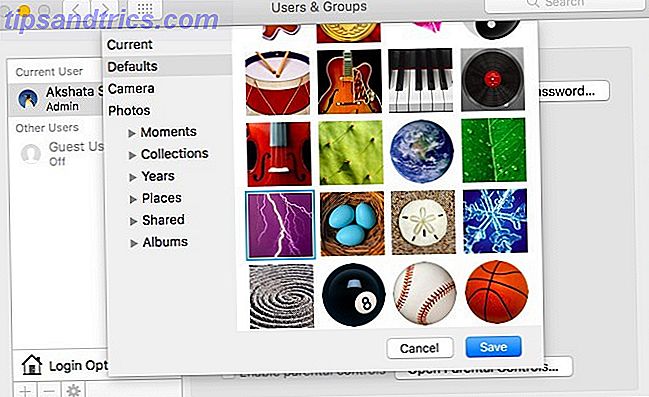
Als u een bericht voor het vergrendelingsscherm wilt instellen, gaat u naar Systeemvoorkeuren> Beveiliging en privacy> Algemeen en schakelt u eerst het selectievakje in naast Een bericht weergeven als het scherm is vergrendeld . Is deze optie grijs weergegeven? Zo ja, klik dan op het slotpictogram onderaan het venster en voer uw systeemwachtwoord in wanneer daarom wordt gevraagd om toegang te krijgen tot deze instelling.
Klik vervolgens op de knop Bericht vergrendelen ..., typ in wat je wilt dat het vergrendelingsscherm zegt en klik op OK . Wanneer u uw Mac opnieuw opstart, ziet u het bericht onderaan het scherm, net boven de stroomopties.
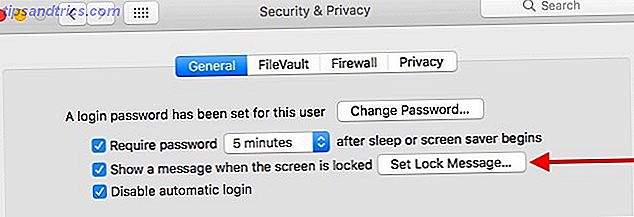
Een beter uitziend, vriendelijker dock
Om het dock van je Mac te personaliseren, moet je het op zijn minst ontlasten. Verwijder dock-pictogrammen voor apps die u niet vaak gebruikt door de pictogrammen uit het dock te slepen en los te laten wanneer u de prompt Remove ziet .
U kunt het station ook verplaatsen, de grootte van de pictogrammen wijzigen en ze tijdens het zweven in verschillende mate vergroten. Ga naar Systeemvoorkeuren> Dock om toegang te krijgen tot de instellingen voor deze aanpassingen.
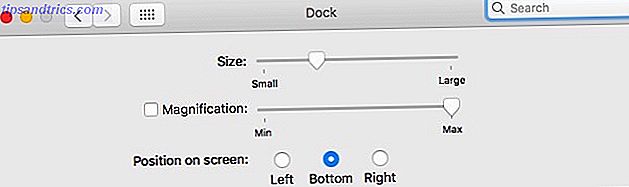
Voeg ook spaties toe tussen dokpictogrammen voor visuele duidelijkheid, met het onderstaande Terminal-commando. U kunt een spatie uit het dock verwijderen, net zoals u een app-pictogram verwijdert.
defaults write com.apple.dock persistent-apps -array-add '{"tile-type"="spacer-tile";}'; killall Dock
U moet dit commando herhalen voor elke nieuwe ruimte die u aan het dock wilt toevoegen. Dat is niet het enige commando dat u kunt gebruiken om het dock aan te passen. Met verborgen Terminal-opdrachten 10 Hidden Terminal-opdrachten voor het aanpassen van het Mac Dock 10 Verborgen Terminal-opdrachten voor het aanpassen van het Mac Dock Van eenvoudige tweaks zoals het toevoegen van verborgen stapels voor recente items, om alleen de geopende applicaties te tonen - er is veel dat je kunt doen om je Mac's dock. Meer lezen, u kunt een aangepaste stapel toevoegen voor recent gebruikte apps of alleen actieve apps weergeven.
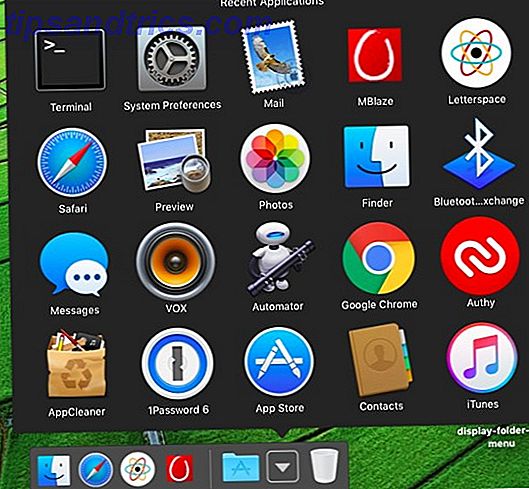
Als u een Windows-achtig startmenu wilt toevoegen aan uw dock om apps te starten, sleept u de map Toepassingen naar het dock. U kunt elke map naar het dock slepen om snel toegang te krijgen tot de inhoud.
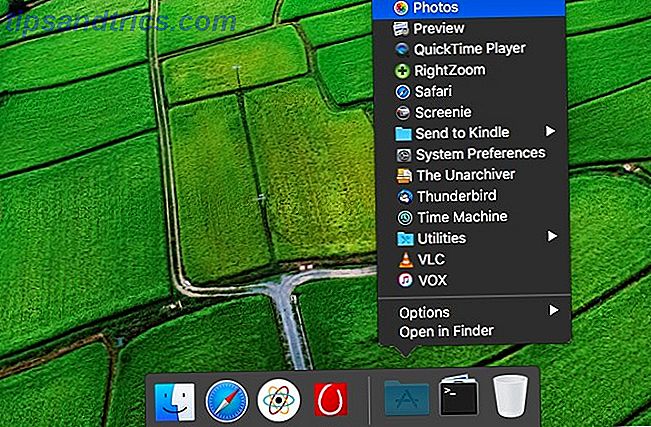
Klik met de rechtermuisknop op het Dock-pictogram van de map en u kunt kiezen of u wilt dat macOS de map als een stapel of de map "Start menu" van het type weergeeft. U kunt ook kiezen of u de inhoud van de map wilt weergeven als een lijst, ventilator of in een raster.
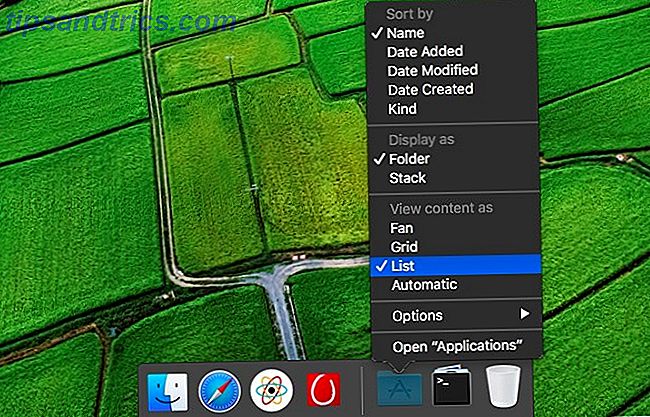
Laten we zeggen dat u een aangepast startmenu in het dock wilt, voor eenvoudige toegang tot apps, bestanden en mappen die u vaak gebruikt. Het maken van een is eenvoudig!
Maak eerst een nieuwe map - laten we het Start noemen - op een locatie naar keuze in Finder. Nu, voor elk item dat u wilt toevoegen aan het aangepaste dock-menu, selecteert u het item en sleept u het naar de map Start terwijl u de optie + -opdracht ingedrukt houdt. Hiermee wordt een alias voor dat item gemaakt. Een alias is als een symbolische link Wat is een symbolische link en wat zijn zijn toepassingen? [MakeUseOf Explains] Wat is een symbolische link en wat zijn zijn toepassingen? [MakeUseOf Explains] Read More ie leidt altijd terug naar het bronbestand. Het verschil is dat de alias werkt, zelfs als u het bronbestand naar een andere locatie verplaatst.
Zodra je aliassen voor al je favoriete apps en bestanden hebt toegevoegd aan de map Start, sleep je de map naar het dock en is je geïmproviseerde Start-menu aan de beurt!
Natuurlijk, in plaats van het standaard macOS-dock aan te passen, zou je het kunnen vervangen door een dock-app van derden, zoals uBar of Ring Menu.
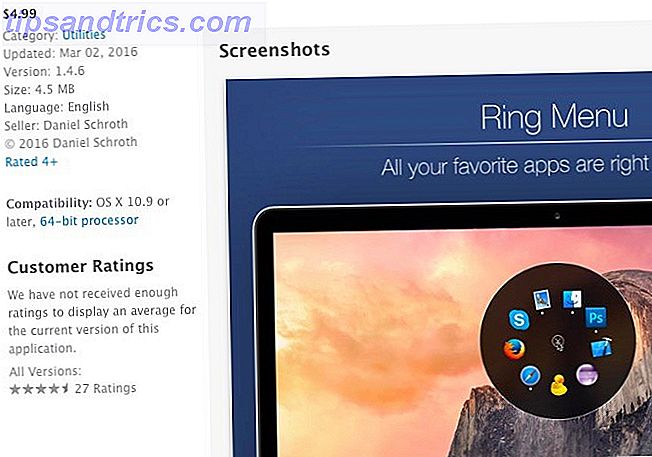
App-specifieke thema's en hoogtepunten
Speel rond met de ingebouwde instellingen voor individuele applicaties om meer persoonlijke accenten aan uw Mac te geven. Als u bijvoorbeeld de bureaublad-app Slack hebt geïnstalleerd, kunt u de zijbalk opfleuren met een nieuw thema.
Wijzig in de Mac Mail-app hoe uw e-mails er uitzien door lettertypen en kleuren aan te passen in Voorkeuren> Lettertypen en kleuren . U kunt ook individuele berichten markeren door ze te selecteren en een nieuwe kleur te kiezen via Opmaak> Kleuren weergeven .
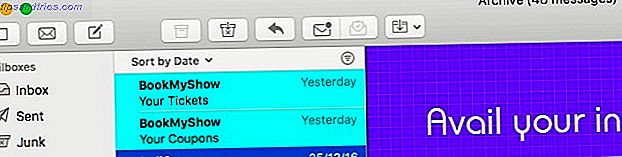
Krijg een nieuwe skin voor de Terminal-applicatie via Voorkeuren> Profielen wanneer u de toepassing open hebt. Selecteer een van de thema's die beschikbaar zijn in de zijbalk en klik op Standaard onderaan de zijbalk om uw keuze als het standaardthema in te stellen. U moet Terminal opnieuw starten om het nieuwe kleurenprofiel te laten verschijnen.
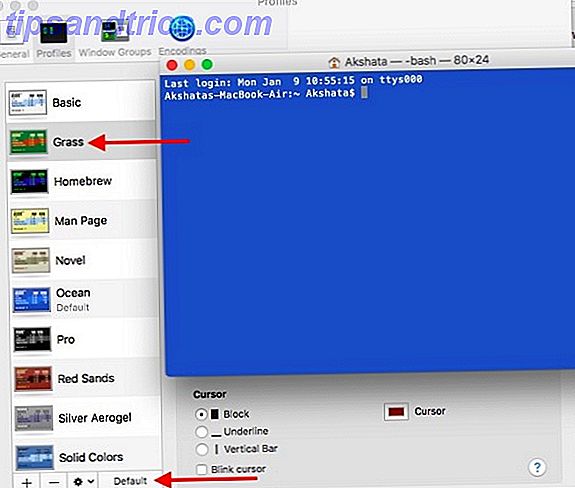
Eigen geluiden
U hoeft uw aanpassingsinspanningen niet te beperken tot visuele veranderingen. Waarom voeg je ook geen enkele audio tweaks toe? Kies om te beginnen een andere systeemstem als standaard in Systeemvoorkeuren> Toegankelijkheid> Spraak> Systeemstem . Kies vervolgens een nieuw waarschuwingsgeluid uit Systeemvoorkeuren> Geluid> Geluidseffecten .
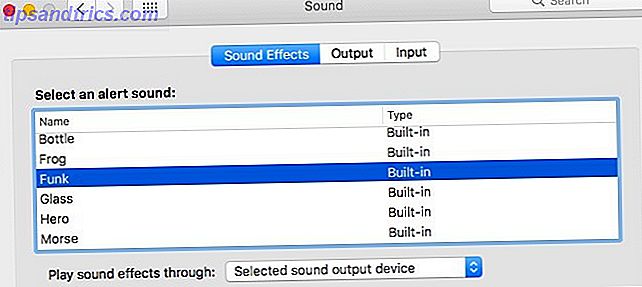
Je kunt zelfs je Mac zodanig instellen dat hij de tijd aankondigt met een stem naar keuze, bijvoorbeeld elk uur, vanuit Systeemvoorkeuren> Datum en tijd> Klok .
Zoals je hierboven kunt zien, kun je met een beetje nadenken, tijd en moeite je Mac-bureaublad helemaal van je maken . Dan wordt het nog leuker om naar te kijken en mee te werken.
Heb je alleen de standaard Mac-desktop verlaten of heb je er je eigen draai aan gegeven? Vertel ons hoe je het hebt gepersonaliseerd!