
Windows heeft veel verborgen functies 5 Windows 7 Functies waarvan u niet op de hoogte was 5 Windows 7 Functies waarvan u niet op de hoogte was Windows 7 bevat veel weinig bekende functies. Hier lichten we de meest indrukwekkende toe die uw productiviteit kunnen verhogen en uw liefde voor Windows 7 kunnen vergroten. Lees meer voor ervaren gebruikers.
Hoewel je misschien de enige persoon bent die fysiek voor je scherm staat, wil dat nog niet zeggen dat het beeld op je beeldscherm beperkt moet blijven tot jezelf. Met een aantal fantastische native Windows-hulpprogramma's kunt u delen wat u te zien krijgt.
In deze handleiding wordt uitgelegd hoe u precies kunt delen wat op uw scherm wordt weergegeven. De tijd om te pronken met uw monitor kan komen als u technische ondersteuning geeft of ontvangt, een demonstratie wilt uitvoeren of een verslag wilt van hoe iets verscheen - en nog een hele reeks andere redenen!
Laten we eens kijken hoe we screenshot, screencast en scherm delen, allemaal zonder extra applicaties te hoeven downloaden.
De basisprincipes van screenshots
Kijk naar beneden op je toetsenbord en probeer uit te vinden welke toets precies vastlegt wat er op je scherm staat. Oké, dus je kende het antwoord waarschijnlijk al zonder te kijken: Print Screen.
Toen de besturingssystemen op opdrachtregels werkten, stuurde de toets Print Screen de tekst op het scherm letterlijk naar de printer. Tegenwoordig wordt de vangst opgeslagen op je klembord Hold That Thought: 5 redenen waarom je een klembordbeheerder nodig hebt Hou dat in je gedachten: 5 redenen waarom je een klembordmanager nodig hebt Als je erover nadenkt, is het kopiëren van de plakken nogal raar. Je kopieert dingen, maar je kunt het niet zien. En als je kopieert wat je had, is het weg - voor altijd. Meer lezen (dezelfde manier waarop tekst wordt gebruikt als u op Copy drukt), wat betekent dat het rechtstreeks in programma's als Photoshop, Word en Skype kan worden geplakt.
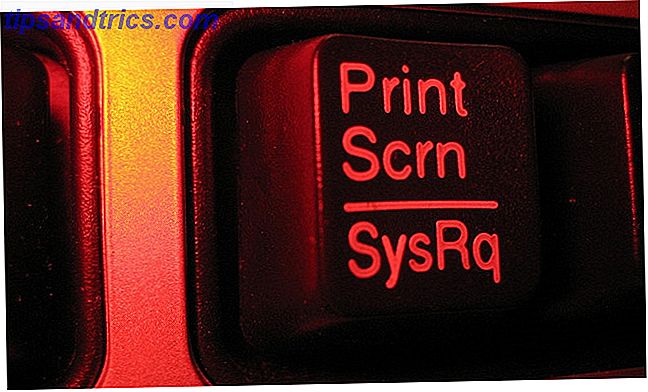
Dit is echt de meest eenvoudige methode om uw bureaublad op afstand te delen, maar voor sommigen is dit misschien alles wat nodig is. Deze schermafbeeldingen kunnen vervolgens verder worden bewerkt in een bewerkingsprogramma voor afbeeldingen. 10 Gratis foto-editor Tools om het maximale uit uw foto's te halen 10 gratis foto-editorhulpmiddelen om het maximale uit uw opnamen te halen Wat is er gebeurd met alle foto's die u in het verleden hebt gemaakt? Als je plannen en ideeën hebt, zijn hier een aantal fantastische Windows en een aantal platformonafhankelijke tools om ze mee te verwerken. Meer lezen, waarbij u dingen als bijsnijden of markeren mogelijk maakt.
Het is echter mogelijk om een beetje meer geavanceerd te worden. Als u op Alt + Print Screen drukt, wordt alleen het actieve venster vastgelegd. Als u op Win + Print Screen op Windows 8 drukt, wordt de afbeelding op uw schijf opgeslagen.
Hoe betere screenshots te maken
Er kan een tijd zijn dat u iets verder wilt gaan dan wat die toetsenbordopdrachten bieden. Dit is waar een Windows-programma genaamd Snipping Tool 8 Verborgen Tools in Windows 7 Je zou nog steeds niet weten over 8 Verborgen Tools in Windows 7 Je zou het nog steeds niet weten over Windows 7 is geenszins een nieuw besturingssysteem. Daarom was ik dubbel verrast om te beseffen dat er nog steeds een aantal verborgen tools in Windows 7 waren die ik niet kende. Zelfs als ... Lees meer van pas komt. Dit is een applicatie waarmee je je screenshot kunt vastleggen, bewerken en opslaan. Hoe maak je Awesome Screenshots in Windows 7 Hoe maak je Awesome Screenshots in Windows 7 In principe is het maken van een screenshot erg eenvoudig. Met de juiste techniek kun je jezelf echter veel tijd en moeite besparen en het uiterlijk van je schermafbeeldingen aanzienlijk verbeteren. In dit artikel ... Lees meer.
Snipping Tool is op Windows Vista en hoger. Hiermee kunt u specifieke gebieden van uw scherm vastleggen en vervolgens de schermafbeelding direct annoteren met pennen en markeerstiften. Deze screenshots kunnen vervolgens worden gekopieerd naar het klembord, opgeslagen en gemaild, allemaal binnen het programma.

Het is nog steeds een vrij basale tool in het geheel van dingen, maar het versnelt het proces van het maken van een screenshot wanneer alleen bepaalde delen van het scherm moeten worden vastgelegd. Niet alleen dat, maar minder bekwame gebruikers vinden het misschien makkelijker dan bewerken in tools zoals Photoshop Photoshop CS6: Uw ultieme overzicht Photoshop CS6: uw ultieme overzicht Of u nu het meeste uit uw exemplaar van CS6 wilt halen of u zich afvraagt of het de moeite waard is de upgrade, deze ultieme schets leert je alle trucs en hulpmiddelen. Meer lezen of het gebruiksvriendelijke Paint.NET Paint.NET: de beste beeldbewerker die u kunt gebruiken Paint.NET: de beste beeldbewerker die u kunt downloaden We bewerken allemaal afbeeldingen tot op zekere hoogte. Of het nu gaat om een eenvoudig bijsnijden of formaat wijzigen, of misschien gewoon wat tekst toevoegen, het is goed om een afbeeldingseditor te hebben die betrouwbaar, snel, gemakkelijk te navigeren en ... Lees meer is.
Probleem Stappen Recorder
Voor gebruikers van Windows 7 en 8 wordt deze een redder in nood wanneer je via procedures op de computer met anderen moet praten.
Voer een systeemzoekopdracht uit voor psr en klik op het resultaat. Hiermee start u de probleemstappenrecorder. Hit Start Record en ga dan over demonstreren. Het programma zal alles volgen, zoals dingen die u klikt of markeert, en u kunt ook opmerkingen toevoegen aan bepaalde delen van het scherm.
Als u klaar bent, klikt u op Record stoppen en slaat u het bestand op. Het zal een ZIP-bestand uitvoeren Wat is de beste compressiemethode voor bestanden? MakeUseOf-tests Zip, RAR en meer Wat is de beste compressiemethode voor bestanden? MakeUseOf-tests Zip, RAR en meer Bestandscompressie is een belangrijke en veel voorkomende taak die gebruikers vaak van hun computer vragen. Door de bestandsgrootte te verkleinen, kunt u gemakkelijker e-mailen of op een flashstation plaatsen. Het vermindert ook het bandbreedtegebruik en ... Lees meer bevat een MHT-bestand met uw stappen. Het is geen video, maar eerder een pagina met commentaarschermen van elke actie die u uitvoert. Dit is vooral handig voor technische ondersteuningsteams, omdat het hen letterlijk alles laat zien wat u hebt gedaan, zonder dat u het allemaal in detail hoeft uit te leggen.

De Problem Steps Recorder kan ook van pas komen voor diegenen onder u die technische hulp zijn voor familie en vrienden. In plaats van een ingewikkelde procedure uit te leggen, kunt u deze tool gebruiken en ze de handleiding laten volgen.
Hoewel deze handleiding voor native Windows-hulpprogramma's is, kunnen gebruikers die Windows XP en Windows Vista gebruiken en op zoek zijn naar een vergelijkbaar hulpprogramma Utility Spotlight van TechNet gebruiken.
Windows Hulp op afstand
We hebben statische afbeeldingen van uw scherm bekeken, maar hoe zit het als u wilt delen wat u in realtime ziet? Dat is geen probleem, want een tool genaamd Windows Hulp op afstand (systeem zoeken naar de naam om het uit te voeren) heeft je gedekt. Het bestaat al sinds Windows XP in enige vorm. Het is vermeldenswaard dat dit niet hetzelfde is als een hulpprogramma voor externe toegang Efficiënte, veilige en veilige toegang op afstand gebruiken Efficiënte, veilige en veilige toegang op afstand gebruiken Lees meer.
Als het programma wordt gestart, wordt gevraagd of je iemand wilt uitnodigen om je te helpen of iemand te helpen die je heeft uitgenodigd. Als u de eerste bent, kunt u een uitnodigingsbestand per e-mail verzenden of Easy Connect gebruiken, waarbij de ontvangende gebruiker een code invoert om verbinding te maken met uw computer.

Windows Hulp op afstand deelt het scherm van de gebruiker die om hulp vraagt. De verbonden persoon kan zijn muis en toetsenbord gebruiken om deze andere machine te besturen, indien nodig. De deler kan bijvoorbeeld een probleem aantonen dat ze hebben en de helper kan ze dan laten zien hoe ze het probleem kunnen oplossen.
Er is een ingebouwd tekstchatsysteem en een log van de sessie kan worden opgeslagen als er later naar moet worden verwezen. Het is een eenvoudige en snelle manier om iemand te helpen zonder fysiek aanwezig te hoeven zijn op zijn computer.
Het is tijd om te delen
U kent nu enkele van de beste manieren om uw scherm te delen met behulp van native Windows-applicaties. Of u nu een snel screenshot, documentprocedures in detail wilt verzenden of een liveweergave op uw scherm wilt delen, deze krachtige en eenvoudig te gebruiken applicaties vereisen geen software van derden.
Hoewel er andere programma's beschikbaar zijn om schermafbeeldingen te maken 4 Beste tools voor het maken van screenshots vergeleken 4 beste tools voor het maken van screenshots vergeleken CTRL + SHIFT + 4. Drie toetsen - dat is alles wat u nodig hebt voor perfecte schermafbeeldingen. Het hoeft geen gedoe te zijn! Probeer deze geavanceerde schermopnametools en je zult nooit meer terugkijken. Read More en dergelijke, de kans is groot dat degenen die bij uw besturingssysteem zijn geleverd, het werk prima zullen doen.
Heb je de hulpprogramma's voor het delen van Windows-schermen handig gevonden? Of welke alternatieven heeft jouw voorkeur?
Image Credits: Print Screen van john_hall_associates, gelicentieerd onder CC BY 2.0


![Vier coole nieuwe tools van Facebook [Wekelijkse Facebook-tips]](https://www.tipsandtrics.com/img/social-media/732/four-cool-new-tools-from-facebook.jpg)
![Het negatieve effect van sociale netwerken Sites over de samenleving [Opinie]](https://www.tipsandtrics.com/img/social-media/535/negative-impact-social-networking-sites-society.png)