
U zou een beheerdersaccount kunnen gebruiken Windows Administrator Account: Alles wat u moet weten Windows Administrator-account: alles wat u moet weten Beginnen met Windows Vista is de ingebouwde Windows Administrator-account standaard uitgeschakeld. U kunt het inschakelen, maar doe dit op eigen risico! We laten u zien hoe. Meer lezen op uw pc, maar vertrouw andere mensen met dat soort toegang niet.
Of je het computergebruik van je kinderen in de gaten wilt houden of een computer voor een geliefde wilt vereenvoudigen 7 manieren om te zorgen dat de computer van je geliefden nooit een oplossing nodig heeft 7 manieren om ervoor te zorgen dat de pc van je geliefden nooit hoeft te worden hersteld Ben jij dat? technische ondersteuning voor uw familie of vrienden? Krijgt u krankzinnige oproepen omdat ze malware hebben geïnstalleerd of op de een of andere manier erin geslaagd zijn om hun computer te breken en zij u nodig hebben om het te repareren? Dit kan ... Lees meer, het blokkeren van delen van Windows is handig. Zelfs als u uw pc vergrendelt wanneer u deze niet gebruikt De 6 beste methoden om uw Windows-pc te vergrendelen De 6 beste methoden om uw Windows-pc te vergrendelen Het vergrendelen van uw computer is essentieel om onbewaakte toegang te voorkomen. Hier zijn verschillende geweldige manieren om dit in elke versie van Windows te doen. Meer lezen, andere gebruikersaccounts kunnen een probleem zijn.
Laten we kijken naar verschillende manieren om elk aspect van Windows te vergrendelen.
Gebruik standaardaccounts en UAC
De eenvoudigste manier om de machtigingen van een account te beperken, is door deze als standaardaccount in te stellen. Deze beperkte accounts kunnen software uitvoeren en instellingen wijzigen die geen invloed hebben op andere gebruikers, maar geen volledige controle hebben. Een standaardaccount kan bijvoorbeeld geen software installeren, internetverbindingsinstellingen wijzigen of de tijd wijzigen.
Als u de machtigingen van een account wilt wijzigen, gaat u naar Instellingen en klikt u op Accounts . Zoek op het tabblad Familie en andere mensen de naam onder Andere mensen op en klik vervolgens op de knop Accounttype wijzigen . Hiermee kunt u beheerders wijzigen in standaardgebruikers. Als u een nieuw account wilt maken, klikt u op Iemand anders toevoegen aan deze pc en selecteert u Standaardgebruiker wanneer naar het type wordt gevraagd.
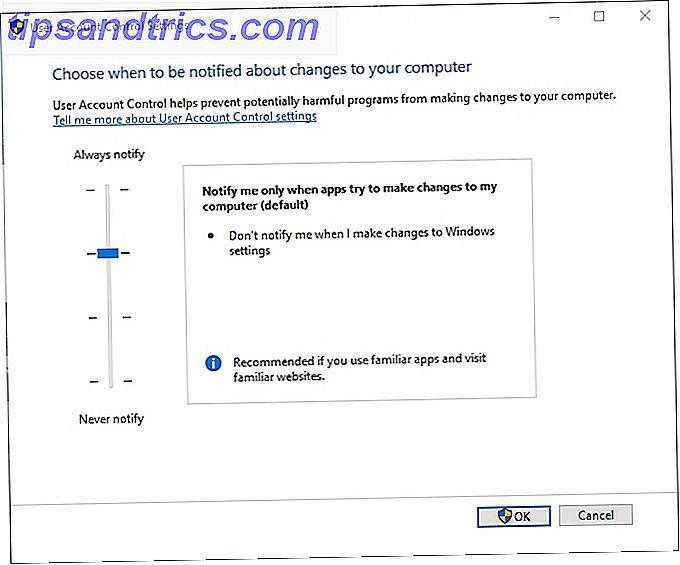
Met Gebruikersaccountbeheer (UAC) kunt u bepalen hoeveel standaardaccounts u kunt doen. Typ UAC in het menu Start en kies Instellingen gebruikersaccountbeheer wijzigen . U kunt kiezen uit vier kennisgevingsniveaus. De standaardinstelling waarschuwt beheerders wanneer apps proberen wijzigingen aan te brengen, maar niet wanneer ze de Windows-instellingen wijzigen. Altijd verwittigen is veiliger, maar zo vervelend als Windows Vista De meest gehate Windows-versies en waarom ze zo slecht waren De meest gehate Windows-versies en waarom ze zo slecht waren De vuistregel is dat elke andere versie van Windows geweldig is. Maar waarom zijn de "slechte" versies van Windows - ME, Vista en 8 - zo gehaat? Lees verder . UAC moet niet worden uitgeschakeld of alles kan als een beheerder worden uitgevoerd zonder het te vragen.
Maak een kinderaccount aan
Standaardaccounts zijn ideaal voor mensen met enige basiskennis van de computer die u niet graag met uw instellingen wilt proberen. Maar ze houden geen rekening met de unieke uitdaging om kinderen veilig te houden bij het gebruik van een computer. Hoe het internet der dingen gevaarlijk is voor uw kinderen. Hoe het internet der dingen gevaarlijk is voor uw kinderen Het mengen van kinderen en technologie kan eng zijn. Kent u alle manieren waarop het Internet of Things (IoT) uw kinderen kan verwonden? Lees verder . Daarvoor moet u de functie Kindaccount van Microsoft in Windows 10 proberen.
Ga terug naar Instellingen> Accounts> Familie en andere mensen, maar klik nu op Een gezinslid onder uw familie toevoegen . Kies Een kind toevoegen en voer zijn e-mailadres in. Als ze er nog geen hebben, klik dan op De persoon die ik wil toevoegen heeft geen e-mailadres . U kunt een nieuw e-mailadres voor hen maken @ outlook.com, of uw eigen e-mailadres gebruiken. We raden aan een nieuw Microsoft-account te maken om alles gescheiden te houden.
Merk op dat als uw kind al een e-mailadres heeft en u deze aan uw pc toevoegt, zij in plaats daarvan een uitnodiging in zijn e-mail zullen ontvangen. Ze moeten dit accepteren voordat ze inloggen op uw computer of de maatregelen voor kinderbescherming worden niet van kracht.
Windows vraagt u om uw telefoonnummer als back-up voor het onderliggende account. Je kunt dit gebruiken om terug te gaan naar het account als ze het wachtwoord vergeten zijn. Vervolgens zal Windows u twee aankruisvakken tonen waarin gevraagd wordt of Microsoft Advertising hun accountinformatie kan gebruiken en promo-aanbiedingen kan sturen. Deze instellingen zijn vervelend voor volwassenen, laat staan voor kinderen, dus is het zinvol ze uit te schakelen.
Family Setting-opties
Dat is alles wat nodig is om een kinderaccount te maken. Nu moet u zich online aanmelden bij de Microsoft Family Management-pagina om veiligheidsopties te configureren. U vindt hier verschillende handige bedieningselementen:
- Met Recente activiteit kunt u zien wat uw kind doet op uw pc. Schakel Activiteitenrapportage in en u ontvangt wekelijks een rapport in uw e-mail over hun reilen en zeilen. U kunt ook privé browsen blokkeren zodat uw kinderen niet op internet kunnen surfen zonder een spoor achter te laten 7 Manieren waarop uw kinderen kunnen omzeilen Software voor ouderlijk toezicht 7 manieren waarop uw kinderen de Oudercontrolesoftware kunnen omzeilen Alleen omdat u een vangnet in software voor ouderlijk toezicht hebt geïnstalleerd betekent niet dat uw kinderen geen manier vinden om er doorheen te navigeren. Hier is hoe ze het zullen doen! Lees verder . Ze zullen echter Edge of Internet Explorer (IE) moeten gebruiken om dit te laten werken.
- Met webbrowsen kunt u ongepaste websites in Edge of IE blokkeren, maar er wordt niet vermeld wat deze sites zijn. Hiermee wordt ook SafeSearch afgedwongen in de belangrijkste zoekmachines. Daaronder kunt u sites toevoegen aan Altijd toestaan of Altijd blokkeren om een whitelist en zwarte lijst te maken. Vink Alleen websites in de toegestane lijst aan om het surfen op internet naar een specifieke lijst met sites te beperken.
- Apps, games en media kunnen ongepaste apps en games blokkeren . U kunt ook een leeftijdsniveau kiezen om media-inhoud te beperken. Als u bijvoorbeeld 10-jarigen kiest, beperkt dit het kind tot tv-PG-shows, games met de classificatie Iedereen van 10 jaar en muziek zonder een ouderlijk advieslabel. Geblokkeerde apps en games kun je programma's uitschakelen. Schakel andere webbrowsers hier uit, zodat de filtering van Edge van kracht wordt.

- Met de schermtijd kunt u beperken hoeveel uw kind de computer elke dag gebruikt De beste hulpmiddelen voor het beperken van uw kinderen Online-schermtijd De beste hulpmiddelen voor het beperken van uw kinderen Online-schermtijd De tijd die kinderen online besteden is net zo belangrijk als wat ze zien. Dit zijn de beste hulpmiddelen voor het beperken van de schermtijd van uw kind op internet en op hun mobiele apparaat. Lees verder . U kunt een daglimiet van 30 minuten tot 12 uur instellen, samen met limieten op basis van het tijdstip van de dag. Dus als u twee uur op vrijdag wilt toestaan, maar alleen van 7 uur 's ochtends tot 22.00 uur wilt gebruiken, kunt u dat hier elke dag instellen.
- Met aanschaf en besteding kun je de instellingen in de Windows Store wijzigen (hoewel je het waarschijnlijk nooit zult gebruiken.) Hoe dode apps de Windows Store verdrinken Hoe dode apps de winkel verdrinken Windows-apps zitten overal in de Windows Store Waarom worden apps in de steek gelaten, hoe is dit van invloed op gebruikers en hoe kan Microsoft dit dilemma oplossen? We analyseren de trieste toestand van de Windows Store Lees meer). Met uw creditcard kunt u geld toevoegen aan het account van het kind, zodat ze games kunnen kopen zonder uw kaart te hoeven nemen. Hieronder kunt u hen beperken tot het downloaden van alleen gratis items of helemaal niets van de Windows Store. Je ontvangt standaard ook een melding wanneer ze iets downloaden.
- Met uw kind kunt u het apparaat van uw kind volgen. Dit werkt alleen op Windows 10 mobiele telefoons, dus het is waarschijnlijk nutteloos voor de meeste mensen.
Gebruik Tweaks voor groepsbeleid
Groepsbeleid is een hulpmiddel in Pro-edities van Windows waarmee u allerlei soorten accountaspecten kunt beheren. Het is bedoeld voor zakelijk gebruik, maar het kan ook veel geweldige aanpassingen maken voor thuisgebruik. Het vereiste hulpmiddel is niet officieel beschikbaar in de startversie van Windows, maar u kunt een tijdelijke oplossing gebruiken om de Groepsbeleid-editor te installeren voor deze edities.
Om toegang te krijgen tot de Groepsbeleid-editor, drukt u op WinKey + R om het dialoogvenster Uitvoeren te openen en typt u gpedit.msc in . Dubbelklik op een item om de status te wijzigen van Niet geconfigureerd naar Ingeschakeld of Uitgeschakeld . Bekijk enkele van deze tweaks om Windows te vergrendelen:
- Computerconfiguratie> Beheersjablonen> Windows-componenten> Windows Installer en schakel Windows Installer uit om te voorkomen dat iemand software installeert Hoe gebruikers kunnen blokkeren van het installeren van software op uw Windows-computer Hoe te voorkomen dat gebruikers software installeren op uw Windows-computer "Verzet is zinloos. ... "is iets dat je niet wilt horen van een pc. Wanneer te veel mensen uw computer bezoeken, is het het beste om Windows Installer te beperken. We laten u zien hoe. Lees verder .
- Gebruikersconfiguratie> Beheersjablonen> Configuratiescherm, gebruik vervolgens Verberg gespecificeerde items in het Configuratiescherm om een aantal vermeldingen te verwijderen, Toon alleen gespecificeerde Onderdelen van het Configuratiescherm om een beperkte lijst te maken, of Verbied toegang tot het Configuratiescherm en pc-instellingen om ze volledig te verwijderen.
- Gebruikersconfiguratie> Beheersjablonen> Systeembevatting Voorkom toegang tot de opdrachtprompt en Voorkom toegang tot bewerkingshulpmiddelen voor het register, zodat slimme gebruikers deze niet kunnen gebruiken als tijdelijke oplossing. Met Uitvoeren / uitvoeren van alleen bepaalde Windows-toepassingen kunt u ook bepalen welke software de gebruiker kan uitvoeren.
- Gebruikersconfiguratie> Beheersjablonen> Systeem> Ctrl + Alt + Delopties laat u de mogelijkheid van de gebruiker om hun wachtwoord te wijzigen verwijderen, de Taakmanager openen, uitloggen of de pc vergrendelen.
Op zoek naar een handleiding voor groepsbeleidsinstellingen om pc te vergrendelen om te voorkomen dat kinderen bestanden verwijderen enz., En om ze geselecteerde games te laten spelen
- Andrew Morrison, ? (@ AndyMorrison42) 10 februari 2017
- Gebruikersconfiguratie> Beheersjablonen> Windows-componenten> Bestandsverkenner kan toegang tot stations vanaf Deze computer voorkomen als u niet wilt dat een account rondsnuffelt in het bestandssysteem.
- Computerconfiguratie> Windows-instellingen> Beveiligingsinstellingen> Accountbeleid> Wachtwoordbeleid bevat verschillende opties waarmee u wachtwoorden kunt beperken. Stel Maximum wachtwoord leeftijd in om gebruikers te dwingen hun wachtwoord te wijzigen, en Minimale wachtwoordlengte zodat mensen geen korte wachtwoorden kunnen gebruiken Test uw wachtwoord Kracht met dezelfde tool Hackers Gebruik test uw wachtwoord Kracht met dezelfde tool Hackers Gebruik Is uw wachtwoord beveiligd? Hulpmiddelen die uw wachtwoordsterkte beoordelen, hebben een slechte nauwkeurigheid, wat betekent dat de enige manier om uw wachtwoorden echt te testen, is om ze te doorbreken. Laten we kijken naar hoe. Lees verder . Wachtwoord moet voldoen aan complexiteitsvereisten dwingt wachtwoorden om ten minste zes tekens te bevatten en een combinatie van letters, cijfers en symbolen te bevatten.
De Groepsbeleid-editor ondersteunt nog veel meer tweaks, maar met de hierboven genoemde kunt u belangrijke Windows-functies vergrendelen.
Probeer de FrontFace-hulpprogramma voor vergrendelen
Deze app vergrendelt een pc die als een kiosk fungeert. Omdat het algemene lockdown-opties allemaal op één plaats verzamelt, kunt u het nog steeds gebruiken om uw eigen pc te beveiligen. Download de tool en je kunt hem gebruiken zonder iets te installeren.

Op het tabblad Welkom aan de linkerkant kunt u kiezen uit twee vooraf ingestelde profielen: Digital Signage Player PC en Interactive Kiosk Terminal . Ze bevatten instellingen, zodat u een computer voor het publiek op een tafel kunt laten staan en zich geen zorgen hoeft te maken dat mensen ermee in de problemen raken. Als u deze instellingen liever zelf wilt aanpassen, controleert u de tabbladen Opstarten en afsluiten, Doorlopende werking en Bescherming en beveiliging aan de linkerkant.
U kunt een programma instellen om automatisch te starten wanneer een account zich aanmeldt, de pc op een bepaald tijdstip uit te schakelen, toegang tot de Taakbeheer uit te schakelen en zelfs pictogrammen in het systeemvak te verbergen. Sommige van deze wijzigingen zijn van invloed op de gehele machine, terwijl andere van toepassing zijn op slechts één gebruikersaccount. FrontFace biedt een geweldige manier om een beperkt profiel op te bouwen, vooral als u niet alle instellingen afzonderlijk wilt opzoeken.
Hoe blokkeer je je pc?
Met deze opties kunt u uw computer beperken tot vrijwel elk niveau dat u wilt. Of u nu wilt voorkomen dat onervaren gebruikers software installeren of uw kinderen veilig willen houden, u kunt het met deze hulpmiddelen doen. De meeste andere sluitsoftware kost een behoorlijk beetje en biedt niets dat de meeste gebruikers nodig hebben dat je niet kunt krijgen met de bovenstaande methoden. Voor een nucleaire optie, probeer een Deep Freeze, die je pc herstelt Systeemherstel Bij opnieuw opstarten - Diep Freeze je Windows-installatie met gratis tools Systeemherstel bij opnieuw opstarten - Deep Freeze je Windows-installatie met gratis tools Als je ooit een systeemstatus wilde behouden om het veilig te houden en geen wijzigingen toe te staan, wilt u misschien proberen uw Windows-computer diep te bevriezen. Meer lezen naar een standaardafbeelding elke keer dat u opnieuw opstart.
Meer informatie over alles wat u moet weten over het beheer van gebruikersaccounts 5 Tips voor het beheren van Windows-gebruikersaccounts als een professional 5 Tips voor het beheren van Windows-gebruikersaccounts Net als een Pro Windows-gebruikersaccounts zijn geëvolueerd van geïsoleerde lokale accounts naar online accounts met verschillende privacyuitdagingen. Wij helpen u bij het uitzoeken van uw rekeningen en het vinden van de instellingen die voor u werken. Lees verder .
Wat zijn je favoriete tools om Windows-functies te blokkeren? Laat ons weten wat je beperkt op je computer door een reactie achter te laten!
Afbeeldingscredits: Rawpixel.com/Shutterstock

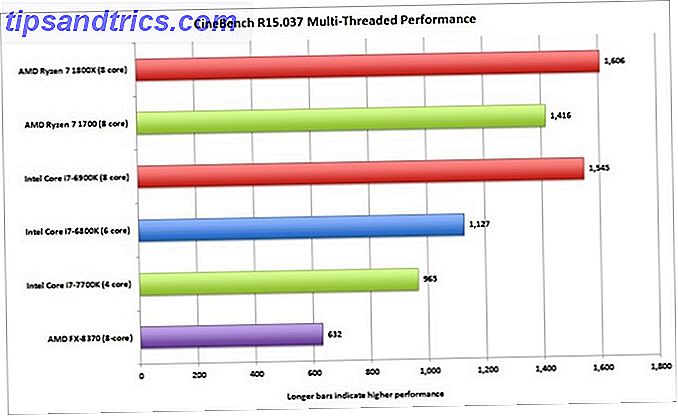
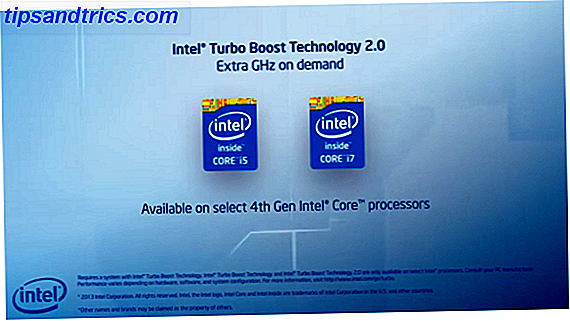
![Wat zijn computerchips gemaakt? [Technologie verklaard]](https://www.tipsandtrics.com/img/technology-explained/923/what-are-computer-chips-made-out.jpg)