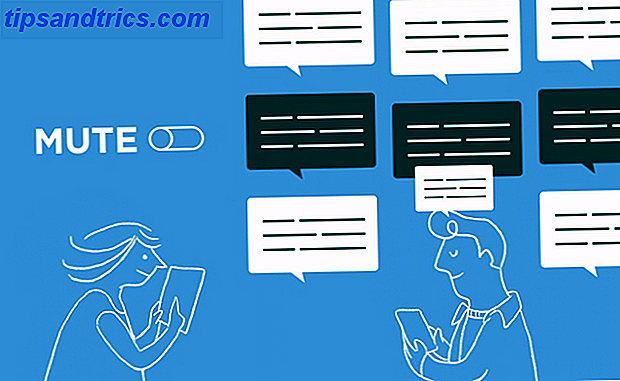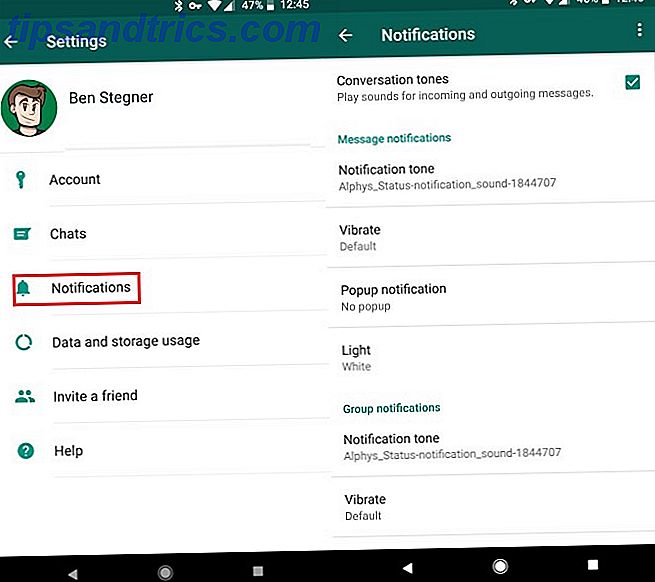Heb je altijd de productiviteitsapps van Apple afgedaan als ongeschikt voor je kantoorbehoeften? Dat deed ik, sinds ik mijn eerste Mac een paar jaar geleden kocht.
Deze handleiding kan als gratis PDF worden gedownload. Downloaden Hoe iWork Works: de basisprincipes van pagina's, getallen en Keynote nu is . U kunt dit kopiëren en delen met uw vrienden en familie.De onbekende interface en functies van de iWork-apps vertegenwoordigden een leercurve die ik niet de tijd of de neiging had om te navigeren. Tot voor kort.
Als onderdeel van mijn poging om een minimalistische en efficiëntere Mac-ervaring te creëren 9 Tips voor een minimalistische en efficiëntere Mac-ervaring 9 tips voor een minimalistische en efficiëntere Mac-ervaring De interface van je Mac is schoon en mooi zoals hij is, maar met een paar tweaks hier en daar kun je het nog een beetje oppoetsen voor een aangenamere desktopervaring. Lees meer, ik onderzoek verschillende eerste-partij macOS-apps zoals Pages, Numbers en Keynote. Ik nodig je uit om ze samen met mij te verkennen. U zult misschien wel ontdekken dat iWork toch wel het potentieel heeft om uw kant-en-klare kantoorsuite te worden.
Wat zit er in een naam?
Apple's kantoorproductiviteitsapps stonden gezamenlijk bekend als iWork. Dat veranderde (of zo lijkt het) zodra de applicaties in de suite - Pages, Numbers, en Keynote - verschijnen als individuele apps in de Mac App Store. Maar de naam "iWork" blijft bestaan op de Apple-website, dus we houden het bij die naam in het belang van duidelijkheid en eenvoud.

Voor de duidelijkheid, Pages is voor tekstverwerking, Numbers is voor het maken van spreadsheets en Keynote is voor het maken van presentaties .
Haal Pages, Numbers en Keynote op uw Mac
Als je op of na 1 oktober 2013 een Mac hebt gekocht, is deze waarschijnlijk geleverd met Pages, Numbers en Keynote vooraf geïnstalleerd. In elk geval komt het in aanmerking voor een gratis installatie van de iWork-apps, en je kunt het op elk gewenst moment downloaden van de Mac App Store.
Voor een 30-dagenvenster na aankoop van je Mac kun je de iWork-apps ook gratis krijgen via het up-to-date programma van Apple. Voorwaarden zijn van toepassing! iWork's zero-dollar prijskaartje is niet de enige reden 5 Redenen die u moet gebruiken iWork in plaats van Microsoft Office 5 Redenen die u zou moeten gebruiken iWork in plaats van Microsoft Office Veel oude Office-gebruikers zullen niet bereid zijn over te stappen van de apps die ze zo zijn gewend om mee te werken, maar het is tijd om iWork nog een kans te geven. Meer lezen u moet de suite echter wel installeren.
Als je een Mac van vóór 2013 hebt, die niet in aanmerking komt voor gratis installatie van Pages, Numbers en Keynote, download je deze voor $ 19, 99 per app .
Als u de iWork-apps al op uw Mac hebt geïnstalleerd, voert u een upgrade uit naar de nieuwste versie: Pages 6, Numbers 4 en Keynote 7.
Hoewel Apple de iWork-apps in de loop der jaren heeft verbeterd en enkele hoognodige functies heeft geïntroduceerd, heeft het ook enkele goede functies in het proces verwijderd. Tenminste dat is wat sommige doorgewinterde iWork-gebruikers op het web hebben gerapporteerd. Sommige van de populaire oude functies maken echter een comeback.
ik zal wachten om iwork te updaten. het mist al functies die ik nodig heb en ik wil niet meer verliezen.
- Mike Beasley (@MikeBeas) 7 september 2016
Wat u kunt doen met iWork-apps
Als uw kantoorbehoeften eenvoudig zijn, kunnen Microsoft Office-achtige applicaties te veel werk lijken om erachter te komen. Over hun interface gesproken, het aantal en de verscheidenheid aan menu's, werkbalken, knoppen, tabbladen en links die op het scherm verschijnen, kan overweldigend zijn.
Ik haat het lint in Microsoft Office. Ik dacht dat het beter zou worden nadat ik eraan gewend was. Dat is het niet. Ik kan nog steeds niets vinden.
- Andrew Wright (@wrightak) 10 juli 2012
De schone en overzichtelijke interface van Apple's kantoortoepassingen kan daarentegen geruststellend werken. Stel het gebrek aan visuele elementen niet gelijk met een gebrek aan functies. Pages, Numbers en Keynote zitten boordevol functies waarmee u verbluffende Word-documenten, spreadsheets en presentaties kunt maken. Met een wachtwoord beveiligd.
Laten we eens kijken wat we kunnen doen in alle drie iWork-apps. Ik laat de applicatiespecifieke functies over die je zelf kunt ontdekken.
Stel een afleidingsvrij scherm in
Pagina's, nummers en Keynote hebben vergelijkbare interfaces en presenteren hun functies in een gemakkelijk te verwerken indeling. Opties en instellingen blijven verborgen totdat u ze nodig hebt. Ze verschijnen op basis van context, zoals wanneer u een bepaald element op de pagina selecteert of op een specifieke werkbalkknop klikt.
Alle opmaakopties zijn toegankelijk via de menubalk, wat niet echt een afleiding is, want je kunt de macOS-menubalk verbergen in het hele systeem. 11 Verborgen OS X El Capitan Functies die je misschien niet kent 11 Verborgen OS X El Capitan Functies die je misschien niet hebt Weet je al? Denk je dat je alle nieuwe functies in El Capitan hebt gevonden? Denk nog eens na! Er is een overvloed aan handige functies die niet veel van de pers hebben gekregen. Lees verder .
In elke iWork-toepassing zijn er één primaire werkbalk en één primaire zijbalk ( Inspector genaamd) om mee om te gaan. U kunt beide verbergen via het menu Beeld om een afleidingsvrije interface te creëren. Het is jammer dat die twee elementen niet automatisch verdwijnen als je overschakelt naar volledig scherm.

Natuurlijk verandert de lay-out enigszins, afhankelijk van de iWork-toepassing waarin u zich bevindt. Pages krijgt bijvoorbeeld een weergave van het aantal woorden, Numbers krijgt een extra set tabbladen voor bladen en Keynote krijgt een extra zijbalk voor dia-miniaturen. Houd er rekening mee dat sommige van deze elementen standaard niet worden weergegeven.

Al met al zorgt iWork voor een geruststellende (ik zou zeggen plezierige) ervaring. Onthoud de sneltoetsen op het toetsenbord voor het wisselen van de werkbalk ( Cmd + Option + T ), Inspector ( Cmd + Option + I ) en de modus Volledig scherm ( Ctrl + Cmd + F ) en je kunt een afleidingsvrije setup supersnel hebben wanneer je wens.
Werk vanuit een sjabloon
Sjablonen zijn een verstandige manier om te beginnen met werken 10 Templates om tijd te besparen op kantoor 10 Templates om tijd te besparen op kantoor Zijn er documenten die u steeds opnieuw schrijft? Of het nu gaat om agenda's, facturen of statusrapporten, sjablonen kunnen uw werk eenvoudiger maken. We hebben 10 sjabloonideeën samengesteld om u tijd te besparen. Lees meer over elk document. Ze nemen de angst voor de lege pagina weg en besparen u tijd die u anders zou hebben besteed aan het helemaal opnieuw opzetten van een document en het mooi maken.
Alle drie de iWork-apps bieden u een degelijke set startersjablonen voor een breed scala aan vereisten, en ook niet lukraak bij elkaar geslagen. De sjablonen zijn mooi en loo professioneel. Ze verschijnen wanneer u een iWork-app opent en u kiest om een nieuw document te maken.
Pages heeft sjablonen voor cv's, flyers, visitekaartjes, nieuwsbrieven, verjaardagskaarten, enzovoort.

Nummers bestrijkt alles, van persoonlijke financiën tot onderwijs en het bedrijfsleven. U vindt sjablonen voor rekeningsaldo, facturen, reisplanning, leningsvergelijking, recepten en cijferboeken.

De sjablonen van Keynote zijn meer visuele thema's die de toon zetten voor uw presentatie.

Natuurlijk hoeft u niet met een sjabloon te beginnen. U kunt beginnen met een leeg document en het opbouwen terwijl u doorgaat, en misschien zelfs een aangepast sjabloon maken voor toekomstig gebruik. U kunt zelfs nieuwe sjablonen maken of downloaden Andere gedrukte pagina's maken Documenten en sjablonen maken op Mac Indrukwekkende pagina's maken Documenten en sjablonen op Mac De prijs is niet de enige reden om Pages een draai te geven - het zit vol met kant-en-klare gebruik sjablonen die ervoor zorgen dat uw werk er fantastisch uitziet. Lees meer online gedeeld.
Stijlcontent
Met een paar klikken kunt u het uiterlijk van elke afbeelding wijzigen in een iWork-document. U krijgt voldoende opties om de grootte, kleur en indeling van tekst en andere elementen aan te passen. Om de opmaakopties te onthullen, klikt u op de knop Formaat (pictogram penseel) in de rechterbovenhoek van een iWork-app.

Wat u nu ziet in het uitklapmenu Opmaak is afhankelijk van de toepassing waarin u zich bevindt en het element dat u in het document hebt geselecteerd.
Als u bijvoorbeeld in Pages een tekstblok hebt geselecteerd, ziet u opties om de tekststijl te wijzigen, randen toe te voegen, ligaturen te verwijderen, enzovoort. Als u een afbeelding hebt geselecteerd, ziet u opties om deze te verbeteren, te vervangen, delen van de afbeelding transparant te maken, enzovoort. In Keynote kunt u effecten toevoegen en de basisdia bewerken via de opmaakzijbalk.

Afbeeldingen invoegen
Informatie is in één oogopslag gemakkelijker te begrijpen wanneer u het in een afbeelding zoals een afbeelding, tabel of een grafiek distilleert. U kunt een of meer van deze drie elementen invoegen in een iWork-document via de knoppen Tabel, Grafiek en Media in het centrale gedeelte van de werkbalk.

Met de knop Media kunt u niet alleen afbeeldingen, maar ook audio- en videobestanden toevoegen. De knop Diagram geeft je veel 2D- en 3D-diagrammen om uit te kiezen, en ook een aantal interactieve!

Als u vormen en lijnen aan het document wilt toevoegen, klikt u op de knop Vorm om te beginnen. Het bevat een pengereedschap om aangepaste vormen te maken.

Beschouw de grafische elementen als loutere vertrekpunten of sjablonen. Je kunt hun uiterlijk transformeren via het menu Indeling zijbalk zoals je dat zou doen voor tekst en afbeeldingen.

Werk met Microsoft Office-bestanden
iWork slaat standaard bestanden op in de eigen bestandsindelingen van Apple. Tekstdocumenten worden opgeslagen met de extensie .PAGES, werkbladen met .NUMBERS en presentaties met .KEY . Het goede nieuws is dat je ook met Microsoft Office-bestanden in iWork kunt werken, of het nu .DOCX / .XLSX / .PPTX (of .DOC / .XLS / .PPT ) -bestanden in iWork importeert of in een van die formaten exporteert.
Afgezien van de gebruikelijke Office-bestandsindelingen 9 Zeldzame Office-bestandsindelingen die u moet kennen 9 Zeldzame Office-bestandsindelingen die u moet weten Heeft u ooit vreemde bestandsindelingen tegengekomen in uw kantoorsuite? We zullen u een snelle inleiding geven over zeldzame, maar nuttige office-bestandstypen en waarvoor u ze kunt gebruiken. Meer lezen, u kunt bestanden naar andere indelingen exporteren, waaronder PDF, EPUB, CSV, HTML en QuickTime, afhankelijk van de toepassing waar u naartoe exporteert.
U kunt het vreemde opmaakprobleem tegenkomen bij geïmporteerde Office-bestanden, maar het lijkt niet "unfixable" als u eenmaal een beter idee hebt van hoe iWork werkt.
Open meerdere documenten naast elkaar
Beginnend met macOS Sierra Wat is er nieuw in macOS Sierra? De nieuwe functies voor uw Mac Wat is er nieuw in macOS Sierra? De nieuwe functies voor je Mac OS X is dood, lang leve macOS. Meer lezen, veel aandelen-apps, waaronder de tabbladen Pagina's, Nummers en Keynote-ondersteuning.
Tabbladen openen, sluiten en schakelen in iWork-apps werkt zoals in Safari en andere reguliere browsers, dus u bent waarschijnlijk al aan de functie gewend. Een interface met tabbladen betekent dat u geen waanzinnige dia's met drie vingers op het trackpad nodig hebt om tussen meerdere documenten te schakelen. Een eenvoudige point-and-click-actie of een sneltoets ( Ctrl + Tab ) is voldoende.
Ik zou aanraden om de tabbladbalk te verbergen in het menu Beeld om een beetje meer schermruimte te krijgen. Die balk zal vanzelf verschijnen als u meerdere documenten opent. U kunt ook de sneltoets Shift + Cmd + T gebruiken om de tabbladbalk te wisselen.
Commentaar toevoegen
Het toevoegen van opmerkingen aan specifieke gedeelten van een document is een uitstekende manier om opmerkingen voor uzelf en / of anderen achter te laten. Of u nu een vraag wilt stellen, een correctie wilt markeren of een suggestie wilt toevoegen, het plaatsen van een opmerking op de relevante locatie werkt als een effectieve herinnering om actie te ondernemen.
Als u een opmerking aan een iWork-document wilt toevoegen, selecteert u een willekeurig element daarin en klikt u op de knop Opmerking op de werkbalk. Er verschijnt een klein geel vak bij het geselecteerde element om je commentaar in te voeren.

Met de navigatiepijlen in het opmerkingenvak kunt u heen en weer bladeren tussen alle opmerkingen in het document. Terwijl u dat doet, wordt het relevante gedeelte van het document gemarkeerd weergegeven. U vindt een knop Verwijderen voor elke opmerking en u kunt alle opmerkingen van een enkele opmerking verwijderen.
Als u alle opmerkingen in een netter formaat wilt zien, klikt u op Beeld> Toon opmerkingenvenster . Dit toont de opmerkingen in een zijbalklijst.

Gebruik iWork Apps Online
Als u zich aanmeldt met uw Apple ID op iCloud.com, kunt u met de iWork-apps werken vanuit uw browser. De apps lijken op hun desktop-tegenhangers, als ze iets minder kleurrijk zijn en een beetje traag reageren.
Je zult te maken krijgen met een paar beperkingen wanneer je aan het werken bent aan documenten op iCloud.com. Desondanks is iWork voor iCloud een handige oplossing voor het maken van kantoordocumenten, overal en altijd. Wanneer u een actieve internetverbinding heeft dat is.

U hebt zelfs geen Apple-apparaat nodig voor toegang tot en gebruik van de webgebaseerde iWork-apps. Zolang je een Apple ID hebt, ben je er. Ga naar iCloud.com om aan de slag te gaan - zelfs vanaf een Windows-pc.

Werk samen in realtime
Een real-time samenwerkingsconfiguratie is tegenwoordig een veel voorkomende functie in productiviteits-apps, en nu heeft Apple het toegevoegd aan iWork. Als u de samenwerkingsfunctie in een iWork-app wilt gebruiken, moet u de app upgraden naar de nieuwste versie.
Om anderen uit te nodigen om samen te werken aan een document, klikt u op Delen> Samenwerken met anderen ... of op de knop Samenwerken in de werkbalk en volgt u de instructies op het scherm.
U krijgt een prompt om mensen toe te voegen en machtigingen voor het document in te stellen. U krijgt ook de mogelijkheid om een koppeling naar het document te kopiëren voor het geval u de link met iemand wilt delen via een e-mail, een bericht of een ander medium.

Ik laat het over aan deze gedetailleerde ondersteuningspagina van Apple om de fijne kneepjes van samenwerking in iWork-apps uit te leggen. Vergeet niet dat de functie nog niet helemaal is voltooid, dus je kunt enkele bugs tegenkomen totdat de functie de bètastadium verlaat.
Samenwerken aan een iWork-document met een Windows-gebruiker is mogelijk, maar die gebruiker heeft een Apple ID nodig. iCloud.com kan uw ontmoetingspunt zijn, zoals we in het bovenstaande gedeelte hebben besproken.
Back-up maken naar iCloud Drive
De manier waarop iCloud Drive werkt, kan soms verwarrend lijken. Om gegevensverlies te voorkomen Opgewaardeerd naar macOS Sierra? Wegblijven uit deze 2 functies Opwaarderen naar macOS Sierra? Wegblijven van deze 2 functies Men moet bepaalde mappen op al uw Mac's synchroon houden, de ander veronderstelt op intelligente wijze ruimte vrij te maken door bestanden te verwijderen die u niet nodig hebt. Werk niet zoals geadverteerd. Lees Meer, houd uw documenten opgeslagen op een USB-stick of een andere locatie op uw Mac voordat u experimenteert met cloudback-up voor iWork-documenten.
Als u iCloud Drive op uw Mac hebt ingesteld, wordt bij het automatisch opslaan van elk iWork-document automatisch een back-up gemaakt op iCloud Drive. U vindt het document in de juiste map van iCloud Drive (Pages, Numbers of Keynote).

Onthoud dat je ervoor kunt kiezen om de standaard "save" -locatie te omzeilen en een andere te kiezen, binnen of buiten iCloud Drive.
Stel dat u niet wilt dat macOS een back-up van documenten van Pages naar de cloud maakt. Vertel het dit door naar Systeemvoorkeuren> iCloud> iCloud Drive> Opties ... te springen en het selectievakje naast Pagina's uit te schakelen. Nadat je deze instelling hebt aangepast en teruggaat naar iCloud Drive in Finder, zul je merken dat de map Pages verdwenen is.
iCloud Drive is ook beschikbaar op Windows.

Werk op mobiel
Pages, Numbers en Keynote zijn beschikbaar voor de iPhone en iPad, opnieuw voor de aantrekkelijke prijs van gratis - dat wil zeggen, als je je iOS-apparaat hebt geactiveerd op of na 1 september 2013 . Voor apparaten ouder dan dat, moet je $ 9, 99 betalen voor elk van de mobiele apps.

Als u eenmaal kennis hebt gemaakt met de iWork desktop-apps, zult u zonder problemen uw weg vinden in hun mobiele tegenhangers. Zelfs als u niet zo bekend bent met het vorige, zult u de mobiele werkstroom in een mum van tijd ontdekken.
U hebt toegang tot iWork-documenten die zijn opgeslagen in iCloud Drive Hoe u iCloud Drive-bestanden kunt openen en beheren vanaf elk apparaat Hoe u iCloud Drive-bestanden kunt openen en beheren Vanaf elk apparaat iCloud Drive is een handig hulpmiddel, maar de toegang tot uw bestanden kan enigszins verwarrend zijn sinds de cloud van Apple opslagervaring verschilt erg, afhankelijk van uw platform of apparaat. Lees meer vanaf uw iOS-apparaat. De synchronisatie werkt in beide richtingen, wat betekent dat u ook vanaf uw iOS-apparaat een back-up kunt maken van nieuwe documenten en wijzigingen in bestaande documenten naar iCloud Drive. Het is een handige manier om documenten onderweg te openen en te bewerken.
Focus op de profs
Generieke vergelijkingen van iWork (of een ander kantoorpakket) met Microsoft Office zijn onvermijdelijk, maar waarschijnlijk zinloos. Dat komt omdat wat u nodig hebt uit een kantoorsuite een grote invloed heeft op of u denkt dat iWork goed is, of op zijn minst goed genoeg.
Kom op @Apple. iWork'9 is nog steeds beter dan de huidige versie. Waar zijn mail merge en andere geavanceerde functies? Het is tijd om #AppleScript te leren
-? Ukasz Grabowski (@LGrabowskiPL) 25 februari 2017
Als je, net als ik, iWork vooral wilt gebruiken om je leven te organiseren. Organiseer je leven met nummers voor Mac Organiseer je leven met nummers voor Mac Nieuwe Mac's worden geleverd met Numbers, een spreadsheetprogramma dat perfect is om je te helpen organiseren. Meer lezen of een prachtig briefpapier maken Hoe indrukwekkende pagina's maken Documenten en sjablonen op Mac Indrukwekkende pagina's maken Documenten en sjablonen op Mac De prijs is niet de enige reden om Pages een draai te geven - het zit vol met gebruiksklare sjablonen die zal je werk er fantastisch uit laten zien. Lees Meer, de ontbrekende functies zullen u niet teveel storen.
Als u te maken krijgt met onderzoekspapers, manuscripten, geavanceerde gegevenssystemen, enzovoort, werkt iWork mogelijk niet voor u. Dat wil niet zeggen dat je met iWork geen complexe documenten kunt maken, maar dat je misschien een paar hindernissen tegenkomt - sommige onoverkomelijk - terwijl je je aanpast aan de manier van iWork om dingen te doen.
Als u vindt dat iWork niet geschikt is voor het soort documenten dat u wilt maken, kunt u altijd terugvallen op Microsoft Office voor Mac of een van de alternatieven. 8 Beste Microsoft Office-alternatieven voor Mac-gebruikers 8 Beste Microsoft Office-alternatieven voor Mac Gebruikers hebben Windows gewoon gedeactiveerd voor een Mac? Dit zijn de beste Microsoft Office-alternatieven. Meer lezen of beide Office en iWork behouden. Wie beweert dat je ze niet naast elkaar op je Mac kunt gebruiken?
@chris_aok Ik gebruik iWork omdat het Apple is en het het gemakkelijkst is met mijn apparaten. Maar werk vereist Office, ik onderwijs kantoorlessen, zoooooo.
- Shadow Norm (@_thisisnorm) 18 maart 2016
Ik zou zeggen focus op wat je kunt doen met de beschikbare functies in iWork en je krijgt meer bevredigende resultaten dan je voor mogelijk had gehouden. Als de apps al gratis op uw apparaten zitten, wat moet u dan verliezen?
Wat denk je van iWork?
Voordat je Microsoft Office op je Mac start of overstapt op een van de apps uit het vertrouwde kantoorpakket van Google, kijk eens naar Apple's eigen inspanning, iWork. Echt kijken. Misschien ben je het wel eens met me eens dat een aantal van de beste Mac-software vooraf is geïnstalleerd. Een deel van de beste Mac-software wordt vooraf geïnstalleerd Een deel van de beste Mac-software wordt vooraf geïnstalleerd Hoewel veel Windows-systemen vol zitten met stront, zul je nooit nodig of wilt, Mac OS X biedt deze volgende edelstenen. Lees verder .
Heb je geëxperimenteerd met iWork? Ben je bang om het meer te gebruiken? Denkt u dat het de potentie heeft om uw primaire kantoorsuite te zijn?