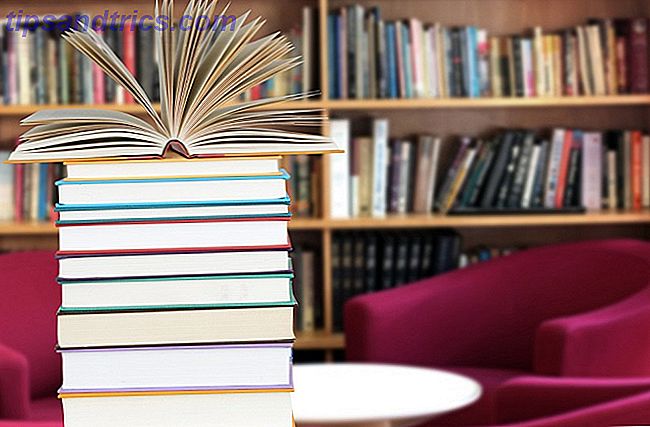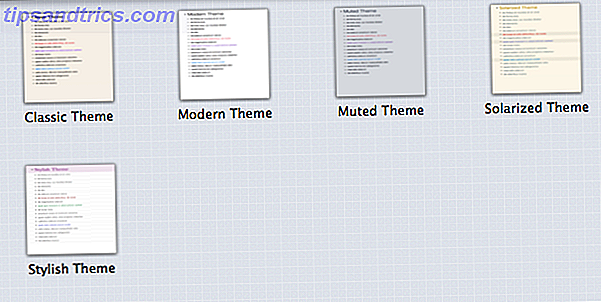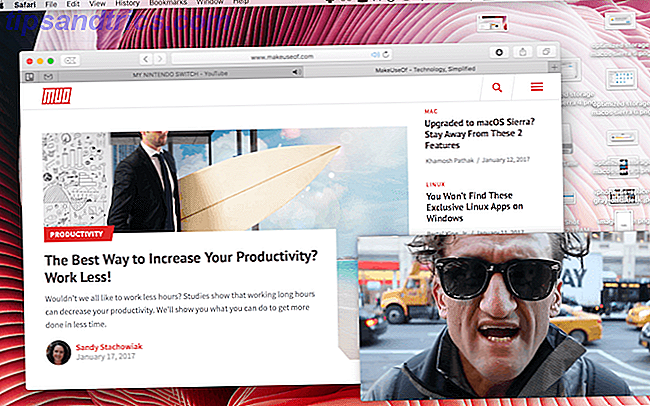Bijgewerkt door Dan Price op 25 juli 2017
Deze handleiding kan als gratis PDF worden gedownload. Download Hoe u uw XBMC Media Center nu instelt . U kunt dit kopiëren en delen met uw vrienden en familie.Schijven in uw schappen. Bestanden op uw computer. Sites op internet. Jij, de moderne mediaconsument, haalt je entertainment niet op één plaats: je krijgt het van verschillende bronnen.
XBMC is de ultieme mediacentersoftware omdat het u een enkele interface biedt voor toegang tot al uw media vanuit al deze verschillende plaatsen. Nog beter: het doet dit met behulp van een op afstand bedienbare interface, dus met een paar tikjes op je afstandsbediening kun je door je digitale verzameling van muziek en video's bladeren, enkele van de meest populaire mediasites op internet verkennen of live internetten bekijken op basis van tv vanuit de hele wereld. Correct ingesteld, XBMC kan zo ongeveer alles doen dat u wilt dat uw tv online kan doen - van Hulu tot uw filmcollectie, van YouTube tot live sport waarvoor u een online abonnement hebt gekocht.
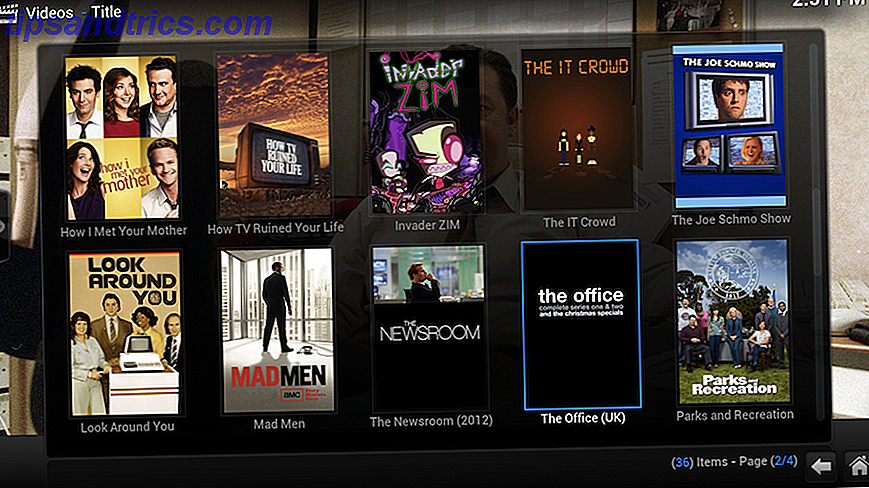
Het is net zo goed als het klinkt, maar helaas kan XBMC ook een verwarrend stukje software zijn om mee te beginnen. Het is een open source project, wat betekent dat het volledig gratis te gebruiken is - je kunt zelfs wijzigingen in de broncode aanbrengen, als je wilt. En een verbazingwekkend aantal medewerkers van over de hele wereld hebben plug-ins voor het project gebouwd, wat betekent dat er schijnbaar geen einde komt aan de trucs die u deze software kunt leren.
Net als veel open source-projecten, kan XBMC overweldigend lijken voor de beginner. U probeert uw media toe te voegen, maar sommige worden niet weergegeven. Misschien probeer je extensies toe te voegen, maar kun je niet de coolste vinden waarvan je hebt gehoord. Je zult proberen aan te passen hoe de dingen eruit zien, maar zullen niet meteen een gemakkelijke manier vinden om dat te doen.
Maak je geen zorgen. In deze handleiding bespreken we voor het eerst hoe u uw XBMC hebt ingesteld. Als je meegaat, wordt je hele mediacollectie toegevoegd, extensies voor je favoriete online media geïnstalleerd en verschillende andere tweaks ingesteld om alles te laten werken zoals je zou verwachten.
We kunnen niet alles bespreken, maar we zullen de basisbeginselen bespreken en je laten zien hoe je meer kunt leren.
Deze handleiding is gebaseerd op versie 13.0 van XBMC, die medio 2014 is uitgegeven en de codenaam 'Gotham' heeft. Het is de laatste release van de software voordat de naam naar Kodi is overgegaan. De informatie in deze handleiding is grotendeels relevant voor alle releases tot en met versie 16, maar er zijn kleine verschillen. Je bent gewaarschuwd!
Waarom heet dit XBMC?
Waar staat XBMC precies voor? Hoewel officieel XBMC niet voor iets in het bijzonder staat, zou het je kunnen verbazen dat de vier letters oorspronkelijk stonden voor XB os M edia C enter.
Waarom de console-specifieke naam? Omdat de software die we XBMC vandaag noemen oorspronkelijk is gemaakt in 2003 om een mediacentrum te zijn op de originele Xbox. Iedereen die zijn gameconsole toen wilde jailbreaken, kon deze software installeren om zijn eigen videobestanden te bekijken - vanaf de interne Xbox-harde schijf of vanaf een netwerkshare - en zelfs wat video van internet te streamen.
XBMC is inmiddels uitgebracht op elk belangrijk platform: Windows, Mac, Linux en zelfs Apple TV (jailbreak vereist). Er is een speciale versie voor de Raspberry Pi, perfect voor mensen die niet veel geld willen uitgeven aan een XBMC-opstelling. En meest recent is XBMC vrijgegeven voor Android, wat betekent dat je dit mediacenter op een breed scala aan smartphones en tablets kunt installeren (ervan uitgaande dat ze natuurlijk krachtig genoeg en compatibel zijn).
XBMC is en is altijd open-source software geweest, wat betekent dat iedereen code aan het project kan bijdragen of zelfs zijn of haar eigen versie ervan kan vrijgeven. Een bedrijf genaamd Boxee heeft ooit software op basis van XBMC uitgebracht en het was een paar jaar een van de meest populaire mediacentraprogramma's. Een ander prominent XBMC-derivaat is Plex, dat minder flexibel is maar aantoonbaar gemakkelijker te gebruiken is dan XBMC zelf.
Ik geef om al deze projecten de voorkeur aan XBMC voor al deze projecten: flexibiliteit. Als u bereid bent voldoende tijd te besteden aan het configureren van XBMC, vindt u een manier om alles te doen wat u maar wilt.
Andere bronnen om uit te checken
We hadden deze handleiding (of zelfs geleerd om XBMC op te zetten) niet kunnen schrijven zonder de hulp van de officiële XBMC-wiki. Deze online bron, beheerd door het XBMC-project zelf, bevat veel meer informatie over XBMC dan we ooit zouden kunnen hopen in één handleiding op te nemen. Bekijk het als je vastloopt.
Een andere waardevolle informatiebron is het XBMC-forum. Hier vindt u een verzameling tips en trucs en een plaats om supportvragen te stellen. Je zult zelfs horen van plugin- en skin-ontwikkelaars die werken aan nieuwe toepassingen voor een XBMC. Zoals bij elke online community, moet je op het forum zoeken voordat je een vraag stelt, en zorg ervoor dat je de regels leest als je aan discussies wilt deelnemen.
Ermee beginnen

Voordat we beginnen, laten we het hebben over wat je nodig hebt voor een ideale XBMC-ervaring. Het eerste is natuurlijk een soort systeem waarop XBMC wordt uitgevoerd. Voor het beste resultaat moet dit apparaat aansluiten op uw tv of op een ander display dat u wilt gebruiken om uw media te bekijken.
Uw apparaat kan een normale computer zijn waarop Windows, OS X of Linux wordt uitgevoerd. De meeste moderne tv's hebben een VGA en een HDMI-poort, dus het aansluiten van een computer op uw televisie moet niet moeilijk zijn.
XBMC heeft niet de nieuwste en beste hardware nodig om te draaien, maar uiteraard kan een krachtige grafische kaart helpen bij het afspelen van HD. Bekijk de specifieke hardware-aanbevelingen als je nieuwsgierig bent, maar je bent waarschijnlijk in orde.
Uw XBMC-apparaat kan echter een speciaal apparaat zijn, zoals de Raspberry Pi. Deze kleine computer wordt geleverd met een Ethernet-verbinding en een HDMI-poort, dus het is eenvoudig om aan te sluiten op uw tv. HD-video zal natuurlijk niet goed spelen, maar voor de prijs is het moeilijk om te klagen.
Raspberry Pi 3 Model B Moederbord Raspberry Pi 3 Model B Moederbord Nu kopen bij Amazon $ 29, 99
Iets anders wat je gaat willen is een afstandsbediening, maar daar komen we later op terug. Laten we voorlopig XBMC instellen op uw apparaat naar keuze.
Het hoofdscherm
Start XBMC en je ziet het hoofdscherm van het programma. Video's, muziek en afbeeldingen zullen hier allemaal zijn als opties, maar geen van je media zal nog verschijnen.

We zullen de software configureren om uw mediacollectie later te vinden. Laten we eerst de interface leren kennen en het weer op de juiste manier instellen. Klik links tot je bij Weer bent . Druk op Enter en je ziet de huidige voorspelling.

Dit is slechts een mogelijke weergave van het weer en de stad heeft het misschien mis. Als u meer wilt zien, klikt u op de linkerknop totdat een paneelmenu tevoorschijn komt. Soortgelijk:

Vanaf hier kunt u verschillende manieren kiezen om naar het weer te kijken, van prognoses per uur tot kaarten. Naar links verplaatsen om een deelvenstermenu te openen is gebruikelijk in de XBMC-gebruikersinterface, dus onthoud hoe u dit moet doen.
Je vindt hier ook de instellingen. Laten we doorgaan en de juiste stad instellen. Klik op Instellingen in het paneelmenu en je zult de opties vinden. Vanaf hier kunt u de juiste stad instellen:

Zoals u kunt zien, is het mogelijk om drie verschillende locaties toe te voegen. Doe dit en u kunt op elk gewenst moment schakelen tussen de menu's in het paneelmenu.
Het weer is natuurlijk niet de belangrijkste reden om XBMC te gebruiken. Maar bij het leren instellen van het weersgedeelte van de app heb je een beetje geleerd over de XBMC-interface. Laten we nog wat meer leren.
Een paar toetsenbordsnelkoppelingen die u moet kennen
U weet nu dat de pijltoetsen precies werken zoals u zou verwachten, en dat Enter de items opent die momenteel op XBMC zijn gemarkeerd. Als je de weerinterface hebt geopend, vraag je je misschien af hoe je terug kunt komen.
Er zijn twee manieren. Backspace neemt je een stap terug; Escape brengt je helemaal terug naar het hoofdscherm, waar je ook bent.
Je kunt dit en een aantal andere sneltoetsen op het toetsenbord leren op de sneltoetscombinatie in de XBMC-wiki, maar voor dagelijks gebruik heb je er nog een paar nodig.
De C- toets geeft een menu weer met betrekking tot wat is gemarkeerd. Soortgelijk: 
Hier kunt u een bestand markeren als bekeken / niet-vergrendeld of de media-informatie wijzigen. Het is ook hoe u instellingen voor elke invoegtoepassing kunt openen, dus onthoud deze.
De + en - toetsen regelen het volume in het programma, handig als u het XBMC-mediacenter harder wilt maken dan een ander programma dat u om een of andere reden gebruikt.
Tijdens het afspelen van een video of nummer, pauzeert en pauzeert de ruimte.
Je hebt nu een greep op de knoppen, toch? Geweldig, laten we nu een afstandsbediening voor u maken, zodat u ze nooit meer hoeft te gebruiken.
Ontvang een afstandsbediening!
Toetsenborden zijn cool, maar om XBMC optimaal te benutten, hebt u een afstandsbediening nodig. Terug leunend op de bank is gewoon niet zo comfortabel met een toetsenbord. Gelukkig zijn er verschillende soorten afstandsbedieningen die goed werken met XBMC, waarvan de meeste extreem betaalbaar zijn.
Windows-gebruikers moeten zoeken naar betaalbare MCE-afstandsbedieningen, waarvan de meeste worden geleverd met IR-ontvangers. Ze zijn plug-and-play, dus alles wat u hoeft te doen om ze te gebruiken, is om de ontvanger aan te sluiten. U vindt snel de equivalenten van de knoppen Enter, Backspace en Space .
Mac-gebruikers kunnen eenvoudig de afstandsbediening gebruiken die bij hun apparaat is geleverd - het werkt met XBMC zonder dat er configuratie nodig is. Genieten.

Gebruikers van smartphones en tablets hebben niet per se een speciale afstandsbediening nodig: u kunt een software-afstandsbediening op Google Play vinden als u een Android-apparaat of de App Store heeft als u een Apple-apparaat hebt. Deze afstandsbedieningen bedienen XBMC via wifi, dus zorg ervoor dat uw telefoon en uw XBMC-apparaat zich op hetzelfde netwerk bevinden en dat u goed moet zijn. Hiermee kunt u bladeren door uw volledige mediacollectie op uw telefoon of XBMC besturen zoals u zou doen met een gewone afstandsbediening.
U kunt meer lezen over afstandsbedieningen die werken met XBMC op de XBMC-wiki. U vindt zelfs links naar afstandsbedieningen met ingebouwde toetsenborden, perfect als u van plan bent om XBMC te gebruiken om met enige frequentie webvideo te zoeken.
Als niets van dit alles voor u werkt, wees dan creatief. Er kan iets in het huis zijn dat al werkt. Ik gebruik persoonlijk de dvd-afstandsbediening van mijn oude PS2 om XBMC te bedienen. Hoe je je PlayStation 2-apparaten te gebruiken met je computer Hoe je je PlayStation 2-apparaten kunt gebruiken met bijvoorbeeld je computer Lees meer. Als je bereid bent om eraan te werken, weet je zeker dat je een vergelijkbare truc kunt bedenken met iets dat je al hebt.
Uw media aan XBMC toevoegen
Nu we XBMC goed kennen - tenminste, hoe je het kunt besturen - laten we beginnen met het toevoegen van wat media. Omdat XBMC elk belangrijk mediaformaat ondersteunt dat je je kunt voorstellen (en een paar die je niet kunt), is het een veilige gok. XBMC kan je bestaande verzameling ordenen op een manier die je snel kunt gebruiken met je afstandsbediening. De software downloadt zelfs kunst en metadata voor je.
Er is een beetje werk voordat we kunnen beginnen: u moet ervoor zorgen dat XBMC uw bestanden kan vinden. Zorg er om te beginnen voor dat uw films, tv-programma's, afbeeldingen en muziek zich allemaal in mappen bevinden die specifiek zijn voor deze mediatypen. Dit zal later van pas komen.

Dan moeten we ervoor zorgen dat uw videobestanden de juiste naam hebben.
Bestanden benoemen
Helaas kan XBMC niet op magische wijze achterhalen welke tv-programma's en films uw videobestanden moeten vertegenwoordigen. Daar is een reden voor: de meeste muziekbestanden worden geleverd met ID3-tags, wat een soort metadata is die mediasoftware de naam van de artiest, het album en het nummer vertelt. Er is niet echt een gelijkwaardige standaard voor video's - in ieder geval niet een die consequent wordt gebruikt.
Vanwege dit XBMC moet je je films en tv-series zorgvuldig benoemen om ze te vinden. Het is vervelend, ja, maar tenzij je dit doet, zul je niet kunnen profiteren van de verbazingwekkende bibliotheekfuncties van XBMC - van illustraties tot samenvattingen tot ondertitels. Dus je moet je bestanden hernoemen.
Filmbestanden
Het formaat voor een film is eenvoudig en identiek aan hoe films worden weergegeven op IMDB: de naam van de film gevolgd door het jaar waarin deze is uitgebracht, tussen haakjes. Dus de reboot van JJ Abram uit de Star Trek- serie moet Star Trek (2009) .avi heten (ervan uitgaande dat het oorspronkelijke bestand natuurlijk een .avi-bestand was).
De reden hiervoor is simpel: noem het bestand Star Trek.avi en XBMC heeft geen idee welke van de tientallen Star Trek- films het bestand kan bevatten. Het is niet moeilijk om andere voorbeelden te bedenken waarbij de naam van een film alleen niet genoeg is, dus voeg het jaar toe aan bestanden die ze niet hebben om er zeker van te zijn.
Het is ook belangrijk om de naam van een bepaalde film juist te krijgen - XBMC kan niet altijd raden op basis van context, dus alle woorden die ontbreken in de titel of verkeerd gespelde woorden, zullen problemen veroorzaken. Weet je niet zeker in welk jaar een film is uitgebracht of wat de exacte naam van die film is? Controleer IMDb. Je kunt niet fout gaan door namen en jaren van die site te kopiëren.
Tv-bestandsnamen weergeven
Tv-programma's vereisen vergelijkbare precisie, en dan nog wat: je moet het seizoen en de afleveringsnummers goed formatteren, naast het feit dat je de naam van de voorstelling juist hebt.
De naam van de show is het makkelijke gedeelte: opnieuw, controleer gewoon IMDb. De meeste shows hebben geen jaar nodig, maar als een bepaalde show een naam met een andere deelt, heb je die nodig (bijv. Battlestar Galactica 2003 ). Zorg ervoor dat zowel de bestanden zelf als de mappen waarin de bestanden zich bevinden de juiste naam hebben, anders kan uw show nu worden weergegeven in XBMC.
Als je dat eenmaal hebt gedaan, is het tijd om ervoor te zorgen dat de afleveringsnummers kloppen. Als je je tv-programma's hebt geript van een dvd, heb je mogelijk verschillende nummeringssystemen gebruikt om het seizoen- en afleveringsnummer weer te geven. 1 × 02, bijvoorbeeld, kan Seizoen 1 Episode 2 betekenen - maar dat geldt ook voor 102, 1.02 of "season1episode2".
In het belang van XBMC moet u de letter "S" gebruiken, gevolgd door het tweecijferige seizoensnummer (dwz S01), onmiddellijk gevolgd door de letter "E" en het uit twee cijfers bestaande afleveringsnummer (dwz E02). Dus, als je voegde een aflevering van Community toe, de juiste naam voor het bestand zou zijn: Community - S01E02 - Spaans 101.avi .
Merk op dat de naam van de aflevering - Spaans 101 - overbodige informatie is voor zover het XBMC betreft. Natuurlijk, het is leuk om rond te hebben wanneer je handmatig door je bestanden bladert, maar de naam van de aflevering is helemaal niet nodig voor XBMC om het bestand te vinden.
Filebot hernoemt bestanden zodat u niet hoeft te
Het hernoemen van tv-afleveringen en films, zodat XBMC ze kan begrijpen, hoeft niet te tijdrovend te zijn: een programma genaamd FileBot kan het snel voor u doen. Het scant uw video's, vraagt u naar de show waar ze vandaan komen en geeft ze automatisch een nieuwe naam zodat XBMC ze zal herkennen.

Sleep je map vol met afleveringen naar FileBot en het zal proberen de juiste bestandsnamen voor specifieke afleveringen te achterhalen. Afhankelijk van hoe vervormd uw bestandsnamen zijn, kan het mislukken, maar in de meeste gevallen is het een stuk eenvoudiger dan het handmatig hernoemen van de bestanden zou zijn.
Merk op dat je de map van je show nog steeds goed moet hernoemen, of XBMC vindt de bestanden mogelijk niet.
Lees hier meer over FileBot FileBot maakt het beheren van uw films, tv-shows en andere mediabestanden A Breeze FileBot maakt het beheren van uw films, tv-shows en andere mediabestanden A Breeze Geef uw videobestanden snel een nieuwe naam, zoek ondertitels en nog veel meer. Als u uw computer gebruikt om tv-programma's te kijken of om het even welke soort video, moet u echt FileBot bekijken. Voor tv-afleveringen in ... Lees meer. Het werkt op Mac-, Linux- en Windows-computers met behulp van Java.
Media toevoegen aan uw XBMC Media Center
Nu we klaar zijn met die gekte, gaan we een stap verder: het toevoegen van media aan XBMC. Ga vanuit het hoofdscherm naar het gedeelte dat u wilt toevoegen, bijvoorbeeld Video's . Als je dat doet, zie je een leeg scherm met de optie om nieuwe mediabronnen toe te voegen:

Klik daarop en u kunt zoeken naar elke bron, zowel op uw computer als op uw lokale netwerk. Zoek de specifieke map waarin u uw media opslaat door te bladeren.

Het is ook mogelijk om handmatig bronnen toe te voegen door een exacte IP of website te typen, maar de meeste gebruikers zullen dit nooit doen.
Zoals ik eerder al zei: het is ideaal dat uw lokale films, tv-programma's, foto's en muziek allemaal in afzonderlijke mappen staan, elk toegevoegd als afzonderlijke bronnen. Dit komt omdat je tijdens het toevoegen van je mediabronnen moet opgeven welk soort media in de map is ingesloten.

Zodra u dit doet, zal XBMC de map scannen en uw media toevoegen. Als het klaar is, zul je zien dat XBMC posters, banners en achtergrondkunst (fan art) voor elke film en show heeft gedownload. Er zijn zelfs samenvattingen voor individuele afleveringen.

Herhaal dit proces voor al je mediamappen: je muziek, je foto's, je tv-programma's en je films. XBMC zou zowat alles moeten vinden. Zoals eerder vermeld, moeten tv-programma's en films de juiste naam hebben om aan XBMC te worden toegevoegd - raadpleeg het vorige hoofdstuk voor meer informatie. Afbeeldingen kunnen per map worden doorzocht; muziek door metadata.
Oh, en voeg niet gewoon je hele harde schijf toe als bron - dit zal tot fouten leiden. Geloof me: je wilt niet dat systeembestanden worden weergegeven als tv-programma's. Het is te frustrerend.
Merk op dat het mogelijk is om zowel webbronnen als lokale bronnen toe te voegen. U kunt bijvoorbeeld een podcast als een mediabron toevoegen Hoe u podcast-feeds aan uw XBMC-mediacentrum toevoegt Hoe u uw podcast-feeds aan uw XBMC-mediacentrum toe kunt voegen Krijg toegang tot uw favoriete podcasts, video of audio met behulp van XBMC. Je hebt geen plug-in nodig om naar podcasts te luisteren, maar de manier om dit te doen is niet helemaal duidelijk en de officiële documentatie is niet precies ... Lees meer als je dat wilt. Lees meer over het toevoegen van bronnen op de XBMC-wiki voor meer informatie.
Zodra alles is toegevoegd, kunt u achterover leunen en kijken naar welke aflevering van welke show u maar wilt.
Wanneer bepaalde shows niet importeren
Geeft een specifieke show u problemen? Het gebeurt. U kunt het vorige gedeelte over het benoemen van uw bestanden controleren, of u kunt proberen handmatig media toe te voegen vanuit XBMC. Ga naar het gedeelte Video van het startscherm in XBMC en klik vervolgens op Bestanden . Blader naar de map van de show die voor problemen zorgt en druk vervolgens op C. Je ziet een menu; klik op Tv-presentatiegegevens .
XBMC zal proberen de map te scannen. Als het niets kan vinden, zal het u vragen naar de naam van de show. Typ een enkel (uniek) woord uit de titel van de show en je zou uiteindelijk een lijst met mogelijke keuzes moeten zien. Kies de juiste show en alles zou goed moeten zijn.
Bladeren door uw media
Zodra uw tv-programma's en films zijn toegevoegd, vindt u twee nieuwe items op het hoofdscherm van XBMC: films en tv-programma's . Als u op deze items klikt, gaat u rechtstreeks naar uw tv- en filmcollectie. Leun achterover en geniet ervan: uw lokale media kunnen nu op afstand worden bekeken.
Vindt u het niet leuk hoe XBMC uw mediacollectie presenteert? Het standaardthema voor XBMC biedt een verscheidenheid aan verschillende manieren om door elke lijst met media te bladeren. Open het paneel en klik vervolgens op Weergave .

Dit zal de manier waarop uw media worden gepresenteerd veranderen. Sommige visies richten zich op de posters, andere richten zich op de achtergrondkunst. Ik vind er graag een die werkt voor mijn tv-programma's en een andere die geschikt is voor films, maar je hebt de volledige macht om dit in te stellen hoe je maar wilt.

De afspeelinterface is duidelijk. Druk op Enter en je ziet de bedieningselementen op het scherm. Pauzeer, speel af of spring vooruit als je wilt. U kunt ook ondertitels downloaden en verschillende instellingen wijzigen, dus zorg ervoor dat u deze verder onderzoekt.
Om terug te gaan naar het menu, stopt u de video of drukt u op Escape . Als u het latere pad kiest, blijft de video achter de gebruikersinterface spelen.
OK, alles is toegevoegd. Laten we genieten van uw lokale inhoud.
Bored? Ik ook. Laten we wat internet dingen toevoegen!
Add-ons toevoegen om op internet te kijken
Het gebruik van XBMC om je lokale mediacollectie te spelen is geweldig - fantastisch, zelfs. Maar het is slechts een deel van de XBMC-ervaring. De andere is in staat om films, muziek en foto's van het internet te bekijken, ernaar te luisteren of er gewoon naar te kijken. Dit is mogelijk dankzij add-ons die inhoud van verschillende sites rechtstreeks naar uw tv brengen.
Laten we de standaard aangeboden add-ons eens bekijken en vervolgens een aantal van repo's van derden bekijken. Maak je geen zorgen: het zal allemaal logisch zijn als we klaar zijn.
Add-ons installeren
Ga op het hoofdscherm van XBMC naar Instellingen en van daar naar Add-on . Je krijgt een verscheidenheid aan verschillende soorten add-ons te zien.

Deze verschillende soorten add-ons hebben allemaal specifieke functies. Sommigen veranderen de services die XBMC gebruikt om informatie te vinden over uw tv-programma's en films, bijvoorbeeld. Sommigen laten je live tv opnemen - ervan uitgaande dat je een tv-tunerkaart hebt. Anderen laten je verschillende dingen over XBMC tweaken.
U kunt deze verkennen - en dat zou u ook moeten doen - maar hier gaan we vooral add-ons verkennen die u extra media-inhoud bieden. Ga naar Video-add-ons en je zult verschillende add-ons kunnen ontdekken die media van specifieke sites naar XBMC brengen:

Voel je vrij om te verkennen, add-ons toe te voegen voor sites en services die je leuk vindt. Als u klaar bent, vindt u uw add-ons in het desbetreffende gedeelte. Video-invoegtoepassingen worden bijvoorbeeld weergegeven in het videogedeelte van XBMC; muziek add-ons worden weergegeven onder muziek. Je snapt het idee.
Ik raad iedereen aan om YouTube te installeren. Met deze app kun je bladeren door je abonnementen, je favorieten of gewoon zoeken op de favoriete bron van virale afleiding van het web:

Installeer zo veel add-ons als u maar wilt. Kun je er geen vinden voor sites waar je van houdt? Blijf lezen; Ik zal je laten zien hoe je meer kunt vinden.
Repos
Add-ons voor XBMC worden gesorteerd in repos, wat een afkorting is voor repository. Wat je zojuist hebt onderzocht, waren de standaard repo's voor XBMC - dat wil zeggen, de verzameling add-ons die XBMC naar je verwijst meteen nadat je het hebt geïnstalleerd. Deze repository is geweldig, maar het is slechts het begin wat betreft de add-ons die u kunt vinden voor het platform.
Bijvoorbeeld, de add-on Hulu, die u toegang geeft tot gratis afleveringen zonder een Hulu Plus-abonnement en al het andere met één - wordt niet aangeboden in de standaard repo. Maak je geen zorgen: je kunt het toevoegen. Het gebeurt gewoon zo dat de Hulu-add-on voorkomt in de Bluecop-repo, waarnaar u een koppeling kunt vinden in de XBMC-lijst van externe repositories.
Om de Bluecop repo toe te voegen, moet u eerst het zip-bestand voor die repo downloaden. Ga vervolgens naar het XBMC Add-on-scherm in de instellingen en selecteer "Installeren vanuit Zip".

Blader naar de plaats waar u het ZIP-bestand hebt gedownload en installeer het. Je zult de plug-ins van Bluecop nu vinden in de sectie Add-ons verkrijgen .

Zie je hier geen add-ons? Druk op C tijdens het selecteren van de repository en dwing hem te verversen - alles zou daarna moeten verschijnen. U kunt nu de Hulu-add-on voor XBMC installeren en nog veel meer.
Aanbevolen add-ons
Vraagt u zich af wat goed is? Ik gebruik XBMC al een tijdje en ik heb verschillende geweldige add-ons ontdekt. Niet alles, ik weet het zeker, maar een paar edelstenen. Er is veel te ontdekken, maar hier zijn een paar van mijn favorieten.
Van de standaard repo
YouTube: deze heeft geen introductie nodig. Als u uw abonnementen religieus volgt, meldt u zich aan met uw account - tweestapsverificatie wordt ondersteund als u dit heeft ingeschakeld. U kunt ook uw favorieten verkennen of zoeken naar de beste video's op internet. Voor het beste resultaat typt u "Nyan Cat".
PBS Kids: De hoeveelheid gratis programmering van PBS voor kinderen op hun website is enorm, en deze add-on presenteert het allemaal aan u vanuit XBMC. Blader hier lang genoeg doorheen en je zult vast iets leren wat je kinderen leuk zullen vinden.
TED Talks: deze inspirerende gesprekken zijn de moeite van het bekijken waard, dus waarom deze add-on niet installeren en een avond lang leren van je bank? Blader door de laatste gesprekken en laat je inspireren.
Giant Bomb: als je van videogames houdt, is dit de moeite van het bekijken waard. Je vindt trailers voor aankomende games en doorspelen van games die al uit zijn. Een informele kijk op gamen en een geweldige manier om erachter te komen wat het waard is om te kopen.
The Big Picture: niet alles hoeft te gaan over het kijken naar dingen. Deze add-on, die u onder Afbeeldingen kunt vinden, laat u verbazingwekkende fotografie van over de hele wereld zien. Als er onlangs een belangrijke gebeurtenis plaatsvond en deze fotogeniek was, kun je er zeker van zijn dat deze app je geweldige foto's laat zien. Sterk aanbevolen.
BBC iPlayer: de iPlayer add-on biedt je volledige toegang tot het online aanbod van de BBC. Dit betekent dat je BBC-kanalen live kunt bekijken wanneer je maar wilt. Het betekent ook dat u door het televisiearchief van het bedrijf kunt bladeren.
Pluto.TV: Pluto.TV heeft meer dan 75 live-kanalen, die je allemaal gratis kunt bekijken. De kanalen omvatten 24-uursnieuwsstations van CNBC, RT en Sky News, comedy-inhoud van Cracked en The Onion, en een gezonde dosis muziek, kinderen en filmkanalen.
SoundCloud:
Als u graag nieuwe muziek ontdekt 8 Websites om u te helpen nieuwe genres van muziek te ontdekken 8 Websites die u helpen nieuwe muziekgenres te ontdekken U kunt uw muzikale horizon verruimen door nieuwe of nichegenres te ontdekken. Met dat in gedachten, hier zijn verschillende essentiële websites voor het ontdekken van muziek die je nog nooit eerder hebt gehoord. Lees Meer, de SoundCloud-add-on is een must-have. Iedereen kan zijn creaties delen; je zult muziek vinden van reguliere artiesten, kleine indie bands 7 Websites om nieuwe muziek te ontdekken door Indie Artists 7 Websites om nieuwe muziek te ontdekken door Indie Artiesten Als reguliere muziek niet in de smaak valt, moet je online indie artiesten bekijken. Hier zijn zeven websites om je te helpen nieuwe indie-artiesten van over de hele wereld te ontdekken. Lees meer en wannabe popsterren. Het bevat zelfs podcasts.
PSVue : PlayStation Vue is een abonnementsservice van Sony. Afhankelijk van het pakket waarvoor u zich aanmeldt, kunt u genieten van prime time-shows van de grote netwerken, live sport en premium filmkanalen.
ABC Family: als je in de Verenigde Staten woont, neem dan de add-on ABC Family. Het biedt geen live tv, maar het heeft wel een indrukwekkende backcatalogus van de meest populaire shows van het netwerk.
Crunchyroll: Ben je een fan van anime? Ben je over het algemeen dol op Aziatische content? U hebt de Crunchyroll-add-on nodig. Met 20 miljoen gebruikers is het een van de top 10 streamingdiensten in Noord-Amerika. U kunt deelnemen aan het premium-abonnement voor minder dan $ 5 per maand voor nog meer inhoud.
ESPN 3 : ESPN behoeft geen introductie. Als je een kabelabonnement hebt, kun je deze niet-officiële, maar ook legale add-on gebruiken om live American football, honkbal, cricket, voetbal en basketbal te kijken.
Rom Collection Browser : En nu voor iets compleet anders. Deze handige add-on, vermeld onder Programma's, kan uw verzameling ROM 's scannen en kunst downloaden en er samenvattingen voor toevoegen - op dezelfde manier als XBMC voor uw films en tv-programma's. Het duurt even om het in te stellen, maar als je dat eenmaal hebt gedaan, heb je een geweldige interface voor je ROM-verzameling. Als je een emulatieventilator bent De beste Nintendo 64-emulators voor telefoons, pc's en browsers De beste Nintendo 64-emulators voor telefoons, pc's en browsers De nieuwe Nintendo Switch laat de gokwereld bruisen. Terwijl je wacht tot de Switch naar je woonkamer komt, kun je enkele van de beste Nintendo 64-emulators opnieuw bezoeken! Lees meer deze is een must.
Plug-ins van andere repo's
De beschikbaarheid van plug-ins van andere repos is dynamisch en verandert voortdurend. Bovendien zijn andere repo's vaak de thuisbasis van illegale inhoud die je in de problemen kan brengen met de wet. Wat zijn Kodi-dozen en is het legaal om er één te bezitten? Wat zijn Kodi-dozen en is het legaal om er een te bezitten? Nu Kodi-dozen steeds populairder worden, willen we uitleggen wat Kodi-dozen zijn en bieden ze een definitief antwoord op hun legaliteit. Lees verder .
In plaats van het aanbevelen van add-ons die binnen enkele maanden opnieuw verouderd kunnen zijn, is het beter om het onderzoek zelf te doen.
Sinds de sluiting van TVaddons.ag is de beste plaats om up-to-date informatie te vinden over add-ons en repo's van derden de Addons4Kodi subreddit. Het heeft een bloeiende community die je kan wijzen in de richting van de inhoud die je zoekt.
Over Region Blocking
Sommige plug-ins werken alleen in bepaalde landen - ABC Family werkt alleen in de VS; iPlayer, het VK. Dit heeft niets te maken met XBMC: de betreffende sites worden eenvoudig geblokkeerd buiten hun doellanden.
Er zijn manieren om dit te doen, maar het valt buiten het bestek van deze handleiding. Lees dit artikel over manieren om regio-geblokkeerde video te openen 2 Effectieve manieren om regio-geblokkeerde video's te openen zonder een VPN 2 Effectieve manieren om regio-geblokkeerde video's te openen zonder een VPN Internetgebruikers buiten de Verenigde Staten hebben geen toegang tot de rijkdom van streaming video- en muziekcontent beschikbaar voor Amerikanen. Zelfs Amerikanen zijn verstoken van internationale diensten zoals BBC iPlayer. Geconfronteerd met dit, ... Lees meer, echter, en je zou binnen de kortste tijd up-and-running zijn.
Thema's
Houd van XBMC, maar hou niet van hoe het eruit ziet? Je bent niet alleen. Gelukkig hebben sommige mensen die het met je eens zijn hun tijd besteed aan het ontwerpen van thema's voor het programma in plaats van alleen maar te klagen. Je vindt er een paar in de standaard repo's:

Net als bij plug-ins zijn er een groot aantal verschillende thema's, dus zoek gerust als geen van de standaardaanbiedingen voor u werkt. Lees hier zes coole XBMC-thema's 6 coolste gratis skins voor uw XBMC-mediacentrum 6 coolste gratis skins voor uw XBMC-mediacentrum Door de jaren heen zijn de skins van XBMC geëvolueerd van functioneel naar mooi en de nieuwste versie, met codenaam "Eden", voegt nog meer toe Pools. Het downloaden en installeren van deze skins wordt allemaal verzorgd vanuit XBMC ... Lees meer, als u wat meer wilt leren.
Persoonlijk ben ik verliefd op Aeon Nox, waar ik eerder over heb geschreven Aeon Nox 3.5: Mooi en aanpasbaar thema voor XBMC Aeon Nox 3.5: mooi en aanpasbaar thema voor XBMC Stel uw mediacentrum in zoals u het wilt. Aeon Nox 3.5 is de meest recente versie van wat misschien wel het beste thema is voor XBMC, en het is een zeldzame combinatie: mooie ... Lees meer. Dit thema is mooi, maar ook zeer configureerbaar. Laten we het even in het kort instellen, zodat u een idee krijgt van hoe configureerbaar deze thema's kunnen zijn.
Aeon Nox instellen
Het installeren van Aeon Nox is eenvoudig: u vindt het in de hoofd-repository van XBMC onder Thema's . Installeer het en de app zal je vragen of je het wilt gebruiken; doen. Ga dan naar Instellingen ; u vindt de thema-opties onder aan het scherm. 
Ga naar Customizers en ga naar Hoofdmenu-item Aanpassers . Selecteer klanten in het hoofdmenu en u kunt de hoofdpagina zo configureren dat deze werkt zoals u dat wilt:

Er is veel vrijheid hier, dus ik ga niet elk detail bespreken. Weet gewoon dat u vanaf hier directe links naar specifieke plug-ins rechtstreeks op de startpagina kunt toevoegen - perfect als er een specifieke add-on is die u constant gebruikt. Voor mij is het de NHL GameCenter-app.
U kunt ook de achtergrond achter elk menu-item wijzigen. Ik heb het ingesteld om mijn tv-shows te draaien achter tv-shows en mijn films achter mijn films, maar u kunt ook uw eigen persoonlijke foto's gebruiken als u dat wilt. Het is helemaal aan jou om dit thema te gebruiken.
Er zijn ook widgets die u kunt toevoegen. Ik raad het weer aan:

Ik ben ook dol op de widget Random Episodes . Het doet wat het zegt - laat je willekeurige afleveringen zien - en is perfect als je niet zeker weet wat je precies wilt zien.
Het belangrijkste om te onthouden is dat wanneer je een nieuw thema installeert, het zeer waarschijnlijk is dat je het kunt aanpassen, dus controleer het Systeemmenu voor thema-specifieke instellingen voordat je er één opgeeft. Verkennen en genieten.
Andere tips en trucs
Ik zou jaren kunnen besteden aan het schrijven over de verschillende tips en trucs voor XBMC-gebruikers, en misschien zal ik dat ooit doen. Voor nu ga ik echter een paar kerntips schetsen.
Geluid werkt niet - help!
Dit gebeurt voor nogal wat mensen: het geluid werkt niet na een nieuwe installatie of stopt later met werken. Geen paniek: u kunt dit binnen enkele seconden repareren. Ga naar het menu Instellingen vanaf de hoofdpagina en zoek het gedeelte Audio-invoer . Scroll naar beneden en je zult de optie Audio-uitvoerapparaat vinden - verander deze tot je geluid werkt.
Als het niet werkt, hebt u de app per ongeluk mogelijk gedempt. Gebruik hiervoor de plus- en min- toetsen op je toetsenbord - zoals ik al eerder heb gezegd, passen ze het volume aan.
Uw configuratiebestand vinden
Als je genoeg over XBMC leest, zie je vaak de verwijzing naar de map UserData. Mogelijk moet u daarin bepaalde bestanden bewerken, maar waar is het? Wel, dat hangt er vanaf welk besturingssysteem je gebruikt. Hier is een snel overzicht:

De bestanden hier zijn de configuratie voor vrijwel alles wat XBMC is, dus rommel er niet omheen tenzij je weet wat je doet / probeert te leren wat je aan het doen bent. Als je dingen vreselijk kapot maakt, kun je altijd de map verwijderen om helemaal opnieuw te beginnen.
Het is een goede zaak dat ik dat heb uitgelegd, omdat de volgende tip het soort vereist.
Verander de RSS-feed op het hoofdscherm
Onderaan het hoofdscherm in XBMC staat een RSS-feed, waarmee je de laatste gebeurtenissen in de XBMC-wereld kunt zien. Kan dat niet schelen? Verander de feed naar iets anders. Ga naar de map UserData (hierboven) en bewerk het bestand met de naam RssFeeds.xml .

Vervang de bestaande RSS-feed door een van uw eigen keuze. Ik koos voor NHL-scores, maar je kunt gebruiken wat je wilt.
Schakel Airplay in
Als u een Apple-gebruiker bent, dat wil zeggen als u een Mac- of iOS-apparaat bezit, bent u vrijwel zeker bekend met AirPlay. Met de service kunt u een apparaat gebruiken om media van een ander apparaat af te spelen. Het is een van de belangrijkste verkoopargumenten van de Apple TV.
Goed, goed nieuws: XBMC werkt met AirPlay. U moet Bonjour eerst installeren op Windows of het avahi-daemon- pakket onder Linux installeren. Zodra u dat doet, vindt u AirPlay in het menu Systeem, onder Services : 
Schakel dit in en uw apparaat zou moeten verschijnen als een AirPlay-ontvanger in iTunes en dergelijke software.

Verzend YouTube-video's naar XBMC vanuit uw browsers
Als je video's op je laptop wilt bekijken en bekijken op je tv, goed nieuws: daar is een browserplug-in voor. Lees hier meer over Hoe direct YouTube-video's naar uw tv te sturen, XBMC te gebruiken Hoe u direct YouTube-video naar uw tv verzendt, XBMC gebruikt Stuur onmiddellijk een YouTube-video naar uw televisie. Het is perfect voor YouTube-feestjes of wanneer je comfortabel een video vanuit je luie stoel wilt bekijken. Alles wat u nodig hebt om dromen in de woonkamer waar te maken ... Lees meer.
Als u een Chrome-gebruiker bent, hebben we een artikel geschreven over het volledig bedienen van XBMC vanuit Chrome No Remote? Geen probleem. Gebruik Chrome om uw XBMC Media Center te bedienen Geen afstandsbediening? Geen probleem. Gebruik Chrome om uw XBMC Media Center te beheren Gebruik Chrome om XBMC volledig te bedienen. Of je nu wilt browsen en je media wilt afspelen of een video die je op je laptop bekijkt naar je mediacenter wilt sturen, dankzij een aantal verschillende uitbreidingen en tricks ... Lees meer. Bekijk het eens, want er zijn meer dan een paar goede Chrome-extensies om dit te doen.
Gebruik XBMC met uw PVR
De meest recente versie van XBMC - 13.0, met codenaam Gotham, biedt integratie met een verscheidenheid aan persoonlijke videorecorderopstellingen. Dit betekent dat u live tv kunt kijken en door uw opnamen kunt bladeren, allemaal vanuit de XBMC-interface.
Ik kan dit zelf niet testen - ik heb geen PVR - maar het proces bestaat uit het opzetten van de PVR-software van je keuze en het configureren van een compatibele plug-in voor XBMC.
Meerdere bestandsfilms toevoegen
Dit is hoogstens een kleine ergernis, maar het kwam voor mij op, dus ik dacht dat ik eroverheen zou gaan. Je verzameling bevat mogelijk gevallen waarin één film meerdere bestanden in beslag neemt. Als je bijvoorbeeld je uitgebreide versie van The Two Towers hebt geript, heb je waarschijnlijk twee bestanden gemaakt. Je zou deze bestanden kunnen combineren met videobewerkingssoftware, maar de meeste mensen maken zich niet druk.
Hoe dan ook, als je films als deze in je digitale collectie hebt, ben je waarschijnlijk geïrriteerd om te zien dat XBMC meerdere "kopieën" van je film heeft toegevoegd - een voor elk onderdeel.
De oplossing is eenvoudig, zo niet voor de hand liggend. Plaats alle delen van je film in één map en noem die map zoals je anders een individueel videobestand zou noemen (bijvoorbeeld The Lord of the Rings: The Two Towers (2002) .avi ). Geef vervolgens de bestanden in die map dezelfde naam, gevolgd door een streepje ( - ), de letters cd en een cijfer (bijv. The Lord of the Rings: The Two Towers (2002) -cd1.avi en The Lord of the Rings : The Two Towers (2002) -cd2.avi ).
Verwijder de vorige exemplaren van uw films uit XBMC en scan vervolgens opnieuw. Uw XBMC-media herkennen deze meerdere video's nu als één enkele film en spelen ze automatisch in de juiste volgorde af. U zult waarschijnlijk niet eens merken dat het andere bestanden zijn.
conclusies
Je hebt nu de basisprincipes van XBMC onder de knie. Uw media zijn allemaal binnen handbereik en u begint het potentieel van add-ons te zien.
Dit is echter nog maar het begin. Blijf ontdekken: u zult nieuwe manieren vinden om XBMC te gebruiken en het in het perfecte XBMC-mediacentrum voor u te maken. Genieten.
Beeldcredits: KUPRYNENKO ANDRII via Shutterstock.com