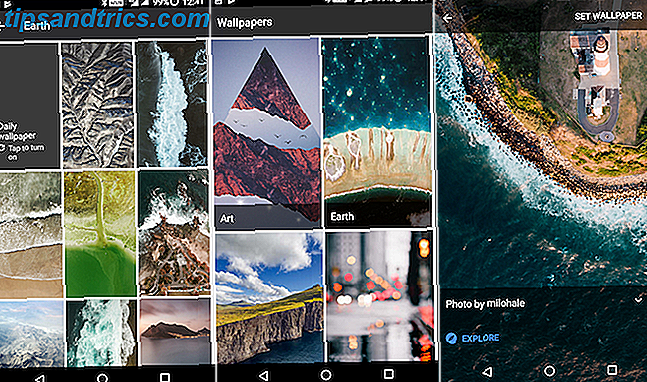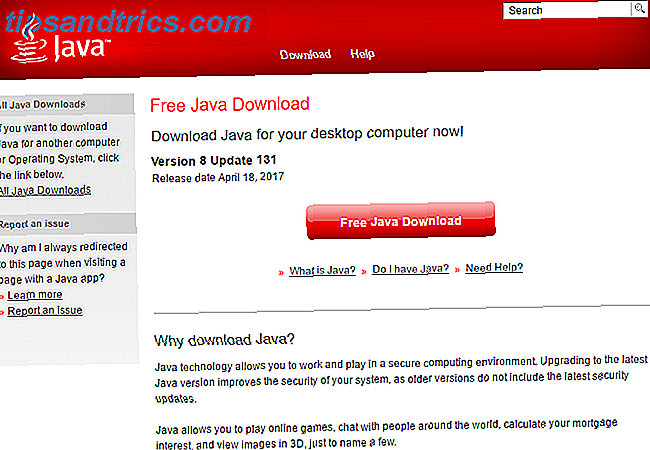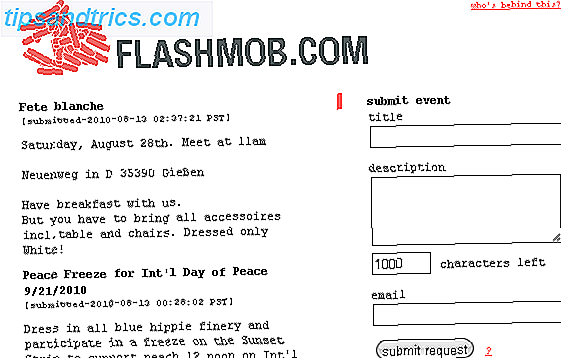Google Talk is het eigen instant messaging-programma van Google. U kunt inloggen met uw Google-account. En als je Gmail gebruikt, heb je Google Talk al gebruikt, mogelijk zonder het te merken. Met de Google Talk-bureaubladtoepassing kunt u contact houden met uw contacten en doorgaan met het gesprek nadat u zich hebt afgemeld bij Gmail. De tool ondersteunt tekstchat, bestandsoverdracht, spraakoproepen en voicemail.
Google Talk is het eigen instant messaging-programma van Google. U kunt inloggen met uw Google-account. En als je Gmail gebruikt, heb je Google Talk al gebruikt, mogelijk zonder het te merken. Met de Google Talk-bureaubladtoepassing kunt u contact houden met uw contacten en doorgaan met het gesprek nadat u zich hebt afgemeld bij Gmail. De tool ondersteunt tekstchat, bestandsoverdracht, spraakoproepen en voicemail.
In dit artikel wordt uitgelegd hoe u Google Talk kunt instellen, aanpassen, personaliseren en daadwerkelijk kunt gebruiken. Sommige functies zijn alleen beschikbaar als u een Gmail-account hebt, waaronder voicemails, chatgeschiedenis en offline chats. Een complete lijst met functies en een uitgebreide Help-sectie met gedetailleerde uitleg zijn hier te vinden.
Google Talk instellen
Nadat u Google Talk heeft geïnstalleerd, wilt u de gebruikelijke verdachten aanspreken, dus moet het hulpprogramma beginnen met Windows, hoe moet het zich gedragen wanneer u op iets klikt en welke meldingen u wilt ontvangen.

Klik op Instellingen in de rechterbovenhoek. Selecteer op het tabblad Algemeen uw voorkeuren met betrekking tot automatische start- en openingskoppelingen. Schakel vervolgens over naar het tabblad Meldingen en pas mogelijke afleiding aan.

Uw vriendenlijst aanpassen
Gmail-gebruikers die zich voor het eerst aanmelden bij Google Talk, merken dat ze al vrienden hebben. Google Talk voegt mensen toe aan uw vriendenlijst op basis van uw e-mailcontactpersonen en sorteert de lijst op basis van hoe vaak u met hen communiceert. U kunt echter uw vriendenlijst volledig aanpassen.
Laten we eerst eens kijken hoe en welke contacten worden getoond. Klik linksonder op de knop View . Hier kun je contacten beperken tot je echte vrienden door de selectie van alle contactpersonen in het adresboek te deactiveren. Merk op dat deze optie alleen beschikbaar is terwijl Show offline friends is checked.

Klik vervolgens in de rechterbovenhoek op Instellingen, die moet worden geopend op het tabblad Algemeen . Naast het verbergen van contacten, kunt u ook uitschakelen om mensen toe te voegen waarmee u vaak communiceert.
Als u vrienden wilt uitnodigen, klikt u op de knop + Toevoegen in de rechterbenedenhoek van de chatclient en voert u e-mailadressen van uw vrienden in of kiest u uit uw contacten.

U kunt individuele contacten blokkeren of verwijderen door met de rechtermuisknop op de naam in uw vriendenlijst te klikken en de respectieve optie in het menu te kiezen.

Wanneer u terugkeert naar Instellingen, kunt u een lijst met geblokkeerde contacten bekijken op het betreffende tabblad. Vanaf hier kunt u ze ook deblokkeren.
Je kunt verder aanpassen welke vrienden worden weergegeven via de op Gmail gebaseerde chatclient.
Contact maken met vrienden in Google Talk
Het belangrijkste doel van Google Talk is natuurlijk om snel berichten uit te wisselen, in plaats van een uitgebreide e-mail te sturen. Dubbelklik hiervoor op een naam om een chatvenster te openen en typ vervolgens uw bericht. Gebruik de knop Bellen in het chatvenster om voicechat te starten. Of klik op Voicemail verzenden om een audiobericht voor uw vriend achter te laten.

U kunt ook met de rechtermuisknop op een contactpersoon in uw vriendenlijst klikken en de respectieve optie selecteren (hierboven weergegeven) of eenvoudig de muis boven hun naam houden tot een klein venster met hun profieloverzicht verschijnt.

U kunt eerdere chats bekijken of bestanden verzenden via het menu dat wordt geopend wanneer u op de pijlkop rechtsboven in het chatvenster of profieloverzicht klikt. Hier kunt u ook Off-the-date gaan, wat betekent dat uw chat niet wordt opgeslagen.
Personaliseren van Google Talk
Eindelijk, laten we ons verbeelden. Er zijn een paar manieren waarop je met de look kunt spelen. Als u het lettertype wilt wijzigen, gaat u naar Instellingen en zoekt u de betreffende knop op het tabblad Algemeen . Onder Weergave kunt u het chatthema wijzigen.

Als u uw afbeelding wilt wijzigen, klikt u op de afbeelding naast uw naam in de chatclient en selecteert u een afbeelding uit de galerij of klikt u op Meer afbeeldingen ... om naar een bestand op uw computer te zoeken. Geaccepteerde indelingen zijn JPG, GIF, BMP of PNG en de minimumafmetingen moeten 32 × 32 pixels zijn.

Pas als laatste stap het statusbericht aan dat onder uw naam wordt weergegeven. Klik op de pijl naast de standaardwaarde en selecteer een item in de lijst of maak een aangepast bericht.

Conclusie
Google Talk is een zeer veelzijdige chat-applicatie, maar niet overladen met functies. Het is snel op te zetten en intuïtief in gebruik. Mijn enige kritiek zou zijn dat het niet mogelijk is om vriendenlijsten te maken, bijvoorbeeld op basis van Google Plus-kringen. Dat gezegd hebbende, zou Google Talk veel beter kunnen zijn als het werd geïntegreerd met Google Plus, zoals de browserversie in Gmail al doet. Daar kun je zien tot welke van je kringen een contact behoort en kun je er een hangout mee starten. Er is geen reden waarom dit niet beschikbaar kan zijn via Google Talk.
Wat is je indruk van Google Talk?