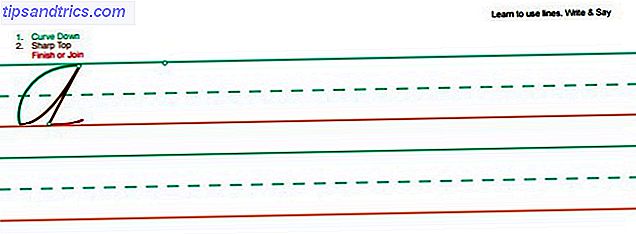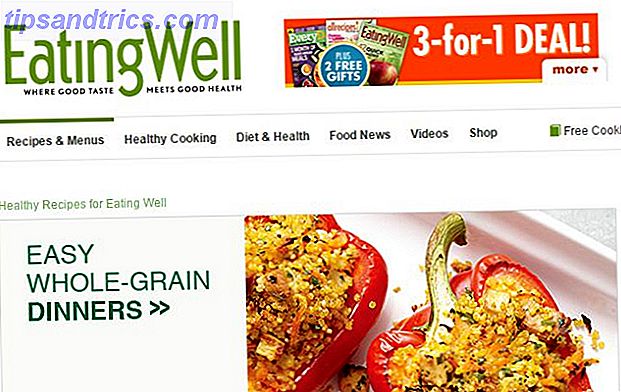FTP, een afkorting voor File Transfer Protocol, is een van de meest voorkomende protocollen voor het overbrengen van bestanden. U gebruikt HTTP tijdens het surfen op internet, maar FTP terwijl u communiceert met een bestandsserver. Normaal zou u hiervoor een FTP-client gebruiken. Vooral als je veel over FTP werkt (bijvoorbeeld webontwikkelaars), loont het om een gespecialiseerde client te gebruiken die favorieten, synchronisatie en verbeterde batchoverdracht ondersteunt. We hebben een aantal hiervan vermeld op onze beste Mac- en Linux-softwarepagina's.
Hoewel er een groot aantal goede FTP-clients zijn, kun je soms aan de slag zonder software van derden te installeren. Een FTP-client zoals hierboven genoemd is logisch als u een fervent gebruiker bent, maar u kunt voorkomen dat uw systeem wordt overrompeld met een ander stuk software als u zo nu en dan alleen FTP-toegang nodig heeft.
Gespecialiseerde FTP-clients zijn sterker en veelzijdiger, maar de standaard bestandsbrowser op elk van de drie belangrijkste besturingssystemen kan ook verbinding maken met FTP-servers!
1. Windows Explorer (Windows)
U kunt Windows Verkenner, de standaardbestandsbrowser op Windows, gebruiken om verbinding te maken met normale FTP-servers. Helaas is Windows Explorer niet voldoende als u een FTPS-verbinding nodig hebt (dat is FTP met een beveiligde TLS / SSL-laag). In dat geval hebt u een van de speciale FTP-clients nodig die aan het begin van het artikel worden genoemd.
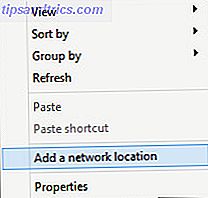
Om aan de slag te gaan, open Windows Verkenner en ga naar Deze computer . Klik ergens in die map, klik met de rechtermuisknop en selecteer Een netwerklocatie toevoegen .
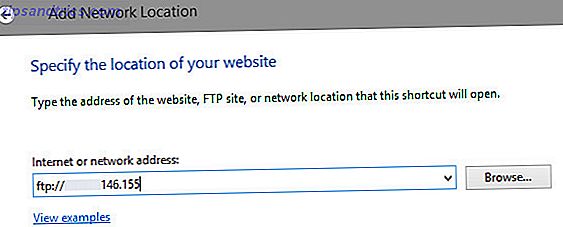
Kies om een aangepaste netwerklocatie in te voeren en voer het netwerkadres van uw FTP-server in. Dit is het IP-adres, voorafgegaan door 'ftp: //' (geen aanhalingstekens). In het volgende scherm kun je kiezen om een gebruikersnaam in te voeren (als je niet anoniem verbinding maakt).
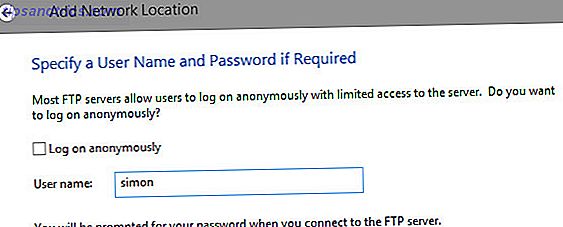
Voer tot slot een voor mensen leesbare naam in voor de netwerklocatie en sla deze op uw computer op. Het zal verschijnen als een netwerklocatie in Deze computer en de zijbalk van Internet Explorer. U wordt gevraagd om uw wachtwoord in te voeren wanneer u de verbinding opent.
Merk op dat Windows Explorer interageert met Internet Explorer om deze FTP-functionaliteit aan te bieden. U kunt in Windows Verkenner door de mapstructuur bladeren, maar wanneer u een bestand in Windows 8 opent, wordt in plaats daarvan de URL voor dat bestand in uw browser geopend.
2. Finder (Mac OS X)
Verbinding maken met FTP via Finder is echt vrij eenvoudig, hoewel sommige strengere servers het moeilijker kunnen maken.
Selecteer in de Finder Ga> Verbinden met server ... of druk op cmd + K. Hierdoor wordt het hieronder getoonde verbindingsvenster geopend.
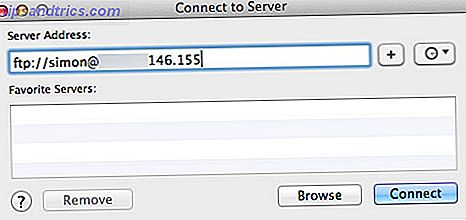
Voer in het veld Serveradres het IP-adres van de FTP-server in. Zorg ervoor dat u de regel start met ' ftp: // ' (geen aanhalingstekens). Als u van plan bent om in te loggen met een gebruikersaccount (in tegenstelling tot anonieme gasttoegang), voegt u de gebruikersnaam toe aan het begin van het adres, gevolgd door een @ -teken.
ftp: // [gebruikersnaam] @ [serveradres]
U kunt de server aan uw favorieten toevoegen door op de plusknop te drukken. Op deze manier onthoudt Finder het adres voor u. Druk op Connect wanneer u klaar bent.
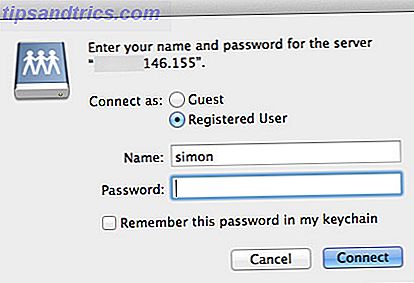
In het volgende venster wordt u gevraagd uw gebruikersreferenties in te voeren. Je gebruikersnaam is al ingevuld als je de vorige instructies hebt gevolgd. Voer uw wachtwoord in en klik nogmaals op Verbinden . Als u geen gebruikersreferenties hebt (en de server deze niet van u nodig heeft), selecteert u Verbinden als gast om anoniem aan te melden.
2.1 Verbinden via FTPS
FTPS is hetzelfde als FTP, maar met een veilige TLS / SSL-laag. Voor sommige servers moet u verbinding maken via FTPS als u geen verbinding maakt als gastgebruiker.
ftps: // [gebruikersnaam] @ [serveradres]
Als u verbinding wilt maken via FTPS, wijzigt u de eerste instantie van 'ftp' in het serveradres in 'ftps'. U kunt de rest van de stappen volgen zoals het is - eenvoudig!
2.2 Verbinden via SFTP
SFTP is een andere vorm van een beveiligd protocol voor bestandsoverdracht. Het heeft niet veel te maken met FTP, behalve de naam en in plaats daarvan verbindt van SSH. Lees meer over het verschil tussen SSH en FTP Wat SSH is en hoe het anders is Van FTP [Technologie verklaard] Wat SSH is en hoe het anders is Van FTP [Technologie uitgelegd] Meer lezen.

In tegenstelling tot FTPS wordt SFTP niet ondersteund in Finder. U kunt verbinding maken via SFTP met de opdracht Terminal sftp, maar voor de meeste doeleinden kunt u beter een van de FTP-clients downloaden die aan het begin van het artikel worden vermeld.
3. Nautilus (Linux)
Nautilus, de standaard bestandsbeheerder op Ubuntu, heeft ongetwijfeld de beste FTP-ondersteuning van alle drie de besturingssystemen. Het is net zo dichtbij als optie van de Finder, maar eenvoudiger te configureren.
Open de bestandsbrowser op uw computer en selecteer Bestand> Verbinden met server ... Er verschijnt een venster waarin u het servicetype kunt selecteren (bijv. FTP, FTP met aanmelding of SSH), voer het serveradres en uw gebruikersnaam in. Als u zich als gebruiker gaat authenticeren, moet u uw gebruikersnaam in dit scherm al invoeren. Klik op Connect als u klaar bent.
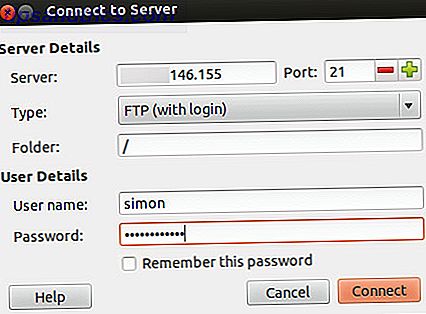
In recentere versies kunt u ook het wachtwoord in dit dialoogvenster invoeren. Als het wachtwoordveld niet zichtbaar is, wordt u om uw wachtwoord gevraagd nadat u op verbinden hebt gedrukt. U kunt Nautilus vragen om het wachtwoord te onthouden, maar om veiligheidsredenen is het gewoonlijk beter om het wachtwoord niet voor onbepaalde tijd op te slaan. Qua snelheid en betrouwbaarheid werkt Nautilus bijna net zo goed als een gespecialiseerde FTP-client. Van de drie belangrijkste besturingssystemen biedt Linux de beste native FTP-ondersteuning.
Welke applicatie gebruikt u om verbinding te maken via FTP? Laat het ons weten in de comments hieronder!