
Google Drive heeft een lange weg afgelegd als een online-documentendocument en -editor. Van het beheren van uw bestanden tot samenwerken aan Documenten, Drive is een volledig functionerende kantoorsuite. Wat veel mensen zich niet realiseren, is de mogelijkheid om veel meer te doen dan alleen PDF's bekijken.
Ontgrendel nu de cheat sheet "Essential Google Drive Keyboard Shortcuts"!
Dit zal je aanmelden voor onze nieuwsbrief
Voer je e-mail in Ontgrendel Lees ons privacybeleidDrive heeft een aantal native functies die het al een geweldige PDF-tool maken, maar de compatibele Drive-apps van derden breiden het nut en de functionaliteit uit. Laten we tien fantastische manieren bekijken waarop u Adobe Acrobat Reader kunt verwijderen en Google Drive nog beter voor u kunt laten werken.
Inheemse functies
Opslaan in Google Drive vanuit Chrome
Google Chrome is een geweldige PDF-viewer en Mihir liet ons zien hoe de ingebouwde kijker van Chrome veel meer kan dan alleen pdf's lezen, waaronder het opslaan van webpagina's op je computer als pdf's. Wat u misschien niet weet, is dat als u bent aangemeld bij Chrome, u ook kunt opslaan in Google Drive.
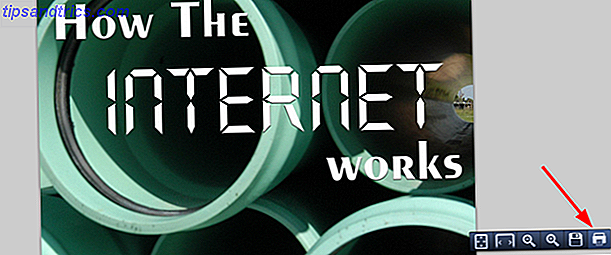
Klik op de printer in de rechter benedenhoek en klik in plaats van op de knop Wijzigen . Schuif omlaag langs Lokale bestemmingen naar het gedeelte Google Cloudprinter, waar u Opslaan in Google Drive ziet .
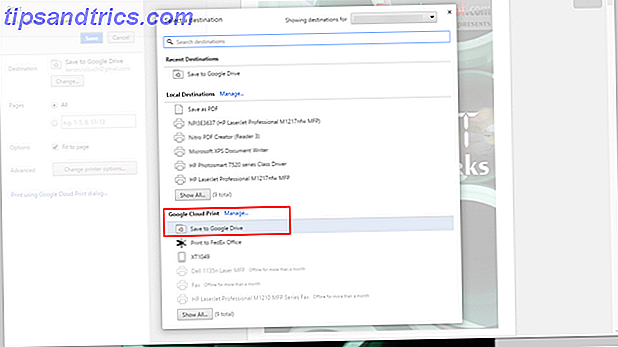
Zoek tekst uit PDF's (OCR)
OCR (Optical Character Recognition) is een technologie waarmee tekst uit afbeeldingen en PDF's kan worden gelezen en omgezet in een doorzoekbaar en bewerkbaar document. Om dit in Google Drive te doen, klikt u met de rechtermuisknop op een PDF en vervolgens op Openen met> Google Documenten . Zodra je het hebt geopend in de Google Documenten-indeling, sla je het opnieuw op en heb je je doorzoekbare document.
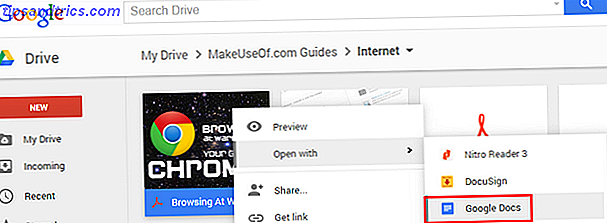
Exporteer elk document naar PDF
Als u een ander document dan een PDF hebt, dat u naar PDF wilt converteren, is het proces eenvoudig. Klik in het geopende document op Bestand> Downloaden als> PDF-document .
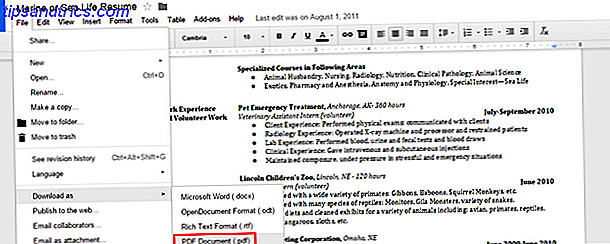
TIP: synchroniseer het bestand onmiddellijk in Google Drive door het op te slaan in de lokale Google Drive-map. Nu hoeft u het bestand niet meer handmatig te uploaden naar Google Drive.
Scannen naar PDF met de mobiele app
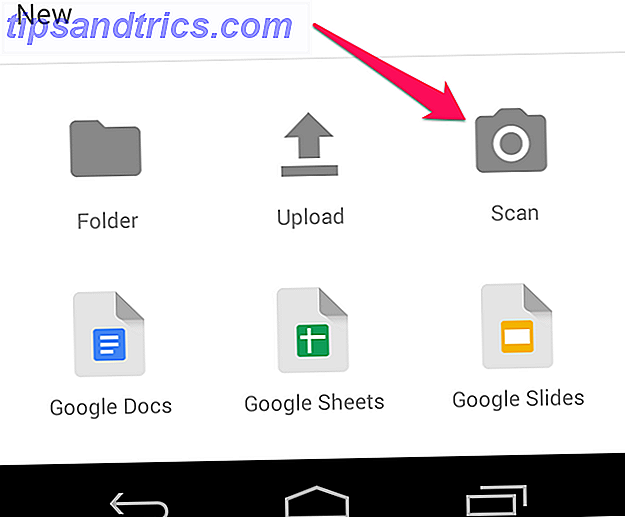
Bewaar bonnen, handgeschreven notities en andere informatie Scan & beheer uw bonnen, bewaar ruimte, papier en tijd Scan en beheer uw bonnen, bewaar ruimte, papier en tijd Papieren bonnen gaan gemakkelijk verloren en zijn moeilijk te vinden wanneer u ze het meest nodig hebt. Gelukkig lost het digitaal oplossen beide problemen op. Meer lezen naar de cloud is een kwestie van papierloos worden 6 Tips om u te helpen papierloos te gaan op Android 6 Tips om u te helpen papierloos te gaan op Android Met uw Android-telefoon kunt u papierloos gaan werken en alle stukjes papier vervangen door één apparaat in uw zak en wat opslag in de cloud. Meer lezen, vooral met de OCR-technologie van Google Drive. Klik om te starten op het pictogram "camera" met het label Scannen .
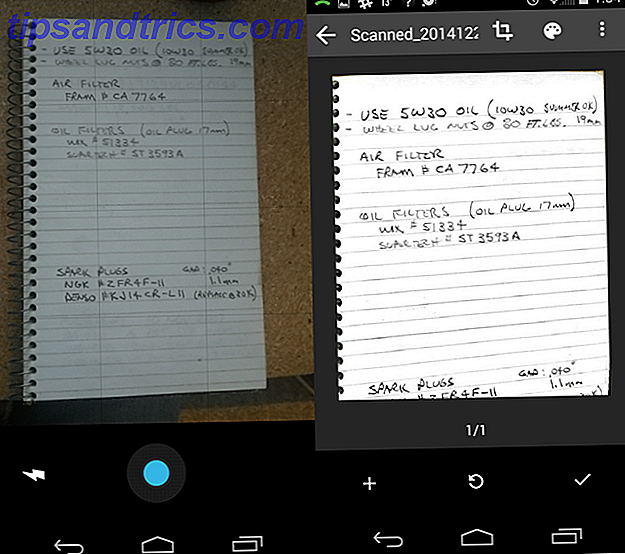
De documentscanner voor Google Drive (alleen Android) is echt behoorlijk indrukwekkend. Het detecteert automatisch de randen van het papier en past de afbeelding aan op een hoog contrast om de tekst naar voren te brengen. Nadat de foto is gemaakt, ziet u enkele bewerkingsopties in de rechterbovenhoek. Met het plusteken "+" links onderin kunt u verschillende foto's samenvoegen en uploaden als een enkele PDF. Als u klaar bent, klikt u op het vinkje in de rechterbenedenhoek en gaat u verder met het benoemen en opslaan van het bestand in een map in Google Drive.
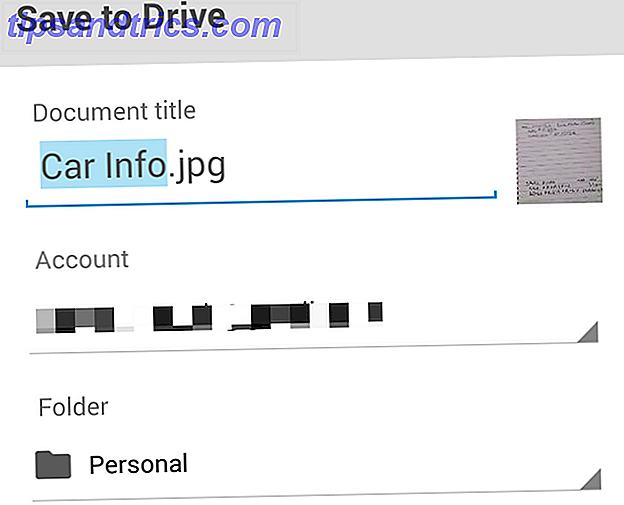
Google Drive-add-ons
Annoteer bestanden met opmerkelijke PDF
Notable PDF is een browserextensie en app die van Chrome de ultieme PDF-reader maakt. Met opties om opmerkingen en tekst te markeren, te doorhalen, te onderstrepen en toe te voegen, zult u er alles aan doen om een intuïtievere en uitgebreidere add-on voor Google Drive te vinden.
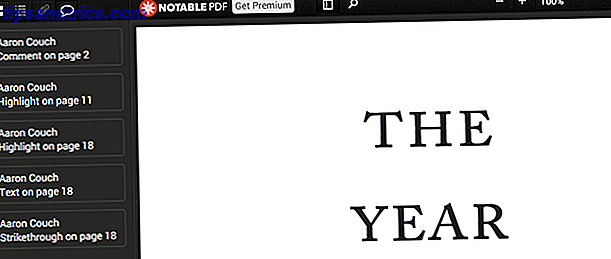
Het Premium-plan wordt uitgevoerd voor $ 12 / jaar, waardoor u offline kunt werken, PDF's kunt ondertekenen en kunt splitsen en samenvoegen, naast andere functies. Maar maak je geen zorgen - als je PDF's wilt ondertekenen, splitsen en samenvoegen, en niet tegen het gebruik van extra extensies, heb ik een aantal geweldige aanbevelingen.
PDF's invullen en ondertekenen
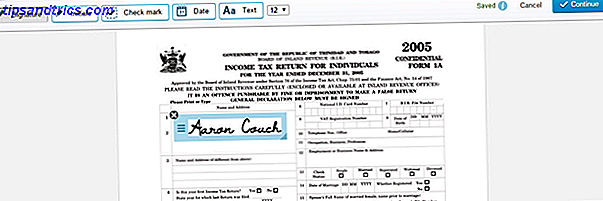
De ingebouwde PDF-viewer van Chrome werkt uitstekend voor het invullen van interactieve PDF's, maar als u vinkjes, handtekeningen of herhalende informatie moet toevoegen, wilt u misschien kijken naar een service zoals HelloSign (hierboven afgebeeld) of DocuSign (hieronder weergegeven).
Beide hebben moderne interfaces waarmee je gemakkelijk je weg kunt vinden, hoewel ik zal zeggen dat HelloSign op dit gebied veel eenvoudiger is. Met DocuSign en HelloSign kunt u ook een afbeelding van uw handtekening tekenen of importeren.
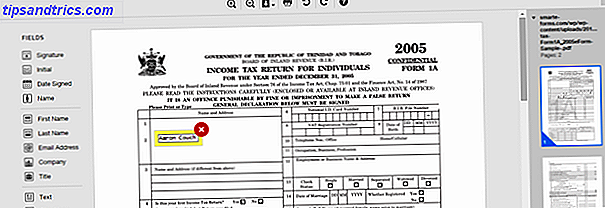
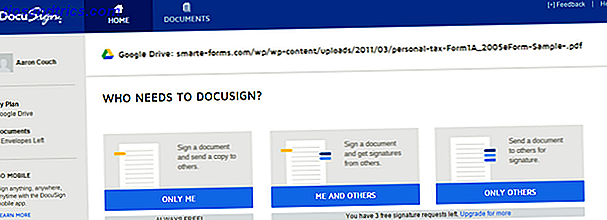
De gratis accounts lijken ook erg op elkaar. Als u gaat samenwerken en veel PDF's deelt, wilt u misschien een premium account overwegen. Met HelloSign kunt u elke maand 3 documenten gratis verzenden, waarbij DocuSign u slechts drie totaal toestuurt. Ondertekenen (maar niet delen) van de diensten is altijd gratis.
Eervolle vermelding: RightSignature heeft vrij goede recensies en lijkt het ook goed te doen. Twee minpunten zijn de enigszins gedateerde interface en het gemak van navigatie door de app. Het is echter nog steeds een geweldige tool die het waard is om te vermelden.
Fax PDF's met HelloFax
HelloFax - van dezelfde makers als HelloSign - is een service waarmee u faxen kunt verzenden en ontvangen, zonder een faxapparaat. Het is gratis, hoewel het beperkingen heeft: documenten faxen tot 5 / maand, geen mogelijkheid om e-mail te faxen, faxen of faxen naar meerdere ontvangers. Als u een van deze dingen wilt, is het goedkoopste abonnement $ 9, 99 / maand. Voor het verzenden van een fax is het echter geweldig.
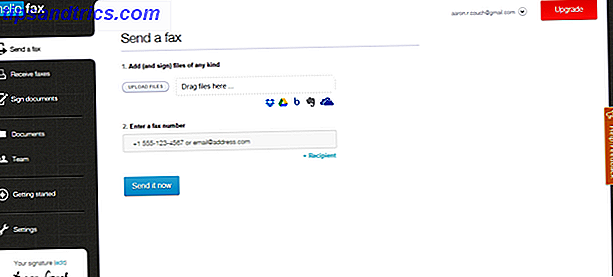
Voeg meerdere PDF's samen
PDF Mergy is mijn favoriete hulpmiddel bij het samenvoegen van PDF's. Het is eenvoudig en het werkt. Als de PDF's zich op dezelfde locatie op Google Drive bevinden, selecteert u ze, klikt u met de rechtermuisknop, plaatst u de muisaanwijzer op 'Openen met' en klikt u op 'PDF Mergy'. De bestanden worden automatisch geïmporteerd in de PDF Mergy-website. U kunt ze ook eenvoudig verplaatsen, meer bestanden slepen en neerzetten of bestanden selecteren in Google Drive.
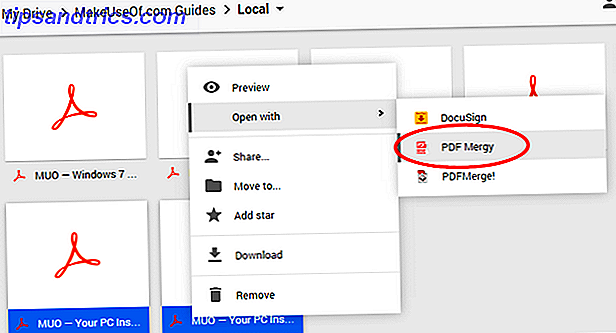
Als u tevreden bent, klikt u op de blauwe knop 'Samenvoegen'. U wordt gevraagd om naam te geven en lokaal op te slaan of naar Google Drive.
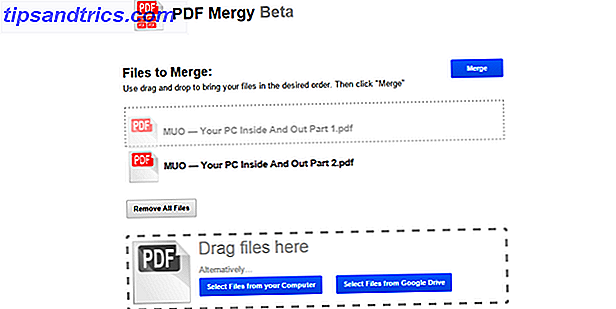
Een andere PDF-samenvoegingshulpprogramma wordt PDFMerge! Genoemd. Naast de drukke interface kan het echter niet goed worden geïntegreerd in Google Drive. Hoewel het in het rechtsklikmenu wordt weergegeven bij het selecteren van meerdere bestanden, importeerde het ze niet gemakkelijk toen ik erop klikte, waardoor ik enigszins in de war raakte. Werkt het nog steeds? Ja, maar PDF Mergy verslaat het met zijn eenvoud.
Gebruik PDFSplit! Om PDF's te splitsen
Nu ik PDFMerge net gesmeten heb, ga ik weer wat rondkijken en een van haar zusterhulpmiddelen aanbevelen, PDFSplit! De interface heeft dezelfde niet-zo-mooie interface als PDFMerge! en anderen in de opstelling, maar de essentie is er en dat is alles wat je kunt vragen. Terwijl de PDF is geopend in Google Drive, klikt u op 'Openen met' in de bovenste balk en selecteert u PDFSplit!
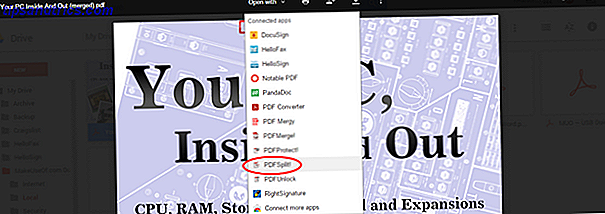
Eenmaal aangekomen op de PDFSplit! pagina, ziet u dat het bestand al aanwezig is en kunt u opgeven welke pagina's u uit de PDF wilt splitsen. U doet dit meerdere keren door op de rode "+ Meer" -knop te klikken. Vink een van de aanvullende opties aan en klik op "Splitsen!"
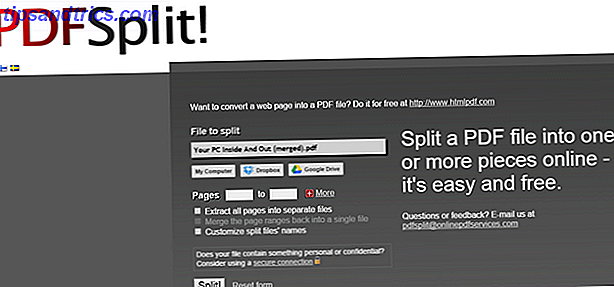
Bescherm uw PDF's
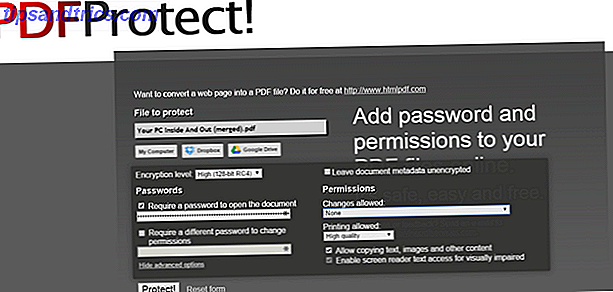
PDFProtect! kunt u met een wachtwoord beveiligen en beperkingen instellen voor een PDF. De codering was zo goed, dat PDFUnlock! kon het zelfs niet kraken ... dus liet ik dat gereedschap uit het artikel. PDFProtect! lijkt de enige add-on voor Google Drive te zijn met de mogelijkheid om PDF's met een wachtwoord te beveiligen en te coderen.
Welke Google Drive PDF-tools houd je van?
Google Drive is een krachtige tool 7 Really Simple Tips om uw bestanden en mappen te beheren op Google Drive 7 Zeer eenvoudige tips om uw bestanden en mappen te beheren op Google Drive Er is veel dat u kunt doen met 15 GB aan gratis opslagruimte. Uiteindelijk betekent het goed beheren dat u weet hoe u omgaat met de bestanden en mappen die u op Google Drive bewaart. Deze tips helpen. Meer lezen, waarvan een deel te wijten is aan het vermogen om met software van derden te werken om de functionaliteit uit te breiden 5 Google Drive-add-ons die u moet gebruiken 5 Google Drive-add-ons die u moet gebruiken Google Docs en Google Spreadsheet zijn beide geweldig gratis services, maar als u enkele van de hier vermelde add-ons opneemt, kan deze deze tools nieuw leven inblazen. Lees verder . Er zijn waarschijnlijk een aantal tools die ik heb gemist 7 Gratis online PDF-hulpprogramma's die u veel werk besparen 7 Gratis online PDF-hulpprogramma's die u veel werk besparen Het web staat vol met geweldige kleine gereedschappen die u kunnen helpen PDF-bestanden te wijzigen zonder te breken een zweet. Laten we kijken naar minder bekende PDF-taken die mogelijk van pas komen voor u. Lees meer, en anderen heb ik met opzet buitengesloten omdat ze niet goed presteerden. Maar ik ben benieuwd naar uw creatieve manieren om Google Drive te gebruiken en de hulpprogramma's die uw strategieën ondersteunen. Met welke Google Drive PDF-tools houd je van? Deel in de reacties hieronder.



