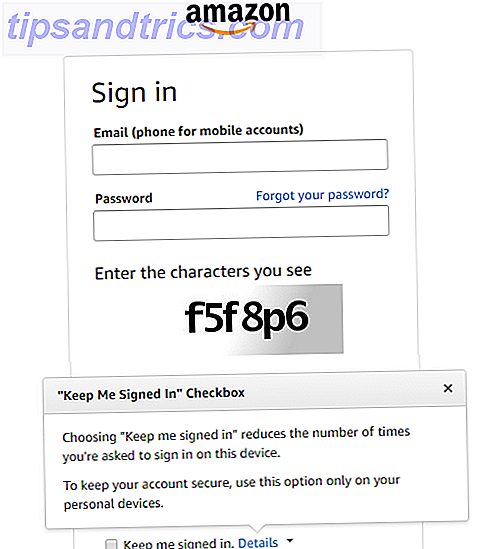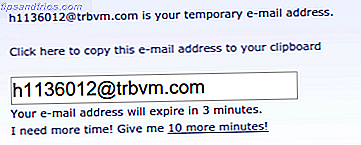Sinds het bestaat, is de Windows-taakbalk onder aan het scherm verschenen. Hoewel het in de loop der jaren qua ontwerp is veranderd, is die horizontale balk synoniem geworden aan het besturingssysteem. Maar wist je dat je hem verticaal kunt laten verschijnen?
We laten u niet alleen zien hoe u een verticale taakbalk kunt krijgen, maar laten ook de argumenten ervan zien. Het lijkt in eerste instantie misschien een vreemde verandering, maar vertrouw ons wanneer we zeggen dat het de moeite waard is om het uit te proberen.
Als u gedachten heeft om te delen op een verticale taakbalk of als u er al een tijdje gebruik van maakt, laat ons dit dan weten in de opmerkingen.
Hoe een verticale Windows-taakbalk te krijgen
Klik eerst met de rechtermuisknop op een lege ruimte op uw Windows-taakbalk. Controleer vervolgens of Lock the taskbar ernaast een vinkje heeft. Als dit het geval is, klikt u erop, anders bent u al ingesteld. Klik vervolgens met de linkermuisknop en houd een lege ruimte op uw taakbalk vast en sleep deze naar links of rechts van uw scherm. Laat de muisknop los en vergrendel vervolgens de taakbalk. Dat is het!
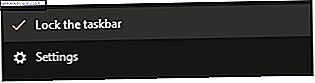
De voordelen van een verticale Windows-taakbalk
Zonder verder oponthoud, laten we bespreken waarom je een verticale Windows-taakbalk zou moeten gebruiken.
1. Breedbeeldschermen
Monitoren met een beeldverhouding van 4: 3 waren standaard wanneer de taakbalk van Windows voor het eerst in beeld kwam. Het was logisch om de taakbalk op de bodem te hebben om het beperkte vastgoed dat je op het scherm had te maximaliseren. Uw monitor zal echter waarschijnlijk veel breder zijn dan dat hij groot is, wat betekent dat u meer horizontale ruimte hebt om mee te spelen dan verticaal.

Overweeg ook dat veel websites en applicaties de horizontale ruimte niet volledig benutten en zijn ontworpen om responsief te reageren op mobiele schermen. Neem deze website mee - je kunt gelukkig een beetje witte ruimte aan de zijkanten verliezen om te profiteren van het passen van meer van het artikel op het scherm.
2. Meer bekijken tegelijk
Nu je horizontale ruimte hebt om mee te spelen, kun je de Windows-taakbalk voorbij de dunne strip laten gaan die je gewend bent. Hang hiervoor op de rand van de taakbalk totdat de cursor verandert. Klik vervolgens met de linkermuisknop, houd vast en sleep om de taakbalk verder te vergroten.
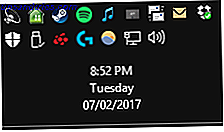
U profiteert van de mogelijkheid om de volledige datum en tijd te zien, plus meer pictogrammen in uw lade en eventuele werkbalken die u mogelijk hebt ingeschakeld. Gebruik de geheime taakbalk van Windows 10 om te navigeren als een pro Gebruik de geheime taakbalk van Windows 10 om te navigeren als een professional Het vinden van bestanden en mappen op Windows 10 kan lastig zijn, dus hier is een snelle manier om ze te vinden zonder enige navigatiehoofdpijn. Lees verder . En afhankelijk van uw taakbalkinstellingen, die u op elk gewenst moment kunt aanpassen door met de rechtermuisknop op een lege ruimte te klikken en Instellingen te selecteren, ziet u ook meer van de titel van een venster.
3. Meer natuurlijk om te lezen
Je zou kunnen denken dat lezen van links naar rechts voor de meerderheid van de wereld normaal is, maar als je je Windows-taakbalk over een enorme horizontale ruimte verspreidt, is deze niet helemaal efficiënt. In plaats daarvan betekent het hebben van uw taakbalk verticaal dat u snel alles ziet met een enkele blik aan de zijkant van uw scherm.
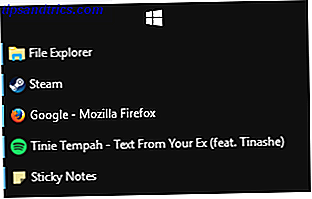
Elk venster is een aparte rij op de taakbalk, zodat u snel de lijst kunt doorzoeken en het pictogram en de vensternaam kunt vinden. Het lijkt misschien geen groot voordeel, maar het is een subtiele kwaliteit van levensverbetering waar je moeilijk vanaf terug kunt komen.
4. Minder hinderlijk
Dit geldt vooral als je een aanraakapparaat gebruikt. Het is lastig om de Windows-taakbalk onder aan het scherm te besturen, vooral als je een toetsenbord tegelijkertijd hebt aangesloten omdat het lastig kan zijn om dit te bereiken. Het plaatsen van de taakbalk aan de kant van je dominante hand is veel natuurlijker.

Ook als u uw Windows-taakbalk zo instelt dat deze automatisch moet verbergen Hoe de taakbalk automatisch te verbergen in Windows 10 Tabletmodus Hoe de taakbalk automatisch te verbergen in Windows 10 Tabletmodus Nu kunt u de taakbalk automatisch verbergen in de tabletmodus. Dit is een nieuwe functie die aankomt in de volgende grote Windows 10-build! Lees Meer en laat het bovenaan of onderaan je scherm plaatsen, je zou kunnen merken dat je problemen hebt met het uitvoeren van bepaalde acties, zoals het wijzigen van de grootte van vensters, omdat de taakbalk op het verkeerde moment wordt geactiveerd of zichzelf dwingt waar je moet klikken. Het verticaal hebben van de taakbalk bestrijdt dit probleem volledig.
Autohide kan problematisch zijn. Raadpleeg onze gids voor het oplossen van Windows 10 taakbalkproblemen. 5 stappen om je Windows 10-taakbalkproblemen op te lossen. 5 Stappen om je Windows 10-taakbalkissues op te lossen Je merkt bijna niet hoe nuttig het is, totdat het niet meer werkt . Los problemen met uw Windows 10-taakbalk op met deze vijf eenvoudige oplossingen voor veelvoorkomende fouten. Lees verder .
Doe mee aan de verticale taakbalkbeweging van Windows
Het lijkt misschien vreemd om je Windows-taakbalk eerst verticaal te hebben, vooral als je al jaren gewend bent aan de Windows-standaard, maar probeer het uit. Het zal een beetje tijd kosten om eraan te wennen, dus raak niet gefrustreerd als je je muis naar de onderkant van je scherm blijft trekken, maar het is de moeite waard om bij te blijven. Voor extra stijl, waarom maak je je taakbalk niet volledig transparant Hoe maak je de taakbalk transparant in Windows 10 Hoe maak je de taakbalk transparant in Windows 10 Windows 10 heeft veel stroom weggenomen van gebruikers zoals jij en ik, maar deze handige derde partij hulpprogramma laat je je taakbalk met nul moeite transparant maken. Lees verder .
Als je nog meer tips van de Taskbar zoekt, bekijk dan onze twee handleidingen over het aanpassen van de Windows 10 taakbalk 7 Tips voor het aanpassen van de Windows 10 taakbalk 7 Tips voor het aanpassen van de Windows 10 taakbalk De taakbalk blijft een nietje functie in Windows 10. Het is gegeven een frisse uitstraling en nieuwe functies, waaronder Cortana. We laten u alle aanpassingen zien om de taakbalk helemaal van u te maken. Meer lezen en enkele geavanceerde Windows 10-taakbalk tweaks 6 Geavanceerde taakbalk Tweaks voor Windows 10 6 Geavanceerde taakbalk Tweaks voor Windows 10 Windows 10 heeft veel wijzigingen aangebracht en de taakbalk is niet gespaard gebleven. Toch kunnen veel kleine aanpassingen uw ervaring verbeteren. We laten u zien hoe u deze tot in de perfectie kunt aanpassen. Lees verder . Er is veel dat je kunt doen met de taakbalk en als je het verticaal verplaatst, krab je alleen maar op het oppervlak.
Heeft u uw Windows-taakbalk verticaal ingesteld? Wat vind je voordelig aan die opstelling?