
Een steeds vaker voorkomende manier om meer informatie te delen dan de limiet van 140 tekens van Twitter, is om een screenshot van een artikel te delen. Als u een specifieke regel of twee in een alinea wilt aanwijzen, kunt u een nephooglichteffect creëren met behulp van een online tool. Of als u toegang hebt tot Photoshop, kunt u dit eigenlijk offline doen.
Stap 1
Neem een screenshot De ultieme gids over hoe een screenshot te nemen De ultieme gids over hoe een screenshot te nemen De meeste mensen zouden denken dat het maken van een screenshot een eenvoudig en duidelijk proces was en dat het hetzelfde zou zijn op elk platform dat ze tegenkomen. Wel, ze zouden ongelijk hebben. Het proces van het maken van screenshots ... Lees meer over de alinea die u wilt markeren en open deze in Photoshop. Open het penseel in Photoshop vanuit het toolmenu of met behulp van de sneltoets B. Een gewone ronde borstel doet het, maar als u wilt, kunt u een markeerstiftset downloaden om deze nog authentieker te maken.
Stap 2
Maak een nieuwe laag in je afbeelding door naar Laag > Nieuw > Nieuwe laag te gaan of gebruik de sneltoets Shift + Cmd / Ctrl + N. Zorg ervoor dat je op de nieuwe laag bent en niet op de laag met de schermafbeelding voordat je naar de volgende stap gaat.
Stap 3
Selecteer een felle gele kleur. In de onderstaande schermafbeelding heb ik # f2ea10 gebruikt . Houd de Shift-toets ingedrukt en sleep het penseel over de tekst. Met de Shift-toets kunt u een rechte lijn tekenen. De tekst wordt volledig bedekt door de kleur, maar de volgende stap zorgt ervoor.
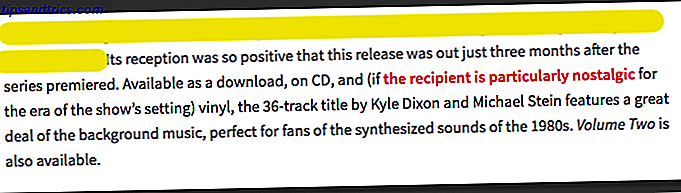
Als u meer dan één regel markeert, is het mogelijk dat Photoshop uw vorige gemarkeerde regel probeert te koppelen aan de nieuwe regel wanneer u naar de volgende regel gaat. Gebruik in dit geval gewoon de sneltoets Ctrl / Cmd + Z om het ongedaan te maken en die verbinding wordt verbroken wanneer je de lijn opnieuw gaat tekenen.
Stap 4
Zodra u alle tekst hebt bedekt die u wilt markeren, klikt u met de rechtermuisknop op de laag met de gele lijnen en selecteert u Overvloeimogelijkheden . Onder Algemeen mengen kunt u een mengmodus selecteren in een vervolgkeuzemenu. Selecteer Vermenigvuldigen . Een optionele stap is om de dekking aan te passen, maar dat is echt afhankelijk van je persoonlijke voorkeur.

Het uiteindelijke product ziet er als volgt uit:

Het gebruik van een tweede laag is een goede manier om volledige controle over de markering te krijgen zonder per ongeluk onomkeerbare wijzigingen in uw originele screenshot aan te brengen.
Als u wilt, kunt u eenvoudigweg een nieuwe laag maken en direct aan uw schermafbeelding werken. Wanneer u uw penseel in de eerste stap selecteert, kunt u ook de overvloeimodus selecteren uit de penseeleigenschappen. Kies Vermenigvuldigen, en wanneer u over uw schermafbeelding veegt, ziet u de tekst eronder.

Heb je tips en trucs voor het maken van een nep-markeerstifteffect op screenshots? Laat het ons weten in de comments.



