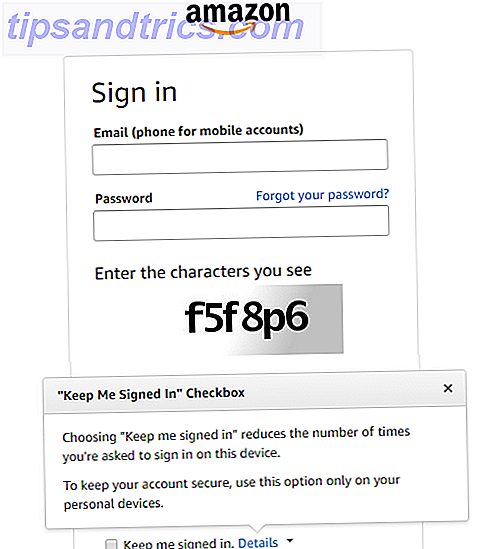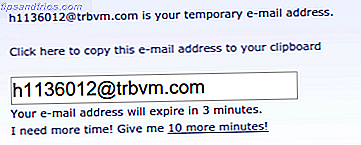MS-DOS (Microsoft Disk Operating System, vaak door elkaar gebruikt met "DOS") wordt vaak in verband gebracht met acute nostalgie. Een oude tekstverwerker, of misschien een DOS-game die urenlang puur, niet op internet gebaseerd entertainment bood. Maar welke opties hebben we om die oude vlam op Linux te ontsteken? Gelukkig zijn er nogal wat!
FreeDOS
FreeDOS is een compleet, gratis, DOS-compatibel besturingssysteem. Elk programma dat werkt op MS-DOS moet ook op FreeDOS draaien. Naast dat het volledig gratis te downloaden en te gebruiken is, kan het ook voor iedereen worden gedeeld!
MS-DOS werd voor het laatst vrijgegeven in 1994, bijna een kwart eeuw geleden. De huidige versie van FreeDOS werd uitgebracht in december 2016. Dit geeft aan dat het team het project nog steeds up-to-date houdt, voor het grotere voordeel van de mensheid.
U moet FreeDOS downloaden voor gebruik in onze eerste twee methoden.
1. VirtualBox
Als er op uw computer nog wat reserveonderdelen aanwezig zijn, dan is VirtualBox van Oracle een geweldig gratis bit van virtualisatiesoftware. VirtualBox gebruiken: gebruikershandleiding Hoe VirtualBox gebruiken: gebruikershandleiding Met VirtualBox kunt u eenvoudig meerdere besturingssystemen installeren en testen. We laten u zien hoe u Windows 10 en Ubuntu Linux instelt als een virtuele machine. Lees verder . Hiermee kunt u virtuele machines, inclusief DOS, op uw hostcomputer installeren. De enige overweging is dat de bronnen van je host gedeeld zullen worden met de gevirtualiseerde machine, maar DOS zal niet hebzuchtig zijn.
U kunt VirtualBox downloaden voor uw respectieve besturingssysteem en het installatieprogramma starten via uw GUI. Als u de voorkeur geeft aan het opdrachtregeltype:
sudo apt install virtualbox sudo apt install virtualbox-guest-dkms Een virtuele machine maken Een Windows Virtual Machine instellen onder Linux Een Windows virtuele machine instellen onder Linux Veel thuisgebruikers geven er de voorkeur aan om een dual-boot setup uit te voeren wanneer zowel Windows als Linux nodig zijn, maar als u liever een run uitvoert Windows in Linux, hier is hoe je dat moet instellen. Meer lezen is heel eenvoudig. Na het starten van VirtualBox klikt u op Nieuw . Geef uw machine een naam en laat het RAM-geheugen op 512 MB. Selecteer Nu een virtuele harde schijf maken en zorg ervoor dat VHD is geselecteerd onder het bestandstype Harde schijf . Laat de schijf ingesteld op Dynamisch toegewezen en geef hem een formaat (1 GB of 2 GB is voldoende).
Klik op Maken om de wizard te beëindigen en uw machine te maken.
Klik vervolgens op Instellingen> Opslag> Controller: IDE> Empty . In het gedeelte Kenmerken is er een cd-pictogram met een vervolgkeuzepijl waarmee u kunt bladeren naar uw FreeDOS ISO die zojuist is gedownload. Klik op de knop OK om de wizard te beëindigen.
Klik nu op Start vanuit het startscherm van VirtualBox om het FreeDOS-installatieprogramma te starten!

FreeDOS installeren
Uw installatiewizard moet starten en via een reeks eenvoudige selecties kunt u FreeDOS laten installeren. Selecteer Installeren naar harde schijf, accepteer vervolgens de disclaimer gevolgd door Partition drive C. Dan moeten we zoals vroeger opnieuw opstarten om de partities te activeren.

Na een snelle reboot selecteert u Installeren op harde schijf gevolgd door uw voorkeurstaal en accepteert u de disclaimer opnieuw. Selecteer de optie om de schijf te wissen en te formatteren en ten slotte kan de daadwerkelijke installatie beginnen.

Nadat u uw toetsenbordindeling hebt gekozen, selecteert u Volledige installatie gevolgd door Ja - installeer FreeDOS . Absoluut een van de meer beleefde installatiewizards. Uw installatie zou nu moeten beginnen.
Nadat de installatie is voltooid, moet u de ISO van de virtuele machine verwijderen, zodat de machine rechtstreeks in FreeDOS start. Vanuit hetzelfde scherm hebben we de ISO hierboven gemonteerd; je kunt het ontkoppelen voordat je opnieuw op start klikt in de installatiewizard.
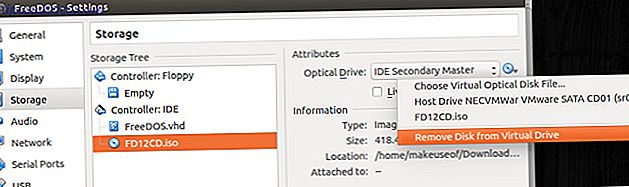
Als je al het bovenstaande correct hebt gedaan, wat je ongetwijfeld ook heeft gedaan, zou het scherm dat je nu ziet een vertrouwde site moeten zijn.
Bestanden overzetten voor Virtualbox
Voordat je bestanden naar je virtuele machine overzet, zorg er dan voor dat je deze volledig afsluit en stop Virtualbox terwijl je bezig bent. De opdracht DOS shutdown, in het geval dat u het misschien bent vergeten, is in feite shutdown .
De methode van FreeDOS om een schijf te monteren leek niet al te consistent. Dit was met behulp van libguesftfs-tools . De oplossing was het gebruik van de opdracht qemu-nbd . Om dit te installeren voer je het volgende uit in een terminal:
sudo apt install qemu Hiermee wordt QEMU samen met de bijbehorende hulpmiddelen geïnstalleerd. Voer nu de volgende opdrachten uit:
sudo modprobe nbd sudo qemu-nbd -c /dev/nbd0 Standaard zou uw VirtualBox-map zich in uw persoonlijke map moeten bevinden. Vervang in de bovenstaande opdracht het pad naar uw virtuele machine. Voer nu de volgende opdracht uit om het apparaat te koppelen:
sudo mount /dev/nbd0p1 /Path-of-your-choice Kopieer nu uw favoriete programma's en bestanden naar uw virtuele machine. Eenmaal voltooid, unmount de virtuele machine door het uitvoeren van:
sudo umount /Path-of-your-choice sudo qemu-nbd -d /dev/nbd0 2. Snelle EMUlator (QEMU)
Gelijkaardig aan Virtualbox, QEMU is een open-source hypervisor 3 manieren om een virtuele machine te gebruiken op Linux 3 manieren om een virtuele machine op Linux uit te voeren Als je een tweede besturingssysteem op je Linux-machine wilt draaien zonder opnieuw te hoeven opstarten om tussen te schakelen, is een virtuele machine is je enige antwoord. Meer informatie die FreeDOS als een gastbesturingssysteem kan uitvoeren. De stappen zijn vrij gelijkaardig aan de bovenstaande methode, maar het kan worden volbracht in slechts een paar terminalopdrachten. Installeer eerst QEMU door te draaien:
sudo apt install qemu Nu moeten we een virtuele harde schijf maken om FreeDOS te installeren. We kunnen dit doen door te typen:
qemu-img create dos.img 500M Nu maken we onze virtuele machine in één klap door te draaien:
qemu-system-i386 -cdrom FD12CD.iso -m 32 -hda dos.img -k en-us -rtc base=localtime -soundhw sb16, adlib -device cirrus-vga -boot order=d Er zijn nogal wat parameters in de opdracht. Je bent eigenlijk:
- De FreeDOS ISO selecteren
- De RAM-grootte instellen
- Selecteer de virtuele schijf die we hierboven hebben gemaakt
- Een toetsenbordindeling instellen
- Zorgen dat de tijd overeenkomt met de host
- Een algemene geluidskaart kiezen
- Een gewone grafische kaart kiezen
- De opstartvolgorde instellen
FreeDOS zou in een nieuw venster en de installatiewizard op precies dezelfde manier moeten worden geopend als de bovenstaande Virtualbox-methode. Nadat de installatie is voltooid, hebben we de ISO niet langer nodig en kunnen we rechtstreeks in onze geïnstalleerde afbeelding opstarten door het uitvoeren van:
qemu-system-i386 -m 32 -hda dos.img -k en-us -rtc base=localtime -soundhw sb16, adlib -device cirrus-vga -boot order=c 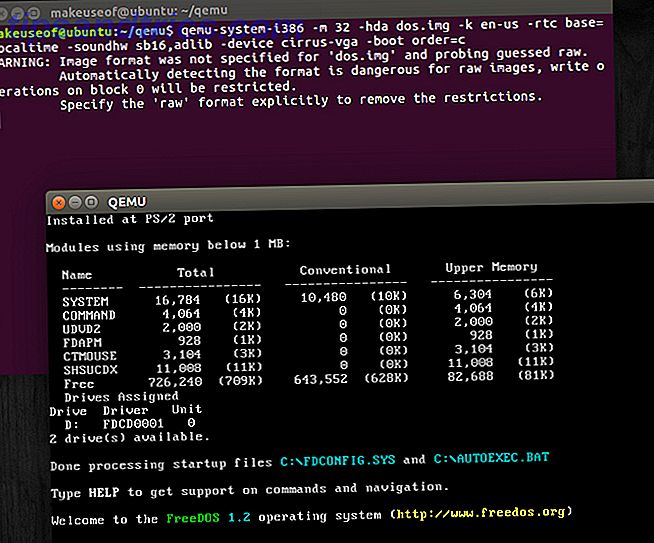
Bestanden overdragen voor QEMU
Gelukkig is dit deel veel eenvoudiger. Het enige wat we moeten doen is een map maken en die map opnemen in onze opdracht die we gebruiken om onze QEMU FreeDOS-machine te starten. Sluit eerst uw QEMU-venster en typ vervolgens:
mkdir dosfiles Kopieer nu alle bestanden of mappen die u op uw virtuele machine zou willen zien naar de map dosfiles . Als je klaar bent, typ je:
qemu-system-i386 -m 16 -k en-us -rtc base=localtime -soundhw sb16, adlib -device cirrus-vga -display gtk -hda dos.img -drive file=fat:rw:dosfiles/ -boot order=c Zoals je ziet is het nieuwe deel van de opdracht de parameter -drive die de map dosfiles gebruikt die we hebben gemaakt. Het zal het ook koppelen aan de volgende beschikbare stationsletter, wat in ons geval D is. Als u uw map met dosfiles binnen FreeDOS wilt zien, typ dan gewoon:
D: Nogmaals, DOS weg naar hartenlust!
3. DOSBox
Als dit alles een beetje overkill lijkt en je wilt gewoon het vreemde spel spelen, en je bent meer een GUI-persoon, dan kun je DOSBox krijgen. Hoe speel ik Retro Games op elk platform met DOSBox Hoe speel ik Retro Games op Elk platform met DOSBox Wil je retro pc-spellen spelen op je computer, telefoon of gameconsole? Hier is alles wat je moet weten om aan de slag te gaan met DOSBox, inclusief de beste games die je kunt spelen! Lees verder . Naar eigen zeggen stellen de ontwikkelaars van DOSBox: "DOSBox wordt ook geleverd met een eigen DOS-achtige opdrachtprompt. Het is nog steeds vrij rudimentair en mist veel van de functies die te vinden zijn in MS-DOS, maar het is voldoende voor het installeren en uitvoeren van de meeste DOS-games. "
Zoveel van hun nadruk werd gelegd op games, en als dat alles is wat je nodig hebt, is DOSBox misschien genoeg. Maak voordat je begint een map op je Linux-machine en verplaats je DOS-programma's daar naartoe. Ons voorbeeldgebruik / dosbox / dosfiles .
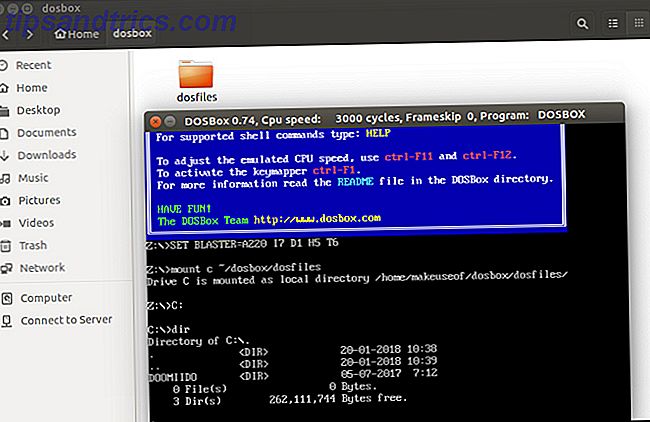
Ga nu naar de Ubuntu-software en download de DOSBox-emulator. Nadat je DOSBox hebt gestart, kun je de map die je zojuist hebt gemaakt aankoppelen door het volgende in de DOSBox-console te typen:
mount c ~/dosbox/dosfiles C: Al je bestanden zouden nu zichtbaar moeten zijn, je games speelbaar moeten zijn en de nostalgie moet beginnen!

U kunt nog steeds DOS uitvoeren!
Of je het nu leuk vindt of niet, MS-DOS is een groot deel van de computerwereld. Veel van de games die we kennen en liefhebben vloeiden voort uit de gloriedagen van MS-DOS. Het zal u misschien verbazen dat veel bedrijven nog steeds MS-DOS-programma's gebruiken om hun hele bedrijf te runnen. Het goede nieuws is dat Linux veel opties biedt om MS-DOS te laten gebeuren zoals we hebben aangetoond.
Wees ook niet beperkt tot MS-DOS. Andere klassieke besturingssystemen kunnen worden geïnstalleerd of geëmuleerd op Linux 5 Retro-besturingssystemen die u gemakkelijk kunt verkennen met Linux 5 Retro-besturingssystemen die u gemakkelijk kunt herlezen op Linux Waarschijnlijk weet u al dat u oude games op uw Linux-apparaat kunt spelen, dankzij de emulator collecties zoals MAME, maar wist je dat er verschillende emulators beschikbaar zijn voor het uitvoeren van volledige applicaties? Hier is hoe. Lees verder .
Wat zijn je favoriete DOS-spellen? Hoe voer je DOS uit onder Linux? Denk je dat we ooit van DOS af zijn? Laat het ons weten in de comments hieronder!