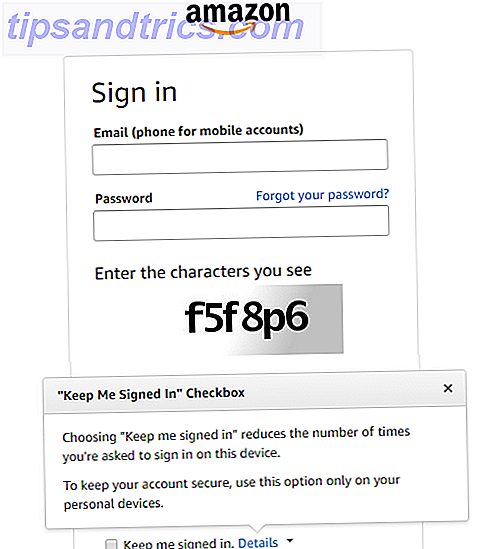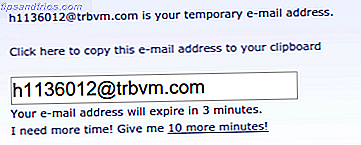Is uw draadloze verbinding slecht? U kunt last hebben van Wi-Fi-congestie. Congestieproblemen komen vaak voor in appartementencomplexen of dichtbevolkte buurten. Gelukkig is het probleem niet moeilijk op te lossen.
Wat veroorzaakt Wi-Fi-congestie?
Stel je een toren van een radiostation voor. In elke regio kunnen er tientallen stations zijn. Elke radiotoren schiet een onzichtbare golf van straling, een frequentie genoemd, van de toren naar je radio. Door de knop van de radio aan te passen, verandert het kanaal . Maar wat als twee zenders op hetzelfde kanaal uitzenden?
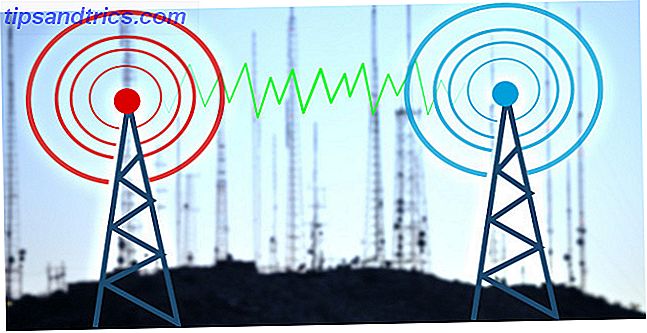
Gelukkig doen ze dat niet. De overheid reguleert radio's op dezelfde manier waarop ze draadloze internetfrequenties regelen. Als elke zender van het radiostation dezelfde frequentie gebruikte, hoorde je een kakofonie van vervormde geluiden - het is alsof je probeert een enkele stem te isoleren op een erg druk feestje.
Net als radio is wifi een vorm van onzichtbare straling. Zoals alle vormen van straling, lijkt de fysieke vorm of frequentie van Wi-Fi veel op een golf. Het is ook niet beperkt tot een enkele vorm - er zijn verschillende soorten wifi-frequenties die door computers worden gebruikt, namelijk 2, 4 GHz en 5 GHz. Regeringsinstanties van de overheid oefenen strenge controle uit over hoe apparaten verbinding maken met elke frequentie, maar er zijn inherente beperkingen in de 2, 4 GHz-technologie.
2, 4 GHz biedt een underwhelming 3 niet-overlappende kanalen. 5 GHz biedt 23 niet-overlappende kanalen - en het kortere bereik betekent minder overlappende radiosignalen. 
Het probleem met 2, 4 GHz : de meeste consumententechnologieën, waaronder Bluetooth en verschillende Wi-Fi-technologieën, gebruiken dezelfde frequentie en 2, 4 GHz heeft slechts drie niet-overlappende kanalen. Daarbovenop heeft 2, 4 GHz een groot bereik, wat leidt tot veel verschillende wifi-signalen die over elkaar lopen.
De oplossing is eenvoudig: stel vast welke kanalen niet overbelast zijn en schakel uw apparaat daar naartoe. Als dat niet werkt, overweeg dan om je router te veranderen naar een 5 GHz-model (waarom dual-band routers werken Hoe Dual-Band Routers je draadloze problemen kunnen oplossen Hoe Dual-Band Routers je draadloze problemen kunnen oplossen met behulp van een router die de router ondersteunt dual-band-standaard kan uw wifi-snelheden in veel omstandigheden aanzienlijk verbeteren. Lees meer.) Bedenk dat veel gimmick-routers triatlon-tri-band draadloos-AC-routers eigenlijk sneller bieden? Zijn Tri-Band Wireless-AC-routers eigenlijk sneller? Als het gaat om vragen over thuisnetwerken, zijn we op zoek naar twee dingen: snellere snelheden en betere betrouwbaarheid. Lees meer en andere functies. De beste optie is altijd een dual-band apparaat.
Hulpmiddelen voor het oplossen van Wi-Fi-congestie
Eerst moet u vaststellen welk wifi-kanaal betrouwbaarheid en snelheid biedt. Ten tweede (en als laatste) moet je het kanaal van je router wijzigen. Dat betekent het gebruik van een Wi-Fi-analysetool en het wijzigen van een instelling op uw router.
In Windows kan een enorm aantal tools overdreven kanalen identificeren. Een van de beste opties komt uit de Windows Store: WiFi Analyzer.
Als u geen toegang hebt tot de Windows Store, raden we NirSoft's WifiInfoView aan.
Gebruik WiFi Analyzer
Het gebruik van WiFi Anlyzer is doodeenvoudig. Gewoon installeren en de app uitvoeren. Na de installatie kunt u het starten door naar Windows Search ( Windows-toets + Q ) te gaan, wifi Analyzer in te typen en het winkelresultaat te selecteren; mogelijk moet u de app installeren voordat u kunt doorgaan om hem te starten.

De tool moet je wifi-signaalsterkte detecteren, die varieert van -0 tot -100 decibel milliwatt (dBm), hoe lager hoe beter. Bij -0 dBm staat u vlak naast de zender. Bij -100 dBm werkt uw verbinding niet. Een getal lager (technisch is een negatief lager) dan -70 betekent een solide verbinding. -80 dBm of hoger betekent een slechte verbinding.

Klik vervolgens op Analyseren in de bovenste menubalk. WiFi Analyzer geeft een visualisatie weer van de verschillende overlappende wifi-netwerken in uw omgeving. Als twee netwerken op hetzelfde kanaal uitzenden, zult u merken dat ze elkaar zullen overlappen. Elk kanaal heeft een nummer tussen 1 en 161.
Het raadt ook het meest betrouwbare (maar niet altijd de snelste) kanaal in uw netwerk aan. Noteer dat nummer.

Zo ziet het eruit wanneer twee netwerken elkaar overlappen:

De WiFi Analyzer-app raadt het snelste kanaal niet aan. Het adviseert alleen het kanaal met de meest betrouwbare verbinding. Over het algemeen geldt hoe hoger het kanaalnummer, hoe snel het is.
Als u Windows 8 of nieuwer niet bezit, kunt u de WifiInfoView van NirSoft proberen, die vergelijkbare functies biedt als WiFi Analyzer.
Wijzig het routekanaal
Nu je weet welk wifi-kanaal het beste werkt, moet je de instellingen van je router wijzigen. Toegang tot de instellingen van uw router vereist een browser, zoals Chrome of Microsoft Edge. Het openen van de instellingen is helaas niet hetzelfde als bij verschillende routermodellen, maar er zijn enkele algemene regels van toepassing.
- NetGear-routers : navigeer in uw browser naar http://routerlogin.net.
- TP-Link-routers : navigeer in uw browser naar http://tplinklogin.net
- Linksys-routers : navigeer in uw browser naar 192.168.1.1.
Opmerking : de meeste routers gebruiken "admin" als login en "wachtwoord" als wachtwoord. De inloggegevens kunnen ook worden afgedrukt op de achterkant van de router of in de bijbehorende handleiding. Als u geen toegang tot uw router kunt krijgen, kunt u op internet zoeken naar de toegangsmethode van uw individuele router.
Voor mijn eigen NetGear-router bleek het veranderen van het Wi-Fi-kanaal niet moeilijk. Ik benavigeerd naar http://routerlogin.net en heb mijn gebruikersnaam en wachtwoord ingevoerd. Het startscherm toont verschillende opties in het linkerdeelvenster. Kanaal is een draadloos eigendom, dus het bevindt zich daar zeker. De kanaalwisselaar bevindt zich onder de naam van het netwerk.

Vervolgens heb ik het netwerkkanaal gewijzigd in de optie die een goede verbinding en een hoger kanaalnummer bood (wat een hogere frequentie betekent). Na het veranderen van het kanaal had ik last van een aantal verbindingsproblemen, die werden opgelost door de router van stroom te voorzien.
Het bewijs is de pudding
Uiteindelijk is de test de beste manier om te bepalen of u uw netwerksnelheden hebt verbeterd. Ik raad aan om SpeedTest.net te gebruiken (onze beoordeling van SpeedTest Doe een internetsnelheidstest met SpeedTest Voer een internetsnelheidstest uit met SpeedTest Lees meer.) Het is een goede manier om te bepalen welke Wi-Fi-kanalen de optimale combinatie van snelheid en betrouwbaarheid bieden. Als dat niet werkt, wil je misschien een aantal andere methoden uitproberen om de routerprestaties te verbeteren. 10 manieren om de snelheid van je huidige router te verbeteren 10 manieren om de snelheid van je huidige router te verbeteren Hier zijn een paar eenvoudige router tweaks die kunnen zorgen voor een wereld van verschil op uw Wi-Fi-thuisnetwerk. Lees verder .
Heeft u meer tips voor het verbeteren van de netwerkprestaties? Deel alsjeblieft met collega-lezers!
Beeldcredits: draadloze kanaalbreedte via Wikipedia