
Er zijn een aantal problemen die kunnen optreden bij het upgraden van uw besturingssysteem. Dit geldt voor zowel computers als mobiele apparaten, daarom is het noodzakelijk dat u een back-up van uw gegevens maakt voordat u op de knop Installeren klikt.
Maar hoe zie je een bevroren installatie? Wat kunt u doen als uw Mac midden in de installatie onvoldoende ruimte heeft? En hoe repareer je het probleem als je geen toegang meer hebt tot je computer?
Hier zijn enkele tips voor het oplossen van problemen om u te helpen, vergeet niet uw eigen tips op te nemen in de volgende opmerkingen.
Voordat u installeert
Het upgraden van uw besturingssysteem omvat het wijzigen van de kernbestanden die uw computer nodig heeft. Wanneer dingen fout kunnen gaan en gaan, kunt u achterblijven met een niet-werkende computer. Als u zich niet kunt aanmelden of het bureaublad niet kunt openen, kunt u het probleem niet oplossen zonder drastische actie. Hier zijn een paar dingen die u moet doen voordat u begint.
1. Maak een back-up
Dat betekent dat het van vitaal belang is dat u een back-up hebt voordat u iets probeert te installeren. Gelukkig heeft je Mac een tool genaamd Time Machine die dit doet. Als u Time Machine al gebruikt, sluit dan uw externe schijf aan en selecteer Nu een back-up maken met de optie Time Machine in uw menubalk. Als u er nog geen hebt gemaakt, sluit u een externe USB-schijf aan (alle gegevens op de schijf worden verwijderd) en start u de Time Machine- app.
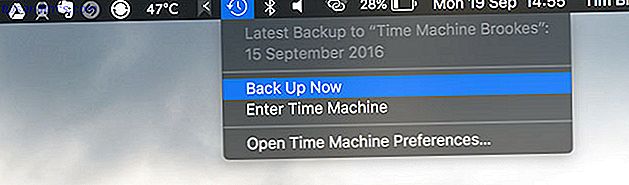
U kunt ook een back-up maken naar een NAS-schijf of een Windows-share Turn Your NAS of Windows delen in een tijdmachine Back-up Maak van uw NAS of Windows deel aan een tijdmachine-back-up Gebruik uw NAS of een gedeelde netwerkpartner om een back-up van uw Mac met tijd te maken Machine. Lees meer, partitioneer je Time Machine-schijf zodat je er ook reguliere bestanden op kunt opslaan. Partitie & gebruik je tijdmachine Harde schijf om bestanden op te slaan & gebruik je tijdmachine Harde schijf om bestanden op te slaan als de harde schijf van je Mac klein is en Time Machine-harde schijf is groot, het kan de moeite waard zijn om de schijf te gebruiken voor zowel back-up- als opslagdoeleinden. Meer lezen of een back-uptool van derden gebruiken 5 Lokale Mac-back-upoplossingen die geen Time Machine 5 zijn Lokale Mac-back-upoplossingen die geen Time Machine zijn Er bestaan veel Mac-back-upopties en veel ervan hebben functies die De standaard back-upapp van Apple kan gewoon niet concurreren. Meer lezen als je wilt.
2. Repareer uw schijf
Zelfs als uw computer goed werkt, is het de moeite waard om uw opstartschijf te controleren en te repareren voordat u begint. Om dit te doen, start Schijfhulpprogramma, selecteer uw opstartschijf uit de lijst (dit wordt waarschijnlijk "Macintosh HD" genoemd) en klik vervolgens op Eerste hulp . Dit duurt niet lang en is het waard om van tijd tot tijd te doen.
3. Controleer uw vrije ruimte
Nadat je het macOS-installatieprogramma van de Mac App Store hebt gedownload 5 Redenen om macOS Sierra op dit moment te installeren & 5 upgrades upgraden om macOS Sierra te installeren Nu & upgrade Na een paar maanden openbare bèta is de nieuwste versie van Apple's desktop besturingssysteem is klaar voor prime time. Lees Meer, controleer uw beschikbare vrije ruimte in Schijfhulpprogramma . Sierra beveelt een minimum van 8 GB vrije ruimte aan, maar een gezondere buffer van 10-15 GB zou problemen moeten voorkomen.
Als je in "vrije ruimte purgatory" bent na het starten van een installatie, lees dan verder voor een oplossing.
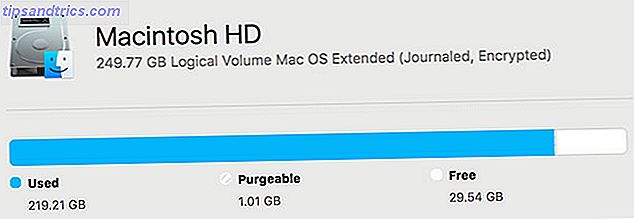
4. Controleer op SIMBL-apps
SIMBL is een plug-in voor het besturingssysteem dat bepaalde apps voorziet van verbeterde functionaliteit. Het kan ook problemen met macOS veroorzaken, vooral tijdens de installatieprocedure. Controleer de EasySIMBL-applijst en oudere SIMBL-plug-inslijst om te zien of u beledigende apps uitvoert.
Als dat zo is, verwijdert u de apps en EasySIMBL en SIMBL zelf totdat u uw besturingssysteem hebt bijgewerkt. Je kunt ze vervolgens installeren, maar je kunt compatibiliteitsproblemen tegenkomen met de nieuwe macOS-versie totdat ontwikkelaars ze updaten.
5. Maak een USB-installatie
Een USB-stick met een kopie van macOS klaar voor gebruik is handig om rond te hebben, of u nu een upgrade uitvoert of in de toekomst problemen ondervindt. U kunt onze eenvoudige handleiding voor het maken van een opstartbare macOS USB-stick volgen. Mac OS X installeren met behulp van een verwisselbaar USB-station Mac OS X installeren Een verwijderbaar USB-station gebruiken Apple biedt geen officieel hulpmiddel om opstartkopieën van hun besturingssysteem te maken. systeem, maar dat betekent niet dat het niet kan worden gedaan. Meer lezen, en hoewel dit een optionele stap is, is het een snellere manier om uw systeem te herstellen als er iets misgaat.
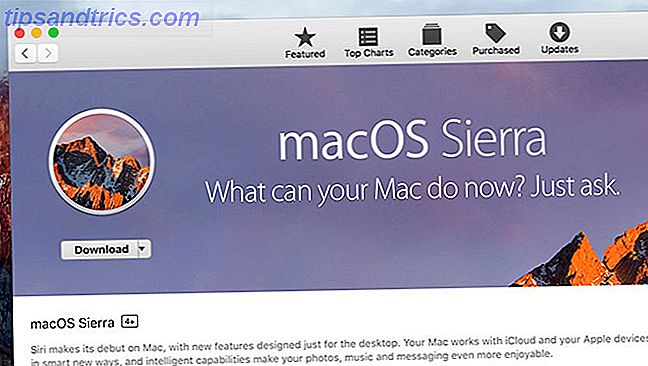
macOS zal niet installeren
Houd er rekening mee dat het enige tijd kan duren om een upgrade van het besturingssysteem uit te voeren, maar wacht niet langer dan 30 minuten tot een uur op een moderne Mac met een SSD. Het is ook vrij duidelijk wanneer het proces is mislukt. Als je een tijdje naar een bevroren voortgangsbalk kijkt, is het misschien tijd om aan de stekker te trekken.
Als u denkt dat de installatie van het besturingssysteem is vastgelopen, kunt u uw computer hard resetten door de aan / uit- knop ingedrukt te houden. Je Mac wordt uitgeschakeld, maar houd er rekening mee dat je je besturingssysteem mogelijk niet meer normaal kunt opstarten.
Houd tijdens het opstarten de linkerschakelaartoets ingedrukt om op te starten in de Veilige modus, die mogelijk reparaties op uw systeem uitvoert en u toestaat normaal op te starten of gewoon door te gaan met de installatie. Als de dingen nog steeds niet werken, overweeg dan om opnieuw op te starten in de herstelmodus door Command + R ingedrukt te houden terwijl de computer opstart.
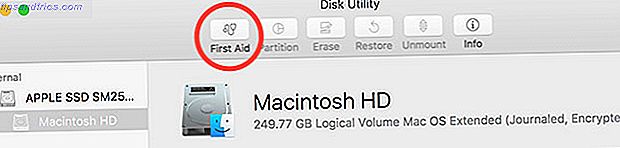
Selecteer hier Schijfhulpprogramma, selecteer uw opstartschijf en klik op Eerste hulp . Uw schijf zal worden gecontroleerd op fouten, waarna u kunt herstarten en opnieuw kunt proberen. Als het probleem zich blijft voordoen, moet u uw besturingssysteem mogelijk opnieuw installeren met behulp van de herstelmodus of de USB-methode. Ga naar het einde van dit artikel voor meer informatie.
Het installatieprogramma zegt dat je geen vrije ruimte hebt
Met macOS moet je niet toestaan dat je een besturingssysteem installeert zonder eerst te controleren of je voldoende vrije ruimte hebt, maar ik heb uit de eerste hand ervaren dat dit niet altijd het geval is. Erger nog, u krijgt waarschijnlijk alleen de fout als u niet meer kunt terugkeren. Het besturingssysteem zal niet worden geïnstalleerd, maar u kunt niet normaal opstarten om ruimte vrij te maken.
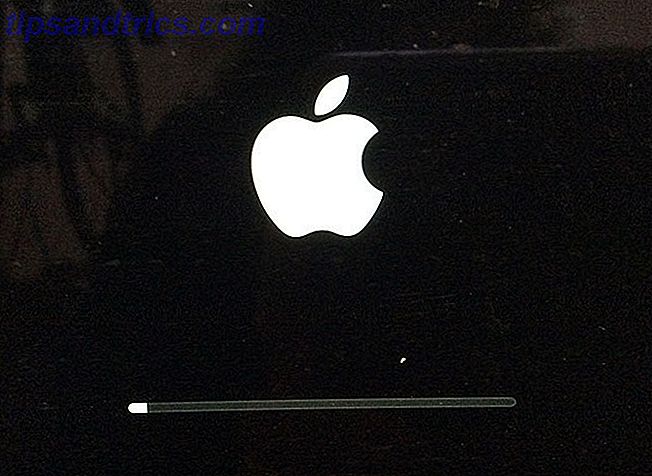
In dit geval kunt u uw Mac opnieuw opstarten in de herstelmodus door Command + R ingedrukt te houden terwijl de machine opstart. Klik bovenaan het scherm op Hulpprogramma's> Terminal . In de herstelmodus kunt u niet met Finder door bestanden bladeren en worden standaard geen versleutelde volumes gekoppeld. Dat betekent dat je vastzit aan de opdrachtregel.
Monteer uw opstartschijf
- Voer in Terminal
diskutil listom de huidige apparaten te tonen en noteer uw opstartschijf (waarschijnlijk het grootste volume). - Koppel de partitie door
mount disk0s2- vervangdisk0s2door de opstartschijf die u in de vorige stap hebt genoteerd.
Als uw schijf is gecodeerd
Het wordt hier wat lastiger, maar dit is onlangs gebeurd en zo heb ik het opgelost:
- Voer in Terminal de
diskutil coreStorage listom volumes te vermelden. - Noteer de volume-id die betrekking heeft op uw opstartschijf, deze ziet er als volgt uit:
E0094318-C181-4AAE-BBAF-661E8B6DFBCB - Ontgrendel het volume door
diskutil coreStorage unlockVolume string, waarbijdiskutil coreStorage unlockVolume stringwordt vervangen door de lange reeks die u in de vorige stap hebt genoteerd. - Voer het wachtwoord in dat u gebruikt om uw schijf te decoderen wanneer u zich regelmatig op uw Mac aanmeldt.
diskutil listuw volume is ontgrendeld, voer dediskutil listen noteer de schijf waarop het volume is opgeslagen.- Voer
diskutil mountDisk disk0, waarbijdiskutil mountDisk disk0wordt vervangen door de schijf die u in de vorige stap hebt genoteerd.
Mogelijk moet u ook het individuele volume diskutil mount met de opdracht diskutil mount . Ik deed dit hoe dan ook en ik ben er niet 100% zeker van dat het nodig was of een verschil maakte.
Bestanden handmatig verwijderen
Als uw volume is gemount, kunt u de opdrachtregel gebruiken om handmatig bestanden te verwijderen met de rm command . Alles wat u hier doet, kan niet worden hersteld (er is geen prullenmand die moet worden leeggemaakt). Als u een Time Machine-back-up hebt gemaakt, kunt u deze bestanden eenvoudig genoeg herstellen nadat u uw macOS-installatie hebt voltooid.
- Gebruik de opdracht
cdom mappen enlste wijzigen om de inhoud van de map weer te geven.- Ga naar je map Downloads zoals:
cd /Volumes/Macintosh HD/Users/Tim/Downloads, waarbijMacintosh HDje drive-naam is enTimje gebruikersnaam is.
- Ga naar je map Downloads zoals:
- Gebruik de opdracht
ls -lhom de inhoud van de map weer te geven en bestandsgrootten weer te geven. Hiermee kunt u grote bestanden isoleren die u gemakkelijk kunt verwijderen. - Verwijder een bestand met de naam
filename.movin de huidige map met de opdrachtrm filename.mov.
Als u mappen wilt verwijderen, moet u in plaats daarvan de opdracht rmdir gebruiken, maar deze moeten leeg zijn. Ik kon de opdracht rmdir -R (meestal gebruikt om mappen die niet leeg zijn) niet verwijderen om te werken in de herstelmodus. Als je er zeker van bent dat je genoeg bestanden hebt verwijderd, herstart dan normaal en laat het installatieprogramma het opnieuw proberen.
Opmerking - Dit is hoe ik een mislukte macOS-installatie herstelde die onvoldoende vrije ruimte ontbeerde om te voltooien. Als u een van uw eigen tips of opdrachtregelinstructies heeft, voeg dan hieronder een opmerking toe.
Als er niets lijkt te werken
Heb je alles geprobeerd en kan de installatie niet worden voltooid? Je moet alles opnieuw installeren. Hopelijk heb je een back-up, maar voor het geval je dat niet doet, is misschien niet alles verloren:
- Overweeg om uw Mac op te starten in de doelschijfmodus. Hiervoor hebt u een Thunderbolt of Firewire-kabel en twee Mac-computers nodig. Start de problematische Mac op in de modus Doelschijf en kopieer vervolgens uw bestanden met de andere Mac.
- Start uw Mac in de herstelmodus (houd Command + R ingedrukt tijdens het opstarten), start Schijfhulpprogramma, sluit een extern station aan dat ten minste even groot is als uw opstartschijf en klik vervolgens op Bestand> Nieuwe afbeelding van [Schijflabel] om een beeld van je rit. Lees meer over het maken en herstellen van afbeeldingen in Schijfhulpprogramma op Apple-ondersteuning.
- Je kunt ook de harde schijf van je Mac verwijderen en op een andere Mac aansluiten, en dan bestanden op die manier kopiëren.
Als u uw besturingssysteem opnieuw wilt installeren, start u uw Mac opnieuw op en houdt u Command + R ingedrukt bij het opstarten en kiest u vervolgens MacOS opnieuw installeren bij de optie die wordt weergegeven. Gebruik de opstartbare USB-stick die je eerder hebt gemaakt voor een snellere herinstallatie - plaats deze, start je Mac terwijl je Option ingedrukt houdt en selecteer de USB-drive in het opstartmenu. Nadat MacOS opnieuw is geïnstalleerd, herstelt u uw Time Machine-gegevens Gegevens herstellen van back-ups van Time Machine Gegevens herstellen van back-ups van Time Machine Het is heel eenvoudig om Time Machine in te stellen, de back-upsoftware die bij elke Mac wordt geleverd, maar hoe krijgt u die? uw bestanden terug als er iets misgaat? Lees verder .
Heb je nog steeds problemen?
Als u nog steeds problemen ondervindt, moet u mogelijk geconfronteerd worden met het feit dat een soort hardwaredefect de oorzaak is - mogelijk een schijffout. Het is misschien tijd om een Apple-winkel te bezoeken of je handen vies te maken door het zelf te repareren. We kunnen ook proberen om wat hulp te bieden in de onderstaande opmerkingen.
Heb je problemen gehad met het upgraden van je Mac? Wat heb je gedaan om het op te lossen? Help een andere Mac-gebruiker door een opmerking achter te laten!



