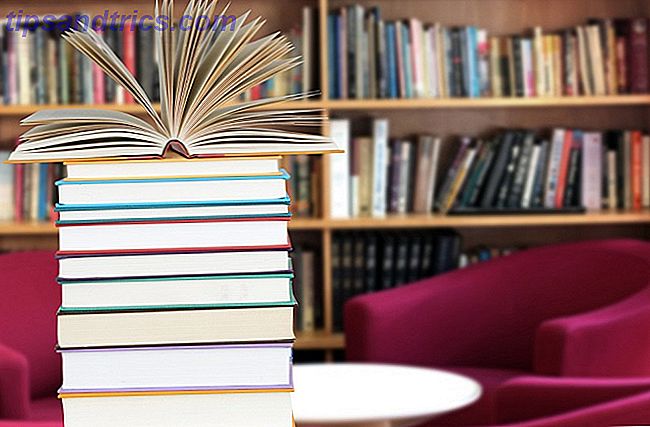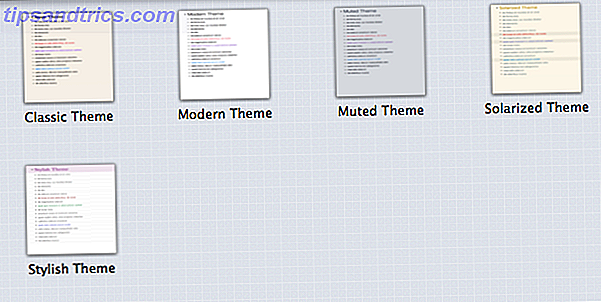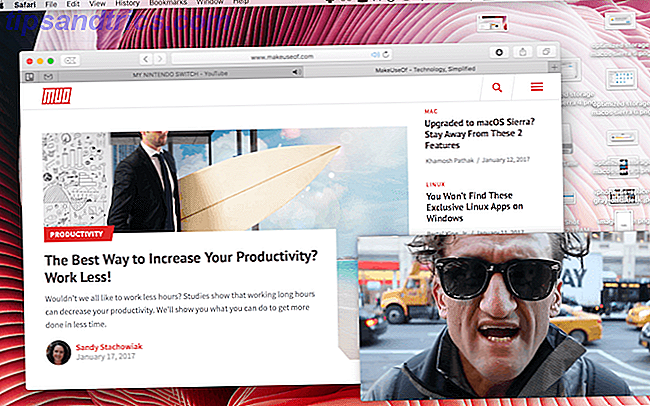Toen je naar Linux verhuisde, ging je meteen op zoek naar de voor de hand liggende browsers, cloud-clients, muziekspelers, e-mailclients en misschien beeldbewerkers, toch? Als gevolg hiervan heb je verschillende vitale, productieve tools over het hoofd gezien. Hier is een verzameling van vijf onmisbare Linux-apps die je echt moet installeren.
Synergy
Synergie is een uitkomst als u meerdere desktops gebruikt. Het is een open-source app waarmee je één muis en toetsenbord kunt gebruiken op meerdere computers, schermen en besturingssystemen. De muis- en toetsenbordfunctionaliteit schakelen tussen de bureaubladen is eenvoudig. Beweeg de muis gewoon de rand van het ene scherm naar het andere.

Wanneer u Synergy voor de eerste keer opent, wordt u door de installatiewizard geleid. De primaire desktop is degene waarvan u de invoerapparaten deelt met de andere bureaubladen. Configureer dat als de server. Voeg de resterende computers toe als clients.
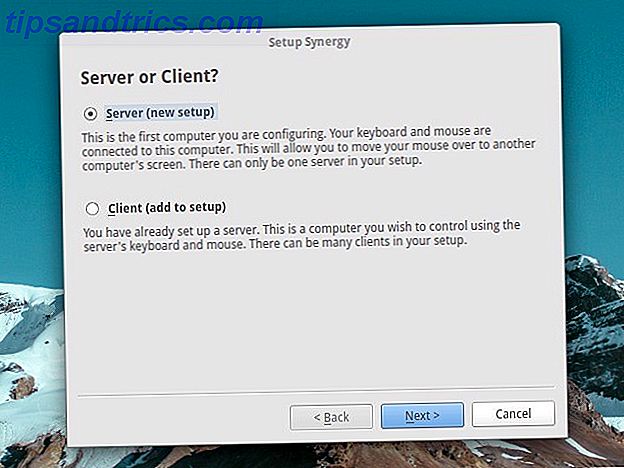
Synergy onderhoudt een algemeen klembord op alle verbonden desktops. Het voegt ook de instelling van het vergrendelingsscherm samen, dwz u moet het vergrendelingsscherm slechts eenmaal omzeilen om u bij alle computers tegelijk aan te melden. Onder Bewerken> Instellingen, kunt u een paar meer aanpassingen maken, zoals het toevoegen van een wachtwoord en het instellen van Synergy om bij het opstarten te starten.
BasKet notitieblokken
Het gebruik van BasKet Note Pads is enigszins vergelijkbaar met het in kaart brengen van je hersenen op een computer. Het helpt bij het begrijpen van alle ideeën die rondzweven in je hoofd doordat je ze in verteerbare brokken kunt organiseren. U kunt BasKet Note Pads gebruiken voor verschillende taken, zoals het maken van notities, het maken van ideekaarten en actielijsten, het opslaan van koppelingen, het beheren van onderzoek en het bijhouden van projectgegevens.
Elk hoofdidee of project gaat in een sectie genaamd een mandje . Om ideeën verder te splitsen, kunt u een of meer sub-mandjes of sibling-baskets hebben . De manden worden verder onderverdeeld in notities, die alle stukjes en beetjes van een project bevatten. Je kunt ze groeperen, taggen en filteren.
Het linkerdeelvenster in de structuur met twee panelen van de toepassing geeft een boomstructuur weer van alle manden die u hebt gemaakt.
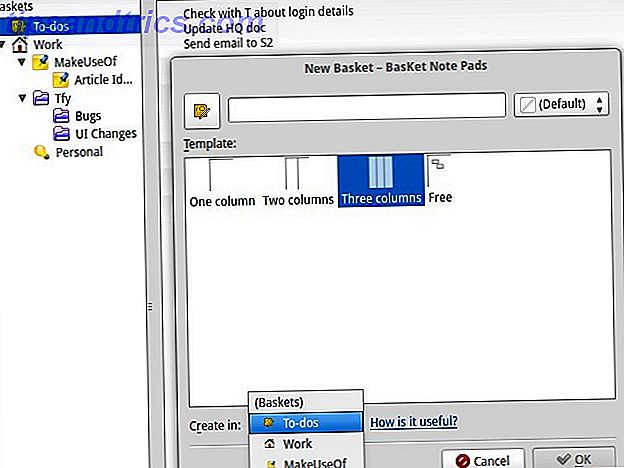
BasKet Note Pads kunnen op de eerste dag een beetje ingewikkeld lijken, maar je zult het snel onder de knie krijgen. Als u het niet gebruikt, bevindt de app zich in het systeemvak, klaar voor snelle toegang.
Wilt u een eenvoudiger alternatief voor het maken van een notitie Probeer deze 3 prachtige, op maat gemaakte apps die offline werken Probeer deze 3 prachtige, notitie nemen apps die offline werken Als u een ongecompliceerde app voor het maken van notities wilt, is Simplenote niet de enige (excuseer de woordspeling) optie beschikbaar voor u. Meer lezen over Linux? Probeer Springseed.
Cafeïne
Hoe zorg je ervoor dat je computer niet midden in een interessante film gaat slapen? De populairste apps, films en meer volgens Google De populairste apps, films en meer volgens Google Meer lezen? Cafeïne is het antwoord. Nee, u hoeft geen kop koffie te zetten voor uw computer. U hoeft alleen maar een lichtgewicht indicator-applet genaamd Caffeine te installeren. Hiermee wordt voorkomen dat de screensaver, het vergrendelingsscherm of de slaapstand wordt geactiveerd wanneer de computer niet wordt gebruikt, alleen als het huidige venster zich in de modus Volledig scherm bevindt.
Om de applet te installeren, downloadt u de nieuwste versie. Als je de ppa wilt gaan Wat is een Ubuntu PPA en waarom zou ik er een willen gebruiken? [Technology Explained] Wat is een Ubuntu PPA en waarom zou ik er een willen gebruiken? [Technology Explained] Read More, hier is hoe u kunt:
$ sudo add-apt-repository ppa:caffeine-developers/ppa $ sudo apt-get update $ sudo apt-get install caffeine
Op Ubuntu-versies 14.10 en 15.04 (en hun afgeleiden), moet u ook bepaalde afhankelijkheidspakketten installeren:
$ sudo apt-get install libappindicator3-1 gir1.2-appindicator3-0.1
Voeg na het voltooien van de installatie cafeïne-indicator toe aan uw lijst met opstarttoepassingen om de indicator in het systeemvak te laten verschijnen. U kunt de functionaliteit van Caffeine in- en uitschakelen via het contextmenu van de app, dat verschijnt wanneer u met de rechtermuisknop op het pictogram in de lade klikt.
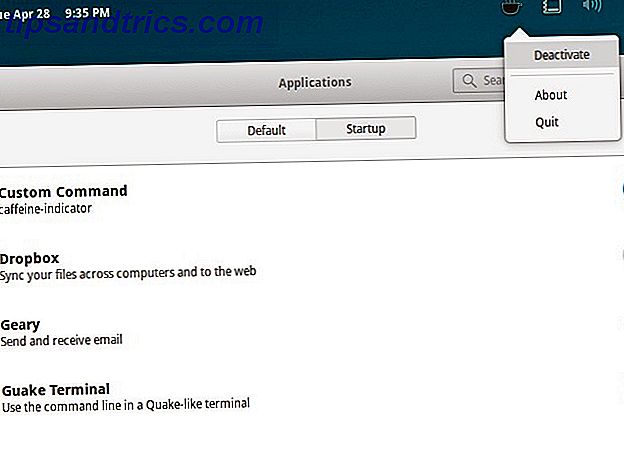 Easystroke
Easystroke
Easystroke maakt een uitstekende Linux muis hack 4 Verbluffende Linux muis-hacks 4 Verbluffende Linux muis-hacks Sinds de uitvinding is de muis een uiterst nuttig hulpmiddel geworden dat het gebruik van een computer veel gemakkelijker maakt om te leren wanneer gekoppeld met een grafische gebruikersinterface. Sommigen van u kunnen zich echter als ... Lees meer voelen. Gebruik het om een reeks aangepaste muis / touchpad / penbewegingen in te stellen om algemene acties zoals toetsaanslagen, opdrachten en schuifbewegingen te simuleren. Het instellen van Easystroke-bewegingen is eenvoudig genoeg, dankzij de duidelijke instructies die verschijnen op de juiste momenten wanneer u de gebruikersinterface gebruikt.
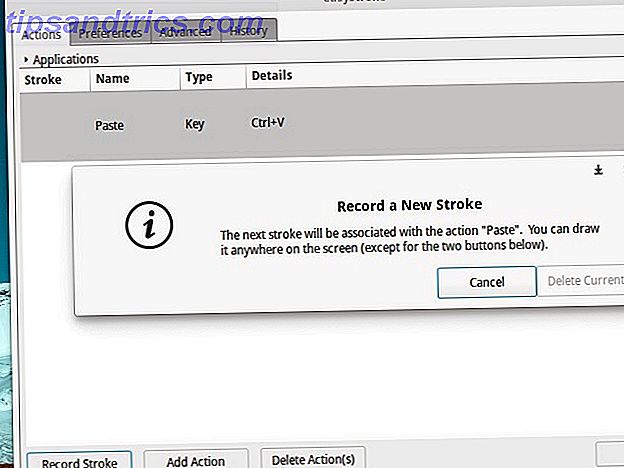
Kies eerst de muisknop die u wilt gebruiken voor het uitvoeren van bewegingen. Voer een modifier in als je wilt. Je vindt deze instelling onder Voorkeuren> Gedrag> Knop Gebaar . Ga nu naar het tabblad Acties en leg de lijnen vast voor uw meest gebruikte acties.
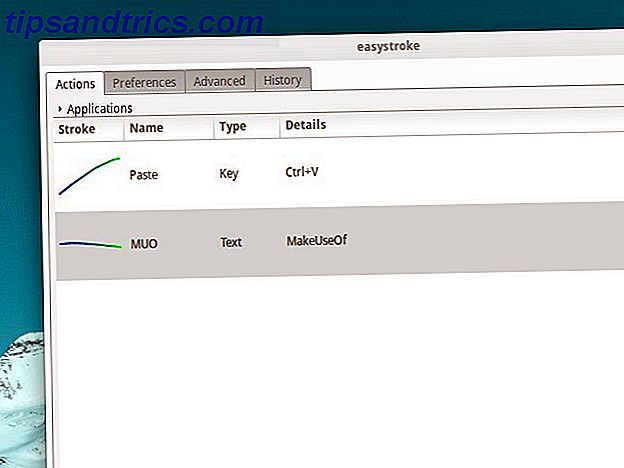
Via de tabbladen Voorkeuren en Geavanceerd kunt u andere aanpassingen aanbrengen, zoals het automatisch starten van Easystroke, het toevoegen van een systeemvakpictogram en het wijzigen van de bladersnelheid.
guake
Ik heb mijn favoriete Linux-zoekopdracht voor het laatst bewaard. Guake is een vervolgkeuzelijst volgens het model in de first-person shooter-videogame Quake. Of je nu leert over terminalopdrachten 4 manieren om jezelf te leren terminale commando's in Linux 4 manieren om jezelf terminale commando's te leren in Linux Als je een echte Linux-meester wilt worden, is kennis van de terminologie een goed idee. Hier kun je methoden gebruiken om jezelf te gaan onderwijzen. Meer lezen of ze regelmatig uitvoeren, Guake is een geweldige manier om de terminal bij de hand te houden. Je kunt het verhogen of verbergen in een enkele toetsaanslag.
Zoals je kunt zien in de onderstaande afbeelding, verschijnt Guake in het spel als een overlay in het huidige venster. Klik met de rechtermuisknop in de terminal om toegang te krijgen tot het gedeelte Voorkeuren, waar u het uiterlijk van Guake, de schuifactie, sneltoetsen en meer kunt wijzigen.
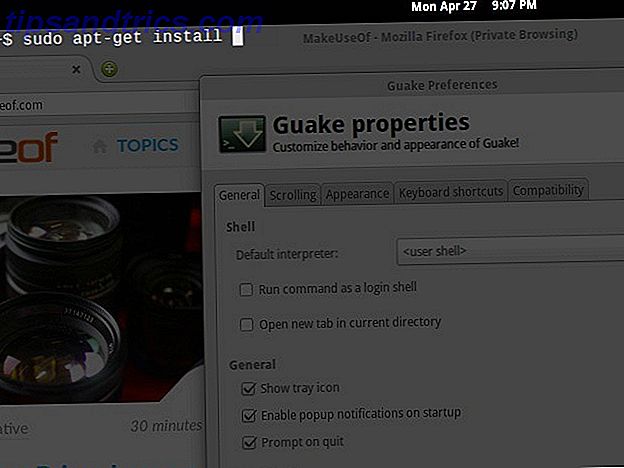
Als KDE uw favoriete Linux-bureaublad is Het is uw keuze: de top 10 Linux-bureaubladomgevingen Het is uw keuze: de top 10 Linux-desktopomgevingen Van Gnome tot KDE, van MATE tot Unity, er is veel keuze. Waar zou je moeten beginnen? Overweldigd? Begin hier. Lees Meer, bekijk Yakuake, die een vergelijkbare functionaliteit biedt.
Geef je favoriete Linux Discovery een naam!
Er zijn veel meer super bruikbare Linux-apps Linux Treasures: 11 Sublieme native Linux-apps die ervoor zorgen dat je van Linux-schatten kunt wisselen: 11 Sublieme native Linux-apps die ervoor zorgen dat je wilt switchen Waarom zou je Linux gebruiken? Om enkele van de beste applicaties voor elk platform te gebruiken. Als je me niet gelooft, vind je hier een lijst met geweldige Linux-apps. Lees meer wachtend om ontdekt te worden. Wees gerust dat we u aan hen zullen blijven voorstellen.
Over welke Linux-app heb je het meeste plezier? Welke vind je een must-have? Vertel ons in de reacties.
Afbeeldingscredits: schatkist Via Shutterstock, Workstation door Picography

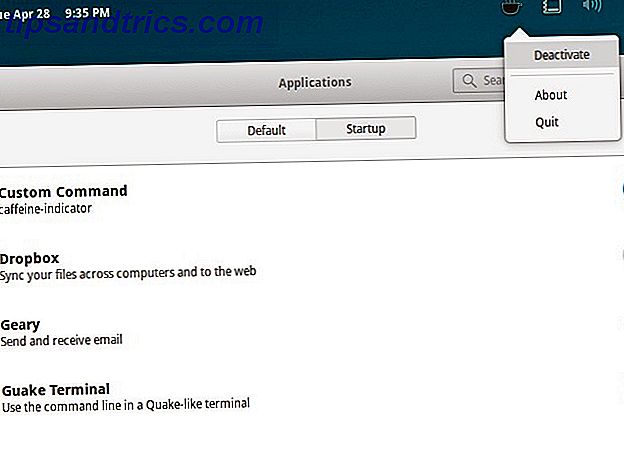 Easystroke
Easystroke