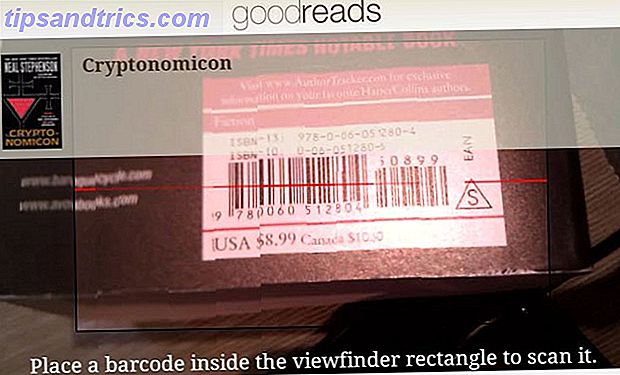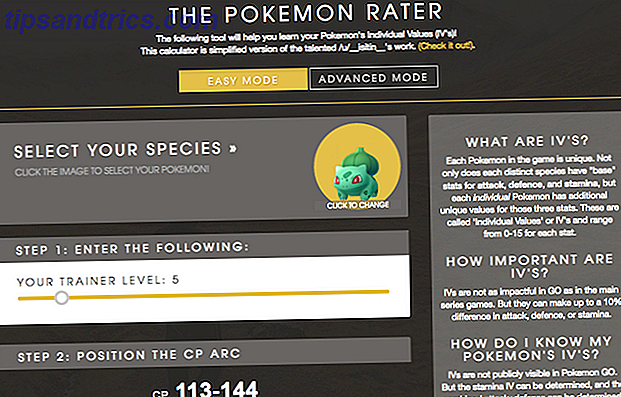Wanneer je ontdekt dat je een belangrijk document overschrijft, is je eerste reactie waarschijnlijk paniek. Maar als je een Mac gebruikt, zijn er een paar opties die je hebt om je eerdere bewerkingen terug te krijgen.
We zullen hier een paar van hen bekijken en dan een paar suggesties delen om het probleem in de eerste plaats te vermijden. Laten we beginnen met de gemakkelijkste.
iWork: keert terug naar een oudere versie
Als u Microsoft Office nog steeds op uw Mac gebruikt, is het misschien tijd om over te schakelen op iWork. 5 Redenen die u moet gebruiken iWork in plaats van Microsoft Office 5 Redenen die u moet gebruiken iWork in plaats van Microsoft Office Vele oude Office-gebruikers zullen niet bereid zijn om overgang van de apps waar ze zo aan gewend zijn om mee te werken, maar het is tijd om iWork nog een kans te geven. Lees verder . Het heeft een aantal voordelen, maar de meest opvallende voor de huidige discussie is ingebouwde versiebeheer. Telkens wanneer u wijzigingen in een document opslaat, maakt iWork een archiverende kopie waartoe u toegang hebt.
Als u de beschikbare eerdere versies wilt bekijken, opent u het document in Pages, Numbers of Keynote en gaat u naar Bestand> Terugkeren naar> Door alle versies bladeren ...
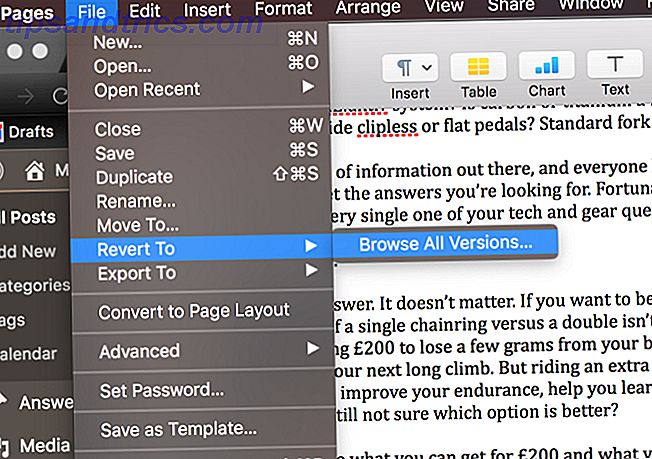
Vervolgens ziet u een scherm waarin u door eerdere versies kunt bladeren. Gebruik gewoon de pijlen naast het document aan de rechterkant.

Wanneer je de gewenste versie hebt gevonden, klik je op Herstellen en je bent klaar! Dit werkt in alle iWork-apps: Pages, Numbers en Keynote.
iWork voor iCloud: vorige versies herstellen
Als u uw iWork-documenten opslaat in iCloud Drive Wat is iCloud Drive en hoe werkt het? Wat is iCloud Drive en hoe werkt het? In de war over wat iCloud Drive anders maakt dan de andere cloudservices van Apple? Laten we u laten zien wat het kan doen en hoe u er het beste van kunt maken. Meer lezen, u kunt ook eerdere versies vanaf daar herstellen. Zorg ervoor dat u uw documenten opslaat in de bijbehorende map van het station. U ziet dat er pagina's, nummers en Keynote-mappen zijn, maar dat u uw documenten ook in de opslagmap op het hoogste niveau kunt opslaan.

Hoewel u via de map op het hoogste niveau toegang hebt tot vorige versies, waarschuwt Apple dat de functie mogelijk is uitgeschakeld. Het is dus het beste om uw documenten in de bijbehorende app-mappen te bewaren.
Als u eerdere versies wilt bekijken, opent u iCloud in uw browser op iCloud.com, gaat u naar de map die uw document bevat en selecteert u deze. Klik vervolgens op het tandwielpictogram boven aan het scherm.

Klik op Door alle versies bladeren ... om de vorige versies te bekijken die beschikbaar zijn.

Kies vervolgens de gewenste versie, klik op Herstellen en u kunt er meteen mee aan de slag in uw browser of deze downloaden om een iWork-app te gebruiken.
U kunt zelfs verwijderde bestanden terughalen vanuit iCloud Herstellen Verwijderde iCloud Drive-bestanden Herstellen Verwijderde iCloud Drive-bestanden Als u een bestand op uw iCloud-station verwijdert, hoe herstelt u dit? Het antwoord hangt af van welk apparaat u momenteel gebruikt! Lees verder ! Als u uw documenten nog niet opslaat, is dit een goede gewoonte om erin te komen.
Microsoft Office: niet-opgeslagen documenten herstellen
Als Word, Excel of PowerPoint vastloopt of als uw computer onverwachts wordt uitgeschakeld, kunt u enkele wijzigingen die u in uw documenten hebt aangebracht, kwijtraken. Office kan u soms helpen sommige van die wijzigingen te herstellen.
De eerste stap is om de app die u gebruikte eenvoudig opnieuw te openen. In veel gevallen wordt het deelvenster Documentherstel weergegeven en kunt u de laatst opgeslagen wijzigingen ophalen die Office kon ophalen:

Als dit niet gebeurt, moet u echter in de AutoHerstel-mappen graven. Open Terminal en typ of plak de volgende opdracht:
Voor Microsoft Office 2016:
- Word :
open Library/Containers/com.microsoft.Word/Data/Library/Preferences/AutoRecovery/ - Excel :
open Library/Containers/com.microsoft.Excel/Data/Library/Preferences/AutoRecovery/ - PowerPoint :
open Library/Containers/com.microsoft.PowerPoint/Data/Library/Preferences/AutoRecovery/
Voor Microsoft Office 2011:
open Library/Application\ Support/Microsoft/Office/Office\ 2011\ Autorecovery
Voor Microsoft Office 2008:
- open
/Documents/Microsoft\ User\ Data/Office\ 2008\ AutoRecovery/
Dat brengt u naar de map AutoRecovery, waar u mogelijk enkele automatisch opgeslagen versies van uw documenten kunt vinden:

Merk op dat sommige bestanden mogelijk verborgen zijn. Als je dat nog niet hebt gedaan, wil je verborgen bestanden zichtbaar maken. Verberg en vind elk bestand op Mac OS X Verberg en vind elk bestand op Mac OS X Er is geen eenvoudige manier om verborgen bestanden snel te verbergen of te onthullen op Mac OS X als er is op Windows - maar het is mogelijk. Lees verder . Open Finder en druk op Command + Shift + Periode en uw verborgen bestanden verschijnen.
Microsoft Office: herstel tijdelijke bestanden
Als het bovenstaande niet werkt, kunt u proberen uw document te herstellen van tijdelijke bestandsopslag. Om dit proces te starten, start Terminal op en voer de volgende opdracht in:
open $TMPDIR/TemporaryItems Daar zie je een aantal bestanden met onzinnige namen:

Begin met het openen van die bestanden totdat je degene vindt die je zoekt (of je hebt geen opties meer). Omdat het TMP-bestanden zijn, kun je ze niet openen met Office-apps, dus open ze met een teksteditor De beste Mac-teksteditors te gebruiken in 2018 De beste Mac-teksteditors te gebruiken in 2018 Een nieuwe teksteditor nodig voor je Mac? Hier zijn de beste gratis en betaalde macOS-teksteditors voor platte tekst, codering en alles daartussenin. Lees verder . Ik heb het beste geluk gehad met TextEdit.
Enkele tips voor het niet verliezen van bestanden
Met iWork hebt u een grote kans om bestanden te herstellen die u hebt opgeslagen of die bent verloren door een crash. Microsoft Office maakt het echter een stuk moeilijker. Het eerste wat ik zou aanraden is om iWork te gaan gebruiken en je documenten op te slaan in iCloud.
Als u erop staat door te gaan met Microsoft Office, moet u eerst controleren of uw AutoHerstel-opties zijn ingesteld zoals u dat wilt. Dit is een geweldige functie van Office 10 Little-Known Microsoft Office Functies die u moet kennen 10 Weinig bekende Microsoft Office-functies die u moet weten Soms maken de kleinste dingen de grootste verschillen. We onthullen over het hoofd gezien Microsoft Office-functies en laten zien hoe ze uw workflow kunnen verbeteren. Lees meer dat veel mensen zich niet bewust zijn.
Ga naar Bestand> Opties> Opslaan in Office 2016 (of Voorkeuren> Opslaan in Office 2011) en zorg ervoor dat Office om de 5-10 minuten een AutoHerstel-bestand opslaat.

Het is ook een goed idee om Office een back-up van uw documenten te laten maken. Ga naar Bestand> Opties> Geavanceerd in Office 2016 (of Voorkeuren> Opslaan in Office 2011) en zorg ervoor dat Altijd reservekopie maken is aangevinkt.
Nu ziet u een reservekopie van uw document in de map waarin u het origineel hebt opgeslagen.

En natuurlijk raden we altijd aan goede back-upsoftware te gebruiken 5 Lokale Mac-back-upoplossingen die geen Time Machine 5 zijn Lokale Mac-back-upoplossingen die geen Time Machine zijn Er bestaan veel Mac-back-upopties en veel van hen hebben functies dat Apple's standaard back-upapp gewoon niet kan concurreren met. Lees meer dat versiebeheer ondersteunt. Je zou toch een back-up van je computer moeten maken en het is gewoon een bonus om documenten terug te kunnen zetten naar een vorige versie.
Hoe herstel je eerdere versies van documenten op je Mac? Deel uw beste tips in de reacties hieronder!