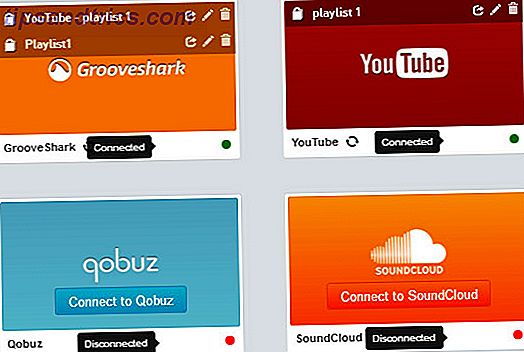Weinig computerproblemen zijn net zo frustrerend als een pc die weigert op te starten. Hoe de meeste Windows opstartproblemen op te lossen Hoe de meeste Windows opstartproblemen op te lossen Is uw Windows-computer niet aan het opstarten? Dit kan te wijten zijn aan een hardware-, software- of firmwarefout. Hier leest u hoe u deze problemen kunt diagnosticeren en oplossen. Lees verder . Wanneer uw systeem niet eens kan worden geïnitialiseerd, is het moeilijk om enige vooruitgang te boeken bij het vinden van de oorzaak van het probleem.
Natuurlijk is er geen reden tot wanhoop. Zelfs als het er slecht uitziet voor uw pc, kunt u vele oplossingen proberen voordat het echt niet meer te repareren is. Windows 10 biedt verschillende methoden voor het sorteren van het opstartproces en er zijn een paar eenvoudige technieken die u zelf kunt uitvoeren.
Met enig geluk moet deze gids helpen de dader te vinden achter de onwil van uw computer om op te starten.
1. Controleer uw batterij
Als u een laptop gebruikt, kunnen problemen met de batterij de bron zijn van het onvermogen van uw systeem om goed te kunnen opstarten. Het loont de moeite om een alternatieve oplaadkabel te testen om te zien of dit het probleem veroorzaakt. Bevestig dat de kabel werkt door het uit te proberen op een andere laptop. Verwijder vervolgens de batterij van uw systeem en sluit het apparaat aan op een voedingsbron.
Als u de batterij verwijdert, kunt u ontdekken welk onderdeel defect is, als een hardwareprobleem de oorzaak is. De sleutel hier is om ervoor te zorgen dat u slechts één element op een bepaald moment test. Als stroomproblemen ervoor zorgen dat uw computer niet opstart, is het cruciaal dat u weet of de batterij, de oplaadkabel of een ander onderdeel moet worden vervangen.
2. Start op naar de opdrachtpromptinterface
Wanneer uw computer niet goed kan opstarten, kan het echt niet veel doen. Het kan echter nog steeds mogelijk zijn om direct naar de opdrachtprompt te booten om het bereik van de mogelijkheden uit te breiden. Met behulp van deze interface kunt u meer procedures voor probleemoplossing uitvoeren en misschien zelfs uw probleem oplossen. U moet Windows 10 op een opstartbare schijf of een USB-station hebben Windows 10 Installatiemedia maken Windows 10 Installatiemedia maken Ongeacht hoe u bij Windows 10 bent gekomen, is er een manier om uw eigen installatiemedia te maken. Vroeg of laat hebt u het misschien nodig. Laten we u laten zien hoe u voorbereid bent. Lees Meer om de procedure uit te voeren, dus gebruik een andere computer om dit in te stellen voordat u aan de slag gaat.
Start uw systeem op om met de opdrachtprompt op te starten. Terwijl het initialiseert, kijk uit voor de details van een combinatie van sleutels waarmee u het BIOS kunt invoeren. Hoe het BIOS op uw computer binnen te gaan Hoe het BIOS op uw computer binnen te gaan Binnen het BIOS kunt u de basiscomputerinstellingen wijzigen, zoals het opstarten bestellen. De exacte sleutel die u moet aanslaan, is afhankelijk van uw hardware. We hebben een lijst met strategieën en sleutels samengesteld om ... Lees meer. Deze informatie wordt meestal samen met het leverancierslogo geleverd.
Navigeer naar het tabblad Boot en maak van het USB- of dvd-station het eerste opstartbare apparaat. Uw keuze hier is afhankelijk van waar uw exemplaar van Windows 10 zich bevindt. Nogmaals, de bijzonderheden van dit proces kunnen van systeem tot systeem verschillen, dus raadpleeg de instructies op het scherm. Plaats vervolgens de schijf of het station met Windows 10 in uw systeem, sla uw configuratie op en start uw pc opnieuw op.
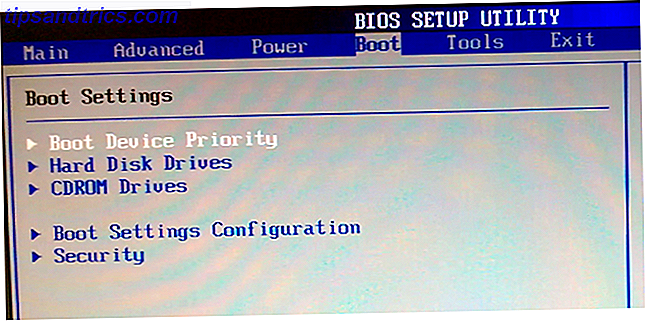
Wanneer u daarom wordt gevraagd, gebruikt u uw toetsenbord om op te geven dat u wilt opstarten met behulp van de schijf of het station. Voer de gevraagde taal, valuta en invoervoorkeuren in en selecteer Herstel uw computer op het volgende scherm. Selecteer vervolgens Problemen oplossen > Geavanceerde opties > Opdrachtprompt . U zou dan een venster moeten zien om opdrachten in te voeren.
3. Gebruik Systeemherstel of Opstartherstel
Als u Windows 10 al vanaf een schijf of schijf opstart, is het de moeite waard om een paar hulpprogramma's te gebruiken die beschikbaar zijn als onderdeel van het proces. Zodra u vanaf de schijf hebt opgestart, zoals hierboven beschreven, krijgt u toegang tot opties die uw pc weer op het goede spoor kunnen krijgen. Let op koppelingen naar Systeemherstel en Opstartherstel op het scherm Geavanceerde opties .
Systeemherstel is een hulpprogramma waarmee u naar een eerder herstelpunt kunt terugkeren wanneer uw computer normaal werkte. Het kan opstartproblemen verhelpen die zijn veroorzaakt door een wijziging die u hebt aangebracht, in plaats van een hardwarefout.

Opstartherstel is een probleemoplosser voor algemene doeleinden voor problemen die voorkomen dat Windows opstart. Als u moeite heeft om de bron van uw opstartproblemen te vinden, is het een goed idee om het hulpprogramma uit te voeren voor het geval er een oplossing wordt gevonden.
4. wijs uw stationsletter opnieuw toe
Een systeem waarop meer dan één schijf is geïnstalleerd, kan opstartproblemen veroorzaken voor Windows 10-gebruikers als de schijfletter van het besturingssysteem (besturingssysteem) onbedoeld niet is toegewezen. U kunt dit probleem echter met een minimum aan gedoe oplossen door te booten naar de opdrachtprompt-interface.
Start op naar een opdrachtpromptvenster zoals hierboven uitgelegd en voer vervolgens het volgende in om het hulpprogramma Schijfpartitie uit te voeren:
diskpart Zodra dit is gebeurd, voert u het volume van de invoerlijst in om de details van alle volumes die momenteel met uw systeem zijn verbonden, af te drukken.

Vanaf hier kunt u de opdrachten Selecteren en toewijzen gebruiken om de juiste letter opnieuw toe te wijzen aan een niet-toegewezen volume. Als ik bijvoorbeeld de letter E aan het audio-cd-volume in de bovenstaande afbeelding wilde toewijzen, zou ik eerst "selecteer volume 0" invoeren en vervolgens "assign letter = E" invoeren om het proces te voltooien.

Wees altijd voorzichtig bij het aanbrengen van wijzigingen in de opdrachtprompt. Fouten maken hier kan snel verdere problemen met uw pc veroorzaken.
5. Ontwijk de Windows 10 Bootloader
Als u problemen tegenkomt tijdens een nieuwe installatie van Windows 10, kunt u de nieuwe versie van het bootloader-hulpprogramma tegenkomen. Dit kan soms interfereren met pogingen om een bestaande OS-installatie te bereiken die aanwezig is op een ander station.
Gelukkig is er een relatief eenvoudige manier om deze situatie te verhelpen. Start de interface van de opdrachtprompt op en voer het volgende in:
bcdedit /set {default} bootmenupolicy legacy Start uw computer opnieuw op en u zou moeten vaststellen dat de oude bootloaderinterface de Windows 10-iteratie heeft vervangen. U zou geen verdere problemen moeten hebben bij het betreden van Windows 10 Veilige modus Opstarten in Windows 10 Veilige modus Opstarten in Windows 10 Veilige modus Veilige modus is een ingebouwde probleemoplossingsfunctie waarmee u problemen bij de wortel kunt oplossen, zonder dat niet-essentiële toepassingen interfereren . U kunt de Veilige modus op verschillende manieren openen, zelfs als Windows 10 niet langer opstart. Meer lezen of toegang krijgen tot uw bestaande OS-installatie.
6. Probeer een hulpprogramma van derden
Uitzoeken wat de oorzaak van het probleem is, is het meest uitdagende onderdeel van het oplossen van opstartproblemen. Wanneer uw systeem niet eens kan opstarten, is het moeilijk om een diagnose van het probleem te maken. Een hulpprogramma van derden genaamd Boot Repair Disk kan echter meer succes hebben.
Boot Repair Disk is een open-source reddingsschijf 5 Best Reddingsschijven voor een systeemherstel van Windows 5 Best Reddingsschijven voor een systeemherstel van Windows Elke Windows-gebruiker moet op zijn minst één besparende, gegevensherstellende systeemherstelschijf hebben. Het kan u helpen toegang te krijgen tot uw computer om reparaties en back-ups uit te voeren, zelfs als deze niet zal opstarten. Meer informatie die u kunt gebruiken om automatisch problemen op te sporen en op te lossen waardoor uw pc niet kan opstarten. Het is heel gemakkelijk te gebruiken - u hoeft alleen te selecteren of u een 32-bit of 64-bit versie gebruikt Wat is het verschil tussen 32-bit en 64-bit Windows? Wat is het verschil tussen 32-bits en 64-bits Windows? Weet u of uw computer 32-bit of 64-bit is en maakt het zelfs uit? Ja dat doet het! Laten we eens kijken waar deze termen vandaan komen en wat ze voor u betekenen. Lees meer van Windows. De volgende testprocedure en eventuele vereiste fixes worden automatisch uitgevoerd, hoewel er opties zijn die meer controle mogelijk maken.
Als je ten einde raad bent met bootproblemen en je weet niet zeker wat je vervolgens moet proberen, is Boot Repair Disk een nuttige optie. Het is niet gegarandeerd dat je je pc repareert, maar het is misschien wel goed mogelijk om een probleem op te sporen dat voorheen verborgen was.
Heeft u tips voor gebruikers die Windows 10 niet kunnen opstarten? Draag een oplossing bij, vraag om hulp of neem deel aan het gesprek in het gedeelte Opmerkingen hieronder!
Afbeeldingscredits: paolo airenti / Shutterstock


![Wat is een Cookie en wat heeft het met mijn privacy te maken? [MakeUseOf Explains]](https://www.tipsandtrics.com/img/internet/449/what-s-cookie-what-does-it-have-do-with-my-privacy.jpg)