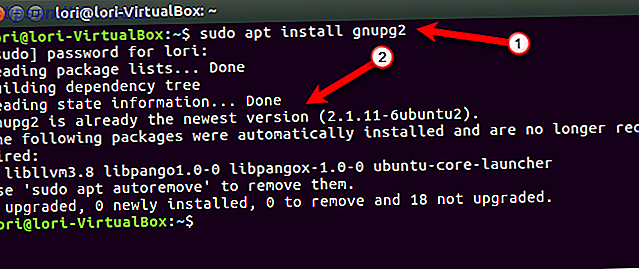U hebt de juiste display-adapters voor uw Mac gevonden en een tweede monitor aangesloten - wat nu? Hier is alles wat u moet weten om meerdere monitoren in te stellen en te gebruiken met uw Mac.
Meer dan één monitor hebben is de droom van een multitasker, maar het is ook een historische zwakte van Mac-computers. Vroeger kwamen de menubalk en het dock alleen op uw primaire monitor en dat apps op volledig scherm op één monitor elke tweede monitor onbruikbaar zouden maken.
Gelukkig heeft Apple al deze dingen veranderd in de laatste paar versies van OS X, waardoor het leven veel beter is voor gebruikers met meerdere monitoren. Als u nog steeds problemen ondervindt, zijn er enkele systeeminstellingen en hulpprogramma's die de ervaring nog beter kunnen maken. Laten we beginnen met de absolute basis, zullen we?
Schik uw monitors in de instellingen
Wanneer je voor het eerst een tweede monitor aansluit op je Mac, is er een kans dat beide monitors precies hetzelfde laten zien - dit wordt mirroring genoemd. Om dingen te veranderen, ga naar Systeemvoorkeuren en vervolgens Beeldschermen . Als Mirror Displays is aangevinkt, verwijdert u het vinkje.
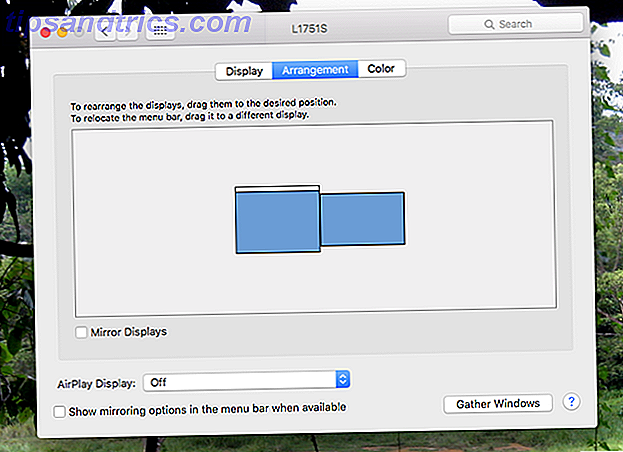
Doe dat en beide monitors zouden nu onafhankelijk moeten zijn - u kunt uw muis van de een naar de ander bewegen.
Als dat is gebeurd, bestaat de kans dat uw beeldschermen niet goed zijn gerangschikt: als u bijvoorbeeld met uw muis naar links op uw meest linkse monitor beweegt, kan uw cursor aan de rechterkant van uw meest rechtse scherm verschijnen. U kunt dit oplossen door de blauwe vakken te slepen, die uw beeldschermen voorstellen, totdat de vakken enigszins op uw opstelling lijken - gissen en testen tot alles in de juiste volgorde staat.
U kunt ook een standaardmonitor kiezen door de witte balk boven in de blauwe vakken te verplaatsen. De standaardmonitor is waar meldingen worden weergegeven.
Zorg ervoor dat monitoren hun eigen ruimtes hebben
Mission Control werd geïntroduceerd in Lion en bracht een aantal eerder afzonderlijke Mac-functies - waaronder Exposé (waarmee je alle momenteel geopende vensters kunt zien) en Spaces (waarmee je je open vensters op verschillende virtuele desktops kunt ordenen). Mission Control plaatst alles op één plek, samen met de nieuwe functie Volledig scherm.
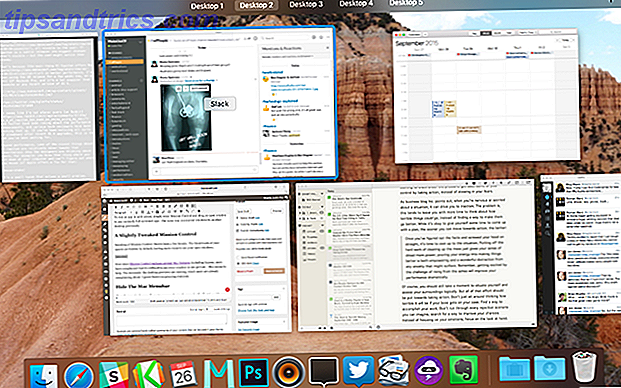
Dit is allemaal goed en wel, maar het wordt een beetje ingewikkelder voor gebruikers van meerdere monitoren. Bijvoorbeeld: als u meerdere monitoren hebt ingesteld en vervolgens een app hebt ingesteld om te werken in de modus Volledig scherm, merkt u mogelijk dat een van uw monitoren leeg wordt.
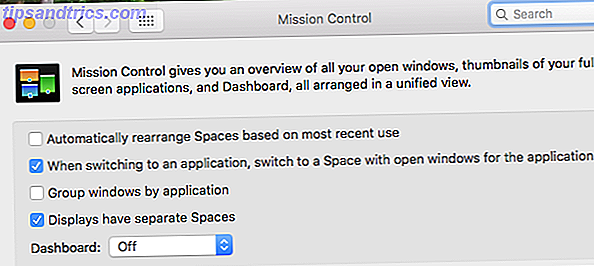
Als dit je overkomt, ga dan naar Mission Control in Systeemvoorkeuren en zorg ervoor dat Displays met afzonderlijke spaties zijn aangevinkt. Hiermee kunt u een app op volledig scherm op één monitor gebruiken, terwijl een andere op een gewone desktop werkt. Hiermee kunt u ook virtuele desktops op de ene monitor schakelen zonder de andere in te schakelen.
Hiermee kunt u meer uit uw installatie van meerdere monitoren halen, dus zorg ervoor dat deze is ingeschakeld.
BetterTouchTool: verplaats Windows tussen monitoren met sneltoetsen op het toetsenbord
Mission control is geweldig, maar het biedt niet veel in de manier van sneltoetsen. Natuurlijk, je kunt zendingsbesturing invoeren en desktops wisselen, maar dat is alles. Als u een toepassing van het ene naar het andere scherm wilt verplaatsen, moet u de muis gebruiken.
BetterTouchTool, een gratis tool die oorspronkelijk is ontworpen om u aangepaste gebaren voor uw touchpad te laten maken. Word A Power Trackpad Gebruiker met BetterTouchTool Word een Power Trackpad-gebruiker met BetterTouchTool Het is vooral handig voor Mac-gebruikers die veel werk doen in toepassingen zoals iPhoto of Aperture, of wie op internet surft. Lees meer, vandaag doet zoveel meer dan dat. Met deze app geïnstalleerd, kunt u uw eigen sneltoetsen voor het toetsenbord instellen om vensters van de ene naar de andere monitor te verplaatsen:
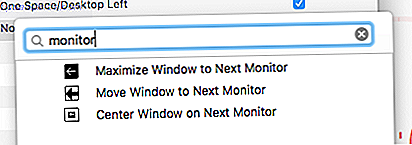
Als je het soort gebruiker bent dat graag de muis ontwijkt, is dit een groot probleem, en het is gewoon het oppervlak van wat deze app kan doen. Nog meer Krachtig BetterTouchTool Acties die u moet weten Nog krachtiger BetterTouchTool Acties die u moet weten Als je meer controle wilt over je Mac met je Magic Mouse of trackpad, zet BetterTouchTool honderden acties op een rij. Lees verder . U zult functies vinden die de "Snap" -functie in Windows 7 repliceerden, zodat u snel een app de helft of een kwart van het scherm kunt laten opnemen - handig als u nog meer uit uw displays wilt halen.
Als je veel meer controle over je Mac wilt, leer dan om deze app te gebruiken.
Gebruik uw iPad of iPhone als een monitor
Zijn twee monitors al niet genoeg voor jou? U kunt uw iPad of iPhone in nog een andere monitor veranderen Uw iOS-apparaat omzetten in een extra monitor met Duet Uw iOS-apparaat omzetten in een extra monitor met Duet U kunt nu een iPad-app gebruiken om uw verzameling schermen uit te breiden, uw tablet van $ 500 omzetten in een kleine, draagbare monitor. Het heet Duet. Meer lezen met Duet.
Er zijn andere hulpmiddelen om uw iOS-apparaat te gebruiken als een display. Hoe u uw iPad (of iPhone!) Als een tweede monitor gebruikt [iOS] Hoe u uw iPad (of iPhone!) Als een tweede monitor gebruikt [iOS] Productiviteitsproten zweren bij meerdere monitoren, maar we hebben niet allemaal de luxe om enorme schermen en eindeloze portefeuilles mee te nemen. Aan de andere kant is de iPad behoorlijk alomtegenwoordig geworden, en het kan echt ... Lees meer, maar dit lijkt de best beoordeelde versie die er is.
Een achtergrond weergeven over meerdere monitoren
U kunt een unieke achtergrond instellen voor elk van uw monitoren, maar als u liever één afbeelding hebt die over al deze monitoren is verdeeld, is Multi Monitor Wallpaper ($ 3) het waard om te bekijken. Met deze app kun je elke afbeelding splitsen in stukjes van de juiste grootte voor je displays.
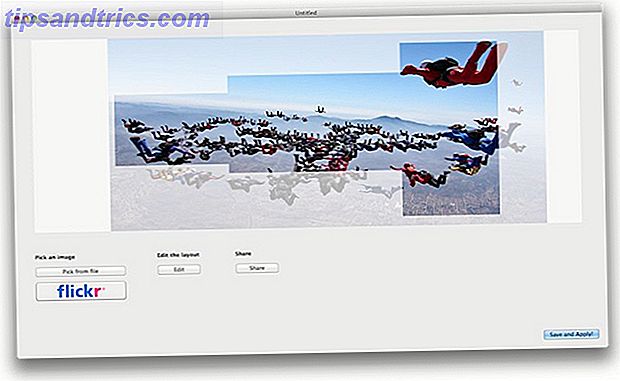
Je kunt hetzelfde effect bereiken zonder deze app, natuurlijk, maar tenzij je beeldschermen even groot zijn, zal het wat werk kosten. Hoe dan ook, het uiteindelijke resultaat ziet er best gaaf uit en het is slechts $ 3.
Synergie Mac-laptops opgeknapt kopen en geld besparen Mac-laptops opgeknapt en geld besparen Apple's natuurlijke wurggreep op de Mac-markt betekent dat kortingen op hun hardware niet vaak voorkomen. Dat gezegd hebbende, kun je een Mac voor minder krijgen - je hoeft alleen maar te weten waar je moet kijken. Meer lezen: Bedien een andere computer volledig

Dit heeft onbetwistbaar niets, maar als u meerdere computers op uw bureaublad hebt, hebt u geen KVM-switch nodig. Waarom u niet langer een KVM-switch nodig hebt voor uw multi-pc-installatie Waarom u niet langer een KVM-switch nodig heeft voor uw multi-pc PC-instellingen Een KVM-switch doet me denken aan die archaïsche hardware-AB-switches die ooit werden gebruikt om een parallelle printer op twee computers aan te sluiten. KVM is eigenlijk een afkorting voor "toetsenbord, video en muis" en ... Lees meer. Met Synergy op twee verschillende systemen geïnstalleerd - ongeacht het besturingssysteem - kunt u uw muis van de ene naar de andere computer verplaatsen, net zoals u meerdere monitoren gebruikte. Het is geweldig als je het meest van je werk op je Mac houdt, maar soms om een of andere reden een oud Windows-apparaat moet gebruiken.
Het opzetten van dit kan tijdrovend zijn, maar het is absoluut de moeite waard.
Wat hebben we gemist?
We hebben al enkele van de beste manieren besproken om je multi-monitor setup te veel schermruimte te gebruiken? 6 manieren om uw meervoudige monitor te gebruiken Mac-installatie Te veel schermruimte? 6 manieren om de Mac-instellingen van je meerdere monitoren te gebruiken Dus je zet je Mac op met een tweede monitor, wat erg spannend was - maar nu heb je geen idee wat je met al die ruimte moet doen. Lees meer, maar ik wil weten hoe je het doet. Welke hulpmiddelen en tips gebruik je?
Of, als je een Windows-fan bent, breng je op onverklaarbare wijze een deel van je tijd door met het beledigen van mijn keuze voor te dure computers (hoewel ik niet zoveel heb betaald Hoe gereviseerde Mac-laptops te kopen en geld te besparen Hoe gereviseerde Mac-laptops te kopen en op te slaan Geld Apple's natuurlijke wurggreep op de Mac-markt betekent dat kortingen op hun hardware niet vaak voorkomen, maar dat je een Mac voor minder geld kunt krijgen - je hoeft alleen maar te weten waar je moet kijken.

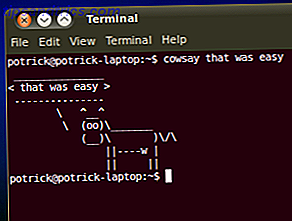
![Maak gebruik van de bureaubladfuncties van KDE: activiteiten, widgets en dashboard [Linux]](https://www.tipsandtrics.com/img/linux/964/make-use-kde-s-desktop-features.png)