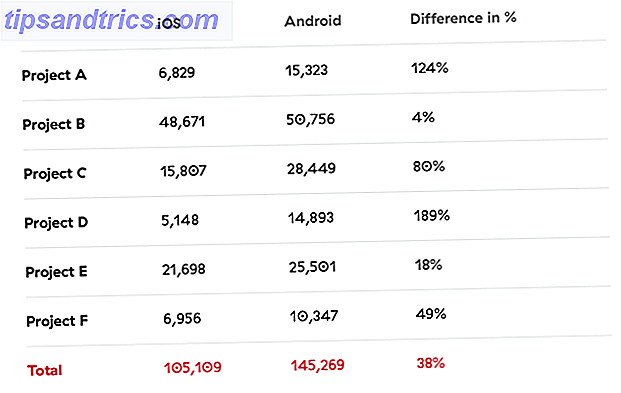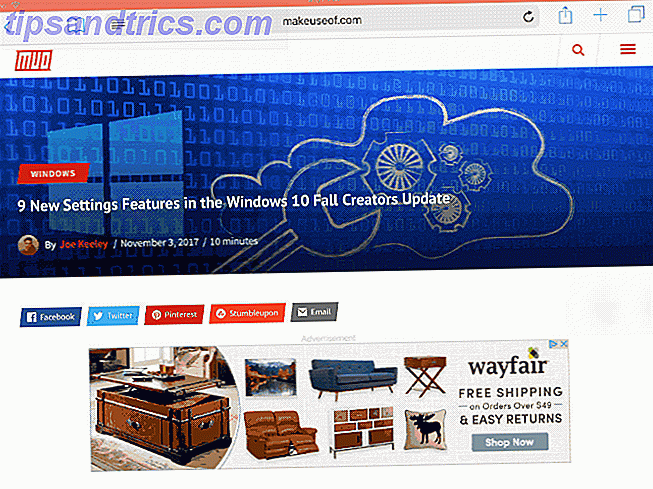Je hebt veel gratis opties om foto's te bewerken, maar hoe zit het met video? Premium videobewerkingssoftware is duur en u hebt geen filmstudio-functies nodig voor basisbewerkingen.
Dat is de reden waarom VideoPad Video Editor een goede keuze is. Laten we eens kijken naar deze software en de hulpmiddelen die deze biedt voor uw bewerkingsbehoeften.
Ermee beginnen
Om te downloaden, ga naar de startpagina van VideoPad. Zoek de paragraaf Gratis downloaden om de niet-commerciële versie van het huis te downloaden of gebruik deze directe link. Het installatieprogramma is een proces van één klik, dus u zult de VideoPad-editor snel kunnen gebruiken.
Klik in het welkomstvenster op Nieuw project om een leeg project te openen. U kunt het selectievakje Dit dialoogvenster weergeven uitschakelen als u niet elke keer dit welkomstbericht wilt zien. Zodra je erin springt, merk je het gladde donkere thema, nieuw in VideoPad versie 6.
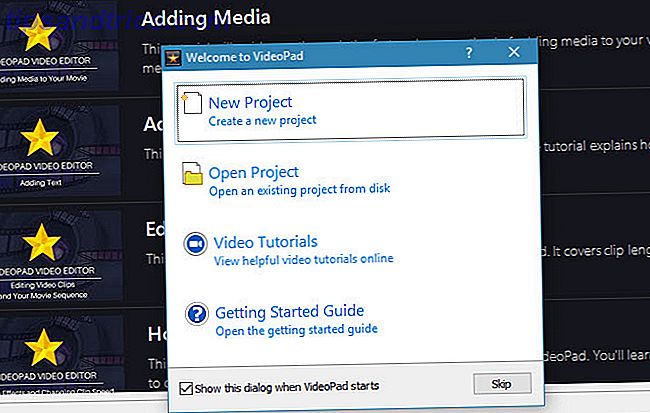
Vanaf hier is het tijd om je eerste video te bewerken. Als je liever leert door video's, heeft VideoPad links naar YouTube-zelfstudies die zijn ingebouwd. Klik gewoon op het item Videotutorials in het welkomstvenster of gebruik het tabblad Videotutorials in het voorbeeldvenster om toegang te krijgen tot deze tutorials .
Je kunt ook doorgaan met lezen om onze eigen VideoPad-zelfstudie te bekijken.
Bewerken met VideoPad
Om te beginnen, moet u minstens één videoclip importeren. Sleep hiervoor een bestand van uw computer naar het deelvenster Bin aan de linkerkant. Als u wilt, kunt u ook enkele audiobestanden in het paneel slepen. VideoPad bevat ook geluidseffecten voor aandelen; klik op Voorraad geluid toevoegen onder het tabblad Audio .
Nadat u hebt geïmporteerd waarmee u wilt werken, sleept u de bestanden van het deelvenster Bak naar de tijdlijn onderaan om ze aan uw project toe te voegen.
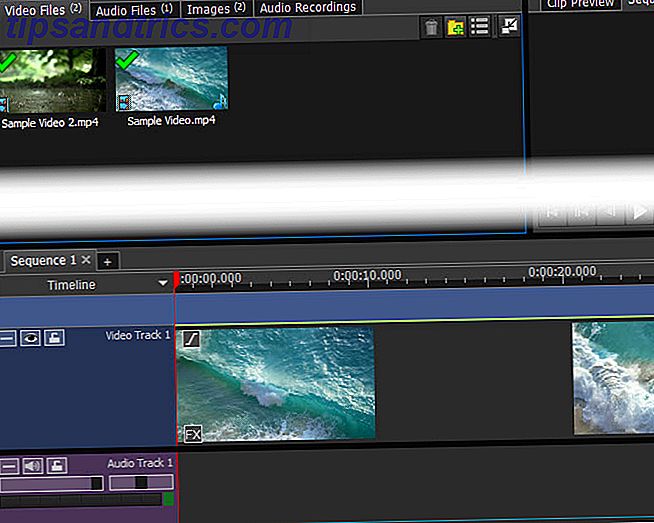
In het grote videovenster aan de rechterkant ziet u een voorbeeld van uw video op het tabblad Sequence Preview . Als u Clipvoorbeeld kiest, kunt u een voorbeeld van afzonderlijke audio- of videobestanden bekijken. Gebruik de afspeelknoppen om een voorbeeld te bekijken van hoe uw huidige video er altijd uitziet.
Basisbewerkingen
In een clip kun je de video splitsen zodat je er iets tussen kunt plaatsen. Klik op een punt langs de tijdlijn onder aan het scherm om de rode cursor naar dat punt te verplaatsen en druk vervolgens op de knop Splitsen . Hiermee wordt een clip in twee gedeeld, zodat u deze afzonderlijk kunt verplaatsen.
Als u de video en audio van een video afzonderlijk wilt bewerken, klikt u met de rechtermuisknop op een clip op de tijdlijn en kiest u Ontkoppelen van audio / video . Dit scheidt ze en laat je ze manipuleren waar je maar wilt. Het is bijvoorbeeld handig om de audio van een video volledig te vervangen.
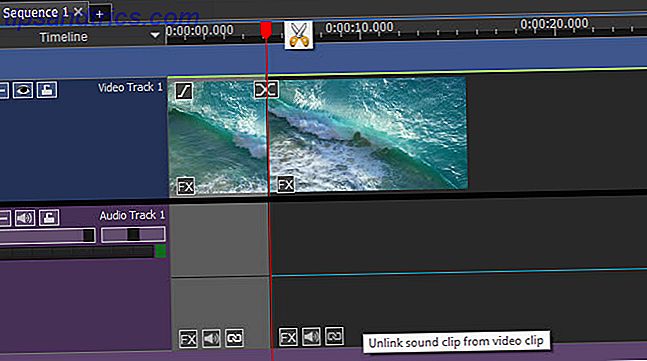
Beweeg uw cursor naar het begin of einde van een clip en deze verandert in een beugelsymbool. Hier kunt u slepen om te wijzigen waar de clip begint of eindigt, zodat u deze eenvoudig kunt bijsnijden. Aan het begin van de tijdlijn ziet u ook een handige Fade In- knop.
Werken met clips
Nadat u een video hebt gesplitst of meerdere bestanden hebt geïmporteerd, vindt u op de tijdlijn een overgangsknop . Klik erop om te veranderen hoe de twee in elkaar overvloeien. Je hebt een groot aantal opties, waaronder fades, onthullingen, patronen en meer. Plaats de muisaanwijzer op één voor een kleine voorbeeldweergave en gebruik het vak rechtsonder om de duur te wijzigen. Klik op degene die je wilt toevoegen.
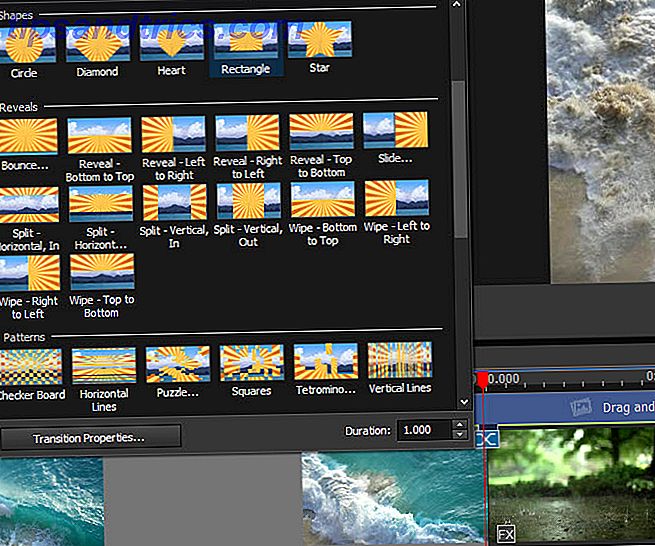
Klik met de rechtermuisknop op een clip op de tijdlijn en kies Reverse Clip voor een snelkoppeling. U vindt ook de optie Clipsnelheid wijzigen .
Hoewel u afbeeldingen van uw pc kunt importeren, biedt VideoPad een paar extra opties. Op het tabblad Clips van de menubalk ziet u de optie Blanco toevoegen . Hiermee kunt u een eenvoudige gekleurde achtergrond toevoegen, handig voor het toevoegen van tekst. Het gaat naar uw afbeeldingen- bin en u kunt het naar de tijdlijn slepen om het te gebruiken.
Als u de cursor naar een willekeurig punt op de tijdlijn sleept en op de knop Momentopname klikt, slaat de app een afbeelding van het huidige frame op en verzendt deze naar de map Afbeeldingen .
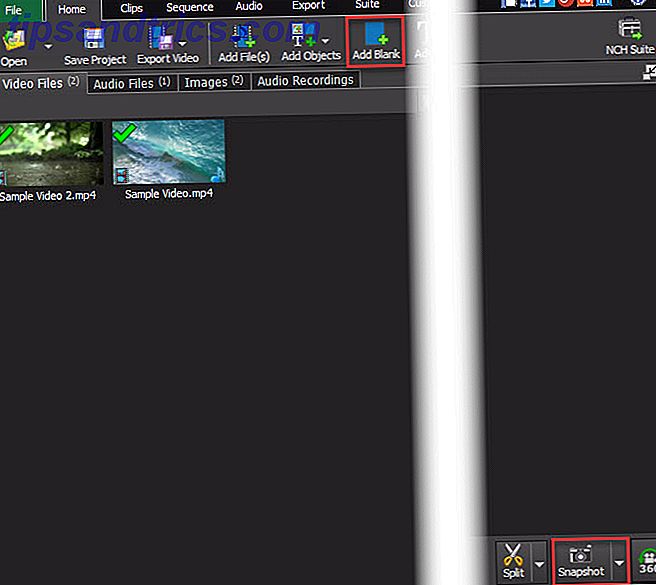
Effecten toevoegen
Tenzij u eenvoudig fragmenten bijsnijdt en combineert, gebruikt u waarschijnlijk een video-editor om effecten toe te voegen. Gelukkig heeft de VideoPad-editor veel te bieden.
Video-effecten
Selecteer een videobestand in het vak of de tijdlijn en klik vervolgens op de knop Video-effecten op het tabblad Start . Je zult verschillende effecten vinden, waaronder:
- Uitsnijden - ongewenste randen verwijderen
- Beweging - verplaats de hele clip
- Pannen en zoomen - inzoomen op een specifiek gedeelte van de clip
- Schud - Schud de clip als een aardbeving
- Autoniveaus - Pas de kleurbalans automatisch aan
- Vervagen - Verberg gevoelige informatie
- Oude film : voeg sepia-kleuren, flikkerende lijnen en meer toe
- Ruis - statisch aan de clip toevoegen
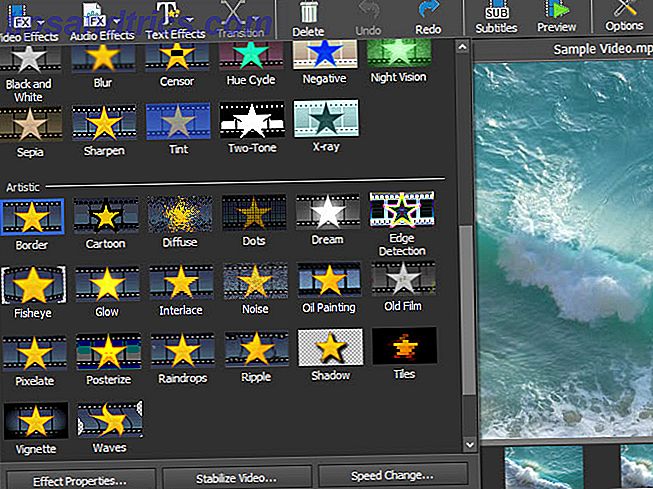
Er zijn veel meer effecten te ontdekken dan deze. Met elke optie kunt u de intensiteit en het getroffen gebied wijzigen, plus andere opties, indien van toepassing.
Audio-effecten
Selecteer een audiofragment en vervolgens kunt u op het tabblad Audio-effecten de audio op verschillende manieren wijzigen. Deze omvatten reverb, distortion, een equalizer en meer.
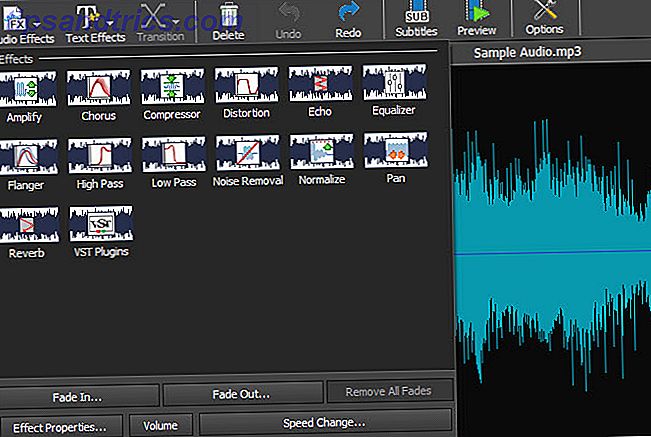
Teksteffecten en titels
Als u tekst aan uw video wilt toevoegen, voor een titel of anderszins, selecteert u Titel of Teksteffecten toevoegen op het tabblad Start (ze bevatten dezelfde opties). Het bevat verschillende keuzes, zoals countdown-timers, geanimeerde tekst, scrollende tekst en meer.
Nadat u er een hebt gekozen, kunt u de gewenste tekst invoeren en het lettertype en de kleur wijzigen. Als het een geanimeerde keuze is, kun je selecteren hoe het beweegt. Nadat u de instellingen hebt bevestigd, gaat het effect naar de juiste Bin voor eenvoudige toegang.
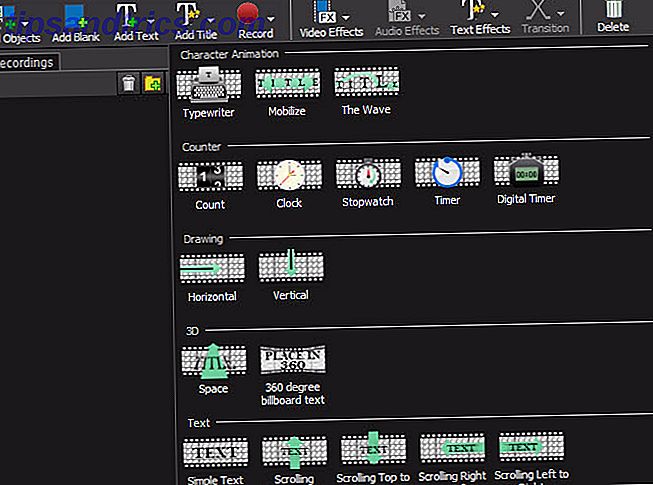
Groene scherm
Iedereen die met video's heeft gewerkt, is op de hoogte van het handige groene scherm, waarmee je een deel van een video kunt verwijderen en er nog een video in kunt plaatsen. Weeruitzendingen gebruiken dit bijvoorbeeld vaak om de weerkaart achter de presentator te overbruggen. Selecteer Video-effecten> Groen scherm en u kunt een video instellen in VideoPad.
Een handige nieuwe functie in VideoPad 6 is de kleurenkiezer. In het dialoogvenster ' Groen scherm' ziet u een vak Kleur . Het is standaard groen, maar je kunt erop klikken om elke kleur te selecteren die je wilt maskeren. U kunt hier andere instellingen selecteren om uw groene scherm precies goed te krijgen.
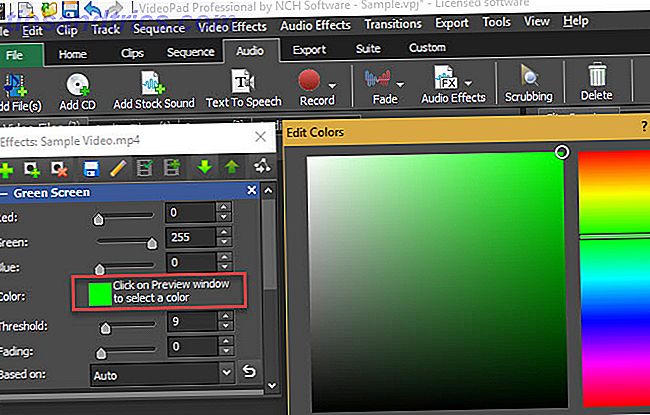
Je video exporteren
Als u klaar bent met het maken van uw video, gebruikt u de optie Video exporteren op het tabblad Start (of selecteert u een optie op het tabblad Exporteren ). Als u dit doet, wordt het geëxporteerd als een bruikbaar bestand; klikken op Project opslaan slaat alleen je werk op, zodat je later terug kunt komen.
Selecteer de Export Wizard als u hulp nodig heeft bij het bepalen welke optie u wilt gebruiken. Voor algemeen gebruik raden we je aan Videobestand te kiezen als je de video opslaat voor het nageslacht of uploadt naar YouTube. Als u van plan bent de video op een schijf te branden, kunt u in plaats daarvan een Blu-ray- of dvd- optie kiezen.
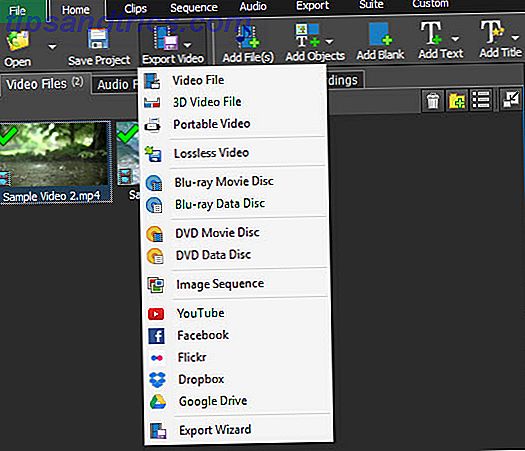
In de exportinstellingen kunt u kiezen waar u uw video en de bijbehorende parameters wilt opslaan. Gebruik de optie Detecteren en VideoPad detecteert automatisch de beste resolutie en framesnelheid op basis van uw video.
Als u niet zeker weet welk formaat u wilt gebruiken, kiest u HD 1080p als u in eerste instantie met HD-video werkte. MP4 is een geweldig bestandsformaat voor algemeen gebruik en compatibiliteit.
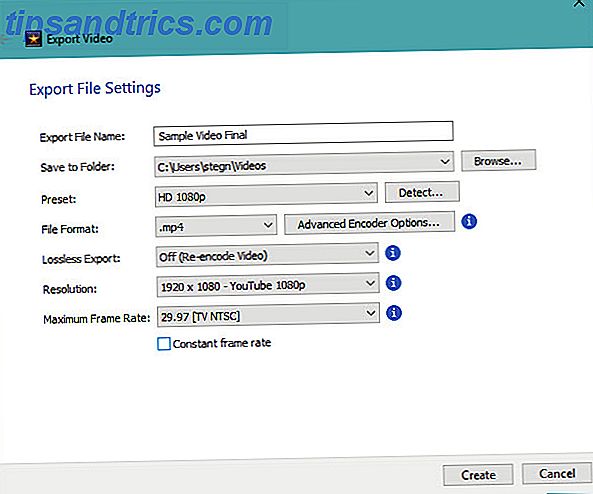
Als je wilt, kan VideoPad je video automatisch uploaden naar YouTube of Facebook voor jou, of cloud-opslag zoals Dropbox en Google Drive. Kies een van die opties uit het menu en u wordt gevraagd om uw account te linken.
Welke video's gaat u maken?
We hebben een rondleiding gekregen door de handigste functies van VideoPad Video Editor. Als je een gemiddelde gebruiker bent en geen dure videobewerkingssoftware nodig hebt, is VideoPad een geweldige optie. Het biedt een eenvoudig te gebruiken interface, heeft de functies die u nodig hebt en bevat talloze exportopties. Probeer het de volgende keer dat je wat videoclips moet bijsnijden, effecten moet toevoegen of audio moet vervangen.
Wat denk je van VideoPad? Welke videobewerkingsfuncties gebruikt u het vaakst? Vertel ons in de reacties!