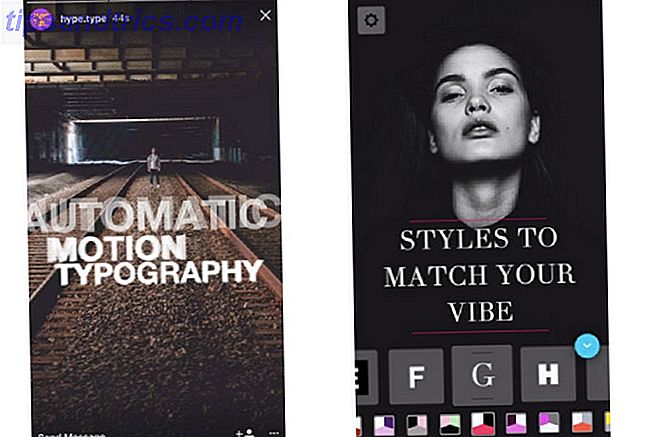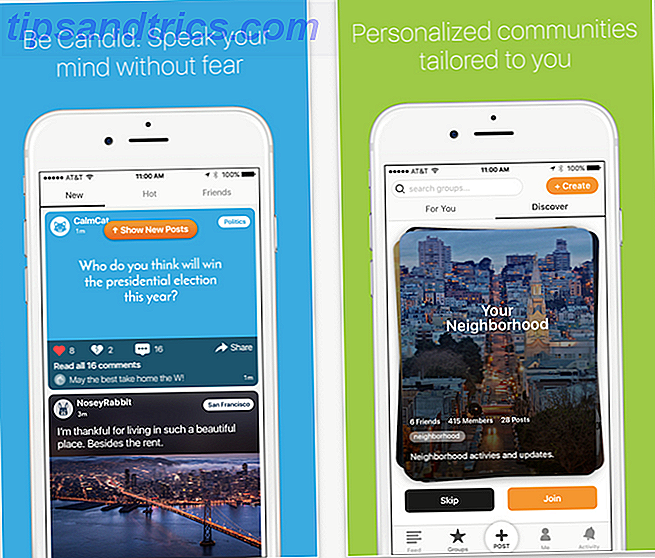Verwissel de Microsoft-standaardinstellingen voor het openen van Windows-bestanden met programma's van derden 3 Beste verwijderaars van derden en waarom u ze nodig hebt 3 beste verwijderaars van derden en waarom u ze nodig hebt Om een Windows-programma te verwijderen, kunt u niet gewoon op 'Verwijderen' klikken '- u moet het uninstallerprogramma van de software uitvoeren. Helaas verwijdert de optie 'Een programma verwijderen' in het Configuratiescherm van Windows het niet altijd volledig ... Lees meer van uw keuze. Deze wijziging is superhandig en je hoeft het maar één keer per bestandstype te doen.
Stel dat u de standaardviewer voor JPEG-afbeeldingen wilt wijzigen. Klik met de rechtermuisknop op een .JPG-bestand op uw pc en selecteer Openen met> Kies een andere app .
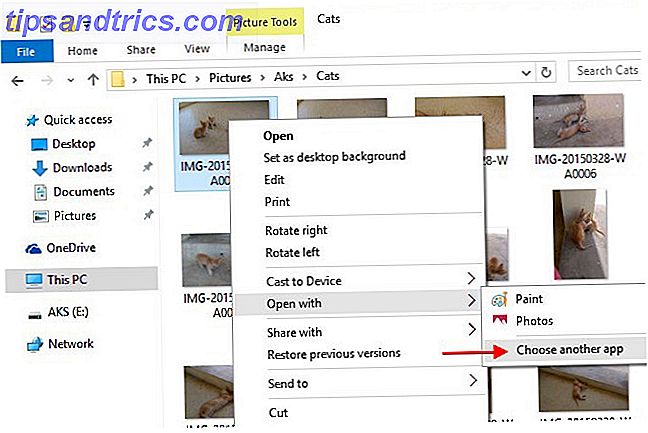
Vink in het dialoogvenster dat wordt weergegeven eerst het selectievakje aan naast Deze app altijd gebruiken om .JPG-bestanden te openen . Dit zorgt ervoor dat u het bijbehorende programma voor dit bestandstype slechts eenmaal hoeft te wijzigen. Selecteer vervolgens onder Andere opties het programma waarmee u JPEG-bestanden wilt openen en klik op OK.
Als het programma dat u wilt gebruiken niet wordt vermeld, klikt u op Meer apps> Zoeken naar een andere app op deze pc . Wanneer Verkenner verschijnt, navigeert u naar het programma dat u wilt gebruiken, selecteert u het en klikt u op Openen. Nu zijn alle JPEG-bestanden op uw pc gekoppeld aan het programma dat u zojuist hebt gekozen.

U kunt ook een aantal bestandstypen tegelijk wijzigen via Configuratiescherm> Programma's> Standaardprogramma's> Een bestandstype of protocol aan een programma koppelen .
Vind je het leuk en gebruik je de meeste Microsoft-tools die bij Windows worden geleverd? Of verkiest u ze te vervangen als eerste kans? Geef ons een kijkje in uw Windows-workflow!
Beeldcredits: bestanden vectorpictogram van Fabrika Taz via Shutterstock