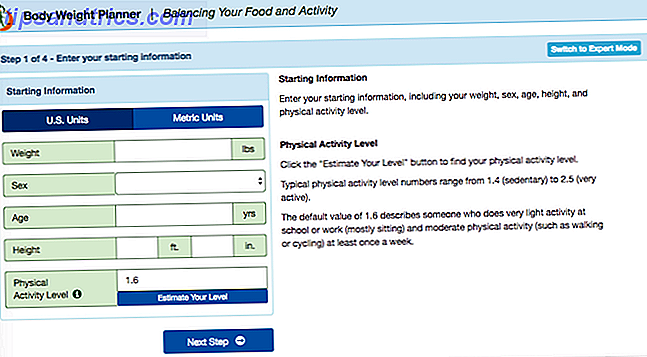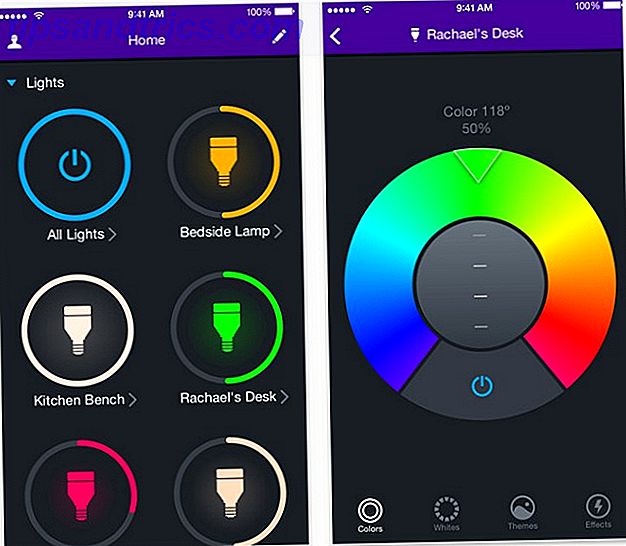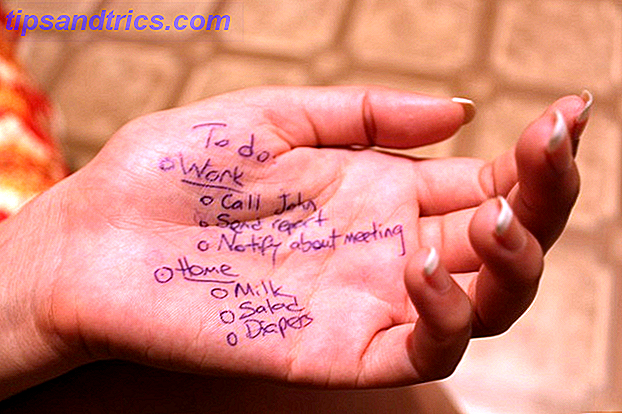Je werk verliezen is ongelooflijk frustrerend. Alles is goed en wel als je het onthoudt om constant te sparen, maar dat is onnodig gedoe. We laten u zien hoe u uw werk automatisch kunt opslaan in een groot aantal populaire Windows-applicaties.
Auto-save-functies kunnen erg handig zijn als uw software of systeem crasht. Waarom deed Windows Crash? A Gids voor het oplossen van problemen Waarom crashte Windows? Een gids voor het oplossen van problemen Wanneer Windows crasht, blijf dan rustig en start opnieuw op. In de meeste gevallen is het een unieke gebeurtenis. Als uw computer echter opnieuw crasht, raadpleegt u deze stapsgewijze handleiding voor het oplossen van problemen. Bladwijzer voor toekomstig gebruik. Meer lezen, als u vergeet te bewaren bij het afsluiten van een toepassing of als u eenvoudigweg niet wilt onthouden om te bewaren.
Als er een Windows-tip voor automatisch opslaan is die u met iedereen wilt delen, kunt u de onderstaande opmerkingen gebruiken.
Internet browser
Heb je ooit al eeuwenlang een formulier ingevuld om je browser te laten crashen en al die tijd in de put te raken? Laat dit je niet overkomen! Installeer een invoegtoepassing waarmee alle gegevens die u in een formulier schrijft, automatisch worden opgeslagen, zodat u deze kunt herstellen wanneer er zich een ramp voordoet. Bekijk formuliergeschiedeniscontrole voor Firefox en extensie voor tekstinvoerherstel voor Chrome. Er zijn alternatieven beschikbaar, maar deze werken fatsoenlijk.
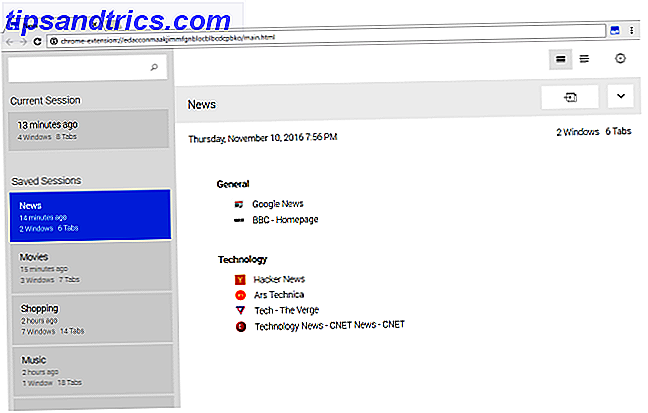
Een andere pijn kan zijn wanneer de browser crasht wanneer er veel tabbladen geopend zijn. Of misschien wilt u gewoon een bepaalde sessie automatisch opslaan om later te gebruiken. Session Manager voor Firefox en Session Buddy voor Chrome zullen u hier uitzoeken.
Microsoft Office
Microsoft Office heeft geen ingebouwde functie om uw werk automatisch op te slaan. Natuurlijk kun je op elk gewenst moment op Ctrl + S drukken om te bewaren, maar dat is niet hetzelfde. Als u echter de online versie van Office gebruikt, worden eventuele wijzigingen die u aanbrengt automatisch opgeslagen. Overweeg daarom om hiernaar over te schakelen als u een goede functie voor automatisch opslaan wilt.

In plaats daarvan hebben de Office-programma's de functie AutoRecover. Herstel verwijderde Office-bestanden Herstel verwijderde Office-bestanden Verloor een cruciaal bestand en moet het terug krijgen? Met deze tips kunt u uw Office-documenten snel herstellen. Lees meer, beschikbaar in Word, Excel, PowerPoint en meer. Dit zal proberen om uw bestand op te slaan als het programma onverwacht sluit. Wanneer u het programma opent, biedt het u aan om het bestand te proberen en het te herstellen. Merk op dat u dit als een vangnet zou moeten gebruiken, en niet als een onfeilbare methode om uw bestanden op te slaan.
Als u AutoHerstel wilt inschakelen of uw instellingen wilt aanpassen, opent u een Office-programma en gaat u naar Bestand> Opties> Opslaan . Vink Save AutoRecover-informatie elke X minuten op en klik vervolgens op Bladeren ... om uw AutoHerstel-bestandslocatie te kiezen.
vooruitzicht
De uitzondering is hier in Outlook, die een functie voor automatisch opslaan heeft. Bij het opstellen van een e-mail kunt u instellen na hoeveel minuten een kopie van uw bericht zal worden opgeslagen. Dit is perfect als u midden in het schrijven van een e-mail bent en afgeleid raakt. U kunt veilig zijn in de wetenschap dat uw boodschap veilig is.

Om deze functie in te schakelen, gaat u in Outlook naar Bestand> Opties> E-mail en vinkt u Automatisch opslaan van items aan die na dit aantal minuten nog niet zijn verzonden:. Vanaf daar kun je de teller aanpassen en ook naar welke map het gaat. Concepten is een goede keuze.
blocnote
Het Kladblok-programma dat bij Windows is geleverd, is niet veel veranderd sinds het voor het eerst in 1985 werd geïntroduceerd. Het dient nog steeds zijn doel als een eenvoudige en lichte notitie die de toepassing heel goed doet. Als je dus op zoek bent naar het grotere vermogen om automatisch te kunnen opslaan, moet je ergens anders zoeken.

Gelukkig zijn er tal van gratis alternatieven die nog steeds het snelle en eenvoudige karakter bieden dat Notepad biedt, maar ook met de extra auto-save-functie. In het verleden hebben we de beste notepad-toepassingen voor automatisch opslaan vastgelegd 5 Beste notepad-apps voor automatisch opslaan voor elk platform 5 Beste notepad-apps voor automatisch opslaan voor elk platform Soms hebt u alleen een eenvoudig kladblok nodig. Maar een die snel is en automatisch opslaat wat u typt. Dit zijn de beste notitie-apps voor verschillende platforms. Lees meer, met onze keuze voor Windows-gebruikers die Notes zijn. Dit is een getrouwe herhaling van de applicatie die Mac-gebruikers kennen en het doet het werk perfect.
Een alternatief dat veel op dezelfde manier werkt, is Simplenote. U kunt al uw notities doorzoeken, deze automatisch synchroniseren op al uw apparaten en een schuifregelaar gebruiken om terug te gaan naar een vorige versie.
screenshots
Door op de knop Print Screen op je toetsenbord te drukken, wordt een screenshot van je hele scherm gemaakt. De beste tools om schermafbeeldingen in Windows te pakken De beste tools om schermafbeeldingen te maken Maak je vaak schermafbeeldingen? Upgrade uw tool naar een tool die aan uw behoeften voldoet. We hebben verschillende gratis tools op de proef gesteld en de beste gepresenteerd voor het gebruiksgemak, het bewerken en delen van schermafbeeldingen. Lees verder . Hiermee wordt de opname opgeslagen op uw klembord, zodat u deze kunt plakken in een hulpmiddel voor fotobewerking, een chat of waar dan ook.
Omdat dit screenshot echter alleen op het klembord wordt bewaard, is het slechts tijdelijke opslag.

Als u de schermafbeelding automatisch op uw computer wilt opslaan, drukt u op de Windows-toets + Afdrukscherm . Hiermee wordt een map in de map Afbeeldingen gemaakt met de naam Screenshots . Met deze opdracht slaat elke screenshot die u maakt op in deze map, die in numerieke volgorde wordt genoemd.
U kunt ook uw schermafbeeldingen automatisch opslaan in OneDrive. Klik met de rechtermuisknop op het pictogram van de OneDrive in uw taakbalk (of voer een systeemzoekopdracht in), klik op Instellingen, ga naar het tabblad Automatisch opslaan en vink Schermafbeeldingen automatisch opslaan die ik vastleg op OneDrive .
Oplossing van derden
Alleen omdat een programma niet in staat is om uw werk automatisch op te slaan, betekent nog niet dat het niet mogelijk is. Bekijk AutoSaver, een kleine applicatie die overal automatisch wordt opgeslagen Deze Windows-app slaat automatisch je werk op (zodat je je geen zorgen hoeft te maken) Deze Windows-app slaat je werk automatisch op (zodat je je geen zorgen hoeft te maken) Vergeten om te besparen kan rampzalig zijn. Daarom is deze gratis app zo belangrijk: hij werkt op de achtergrond en slaat automatisch voor u op, ongeacht welk bestand of welke app u gebruikt. Lees verder .
Het is heel simpel en eigenlijk drukt u gewoon automatisch op Ctrl + S met een interval naar keuze.

Na het downloaden opent u het programma en klikt u op het pictogram op uw taakbalk. Hier kunt u het Auto Save Interval instellen, tot maximaal een minuut. U kunt ook kiezen voor welke programma's het hulpprogramma wordt uitgevoerd of om het uit te sluiten. Ik zou aanraden om specifiek programma's te kiezen om het te gebruiken, omdat velen je niet hoeven te redden.
Bespaard een hoofdpijn
Hopelijk heb je een aantal handige tips geleerd over het automatisch opslaan van je werk in verschillende Windows-applicaties. Je zult jezelf zeker veel hoofdpijn en frustratie besparen, veilig in de wetenschap dat alles wat je doet automatisch wordt opgeslagen.
Onthoud dat het allemaal goed en wel is om automatisch dingen op te slaan, maar dat is nog steeds nutteloos als u geen solide gegevensback-upplan hebt. Al uw gegevens kunnen gewoon verdwijnen! Bekijk onze ultieme back-upgids voor Windows 10 De Ultieme Windows 10-gids voor gegevensback-up De ultieme Windows 10-gids voor gegevensback-ups We hebben elke back-up-, herstel-, herstel- en hersteloptie samengevat die we konden vinden in Windows 10. Gebruik onze eenvoudige tips en nooit wanhoop over verloren gegevens opnieuw! Meer informatie voor meer informatie.
Hebt u tips om te delen voor het automatisch opslaan van uw werk op Windows? Zijn er programma's die u zou aanbevelen om te helpen?