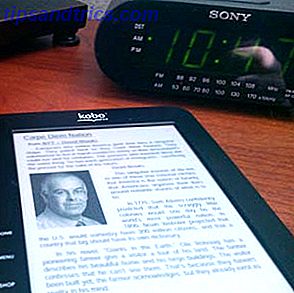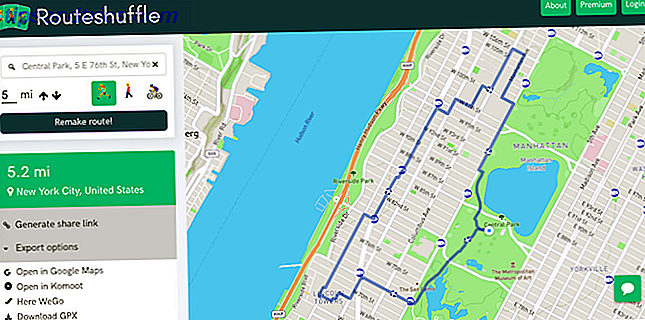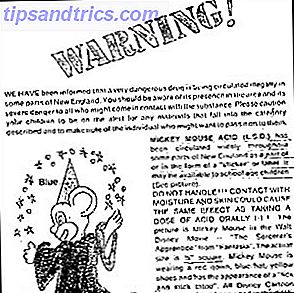Wilt u vanaf uw smartphone of tablet kunnen afdrukken naar uw ouderwetse, niet-draadloze printer? Om uw printer in een andere kamer te houden, misschien zelfs in een kast of schuur (als het luidruchtig is), veilig in de wetenschap dat de afdruktaak op u wacht wanneer u hem gaat ophalen?
Met een Raspberry Pi, kunt u.
Zet eerst je Raspberry Pi-printserver klaar
Vroeger was de enige manier om van een oude, niet-draadloze printer een moderne, draadloze printer te maken, ofwel om een mogelijk dure draadloze kaart voor het apparaat (indien compatibel) te kopen of om een draadloze kaart aan te sluiten ingeschakelde pc Hoe maak je een printer draadloos Hoe maak je een printer draadloos Lees meer. Dit is min of meer nog steeds het geval; het enige verschil is dat de pc gewoon een stuk kleiner is geworden en nu een Raspberry Pi is.
Als u de instructies in onze vorige handleiding hebt gevolgd Maak uw eigen draadloze printer met een Raspberry Pi Maak uw eigen draadloze printer met een Raspberry Pi Minder kabels, flexibiliteit waar u uw printer kunt neerzetten - draadloos printen is een win-win. Tenzij u een oudere printer hebt. Raspberry Pi tot de redding! Lees Meer, je zou moeten weten hoe je je Raspberry Pi-printserver moet instellen met behulp van CUPS en Samba. Hopelijk hebt u er ook voor gezorgd dat het juiste printerstuurprogramma is geselecteerd, en ook dat uw printer op afdruktaken reageert.
Inmiddels ben je op snelheid. De volgende taak is om uw Raspberry Pi-printserver te configureren voor afdrukken vanaf een iPad, iPhone of Android-apparaat.
Apparaten waaruit u kunt afdrukken
Onze gids voor het opzetten van de Raspberry Pi als printserver was voornamelijk bedoeld voor Windows-pc's (hoewel het verbinden met een Raspberry Pi-verbonden printer van Linux en Mac OS X net zo eenvoudig is).

Door ondersteuning voor AirPrint en andere draadloze afdrukprotocollen toe te voegen, kunnen we echter afdrukken vanaf iPads, iPhones, Android-apparaten en meer.
Het verzenden van afdruktaken vanaf uw mobiele apparaat is misschien wel de meest bevrijdende en opwindende nieuwe ervaring die mogelijk is gemaakt door draadloos printen, en door de Raspberry Pi te gebruiken, leert u een beetje over hoe een printserver in het systeem past.
Stop met het gebruik van de Raspberry Pi Wi-Fi
Een ding dat u moet doen voordat u doorgaat, is het stoppen van de netwerkkaart van de Pi die in de rustmodus gaat, waardoor u niet langer kunt afdrukken. Zonder een toetsenbord te bevestigen (en we willen dat de Pi-afdrukserver toegankelijk is via SSH), kan het systeem niet worden gewekt.
Dit betekent dat uw computer, tablet of telefoon geen verbinding met de printer kan maken!
Om dit te omzeilen, kunnen we het volgende script toevoegen om te voorkomen dat de Pi in standby gaat.
Voer de volgende opdracht in de terminal in om een nieuw tekstbestand te maken en te bewerken:
sudo nano /etc/modprobe.d/8192cu.conf en voeg het volgende toe aan dat bestand:
# Disable power saving options 8192cu rtw_power_mgnt=0 rtw_enusbss=1 rtw_ips_mode=1 Geef je Pi een kans om deze wijzigingen uit te voeren door opnieuw op te starten:
sudo reboot. Wees niet bang dat we het stroombeheer hebben uitgeschakeld - de Raspberry Pi verbruikt veel minder energie dan alle andere apparaten die bij deze opstelling betrokken zijn. Het is helemaal veilig om je Pi aan te laten staan; dit is gebruikelijk in mediacentrumopstellingen met RaspBMC. Hoe maak je van je Raspberry Pi een thuisbioscoopsysteem Hoe maak je je Raspberry Pi in een thuistheatersysteem Vier weken later en ik speel op verschillende manieren met mijn Raspberry Pi, van het gebruik van het om te surfen op het web en standaard dagelijkse computertaken om mee te spelen met de verschillende configuraties die ... Lees meer.
Wat u moet weten over Ondersteuning van AirPrint toevoegen
Zodra het probleem met de tijdbepaling van uw draadloze dongle is opgelost, kunt u beginnen met het toevoegen van de hulpmiddelen om het mogelijk te maken om vanaf uw mobiele apparaat af te drukken.
Het is echter niet zo ingewikkeld als sommige sites en tutorials doen geloven. Onlangs is de componentsoftware die het afdrukken via een draadloze Raspberry Pi-printserver vanaf een iPad of iPhone verzorgt, opgenomen in CUPS, Samba en Raspbian.
Het resultaat is dat het heel eenvoudig is om vanaf uw iOS-apparaat af te drukken zodra een enkele toepassing is toegevoegd.
sudo apt-get install avahi-discover Dat is alles. Wanneer de installatie is voltooid, moet u klaar zijn om te beginnen met afdrukken!
Afdrukken vanaf uw iPad naar uw Raspberry Pi-afdrukserver
Open op een iOS-apparaat (getest op iOS7) het document of de webpagina en selecteer de optie Delen> Afdrukken .

Zoek in het volgende scherm de printer in de lijst met beschikbare apparaten (als u de standaardnaam in de vorige handleiding had laten staan, dan zou deze "raspberry pi" in de naam moeten hebben) en selecteer deze.
Het enige dat u hoeft te doen, is de afdruktaak verzenden en wachten op de uitvoer. Afhankelijk van de complexiteit van het bestand (mogelijk een lang document of een foto), moet u mogelijk een beetje wachten totdat de afdruktaak is voltooid.
Wacht: u kunt ook vanuit Android afdrukken!
In het geval u zich afvroeg waarom wij ons op iOS-apparaten hebben gericht, zult u blij zijn te weten dat Android-apparaten ook verbinding kunnen maken met draadloze Raspberry Pi-printservers (helaas kunnen Windows Phones in dit stadium niet)

Er zijn veel afdruktaken voor Android, maar de meeste hiervan hebben te maken met afdrukken via internet. Als u op zoek bent naar iets dat is ontworpen om een eenvoudige koppeling te maken tussen uw Android-handset en de printer die u op uw draadloze Raspberry Pi-afdrukserver hebt aangesloten, is de PrintBot-app (beperkte gratis evaluatieversie) ideaal. Als je tevreden bent, kun je upgraden naar de volledige versie ($ 4, 49) - helaas lijkt er geen 100% gratis draadloze afdrukapp voor Android te zijn.
Na de installatie hoeft u alleen maar een netwerkverbinding met het apparaat te bevestigen, de printerdriver in de lijst te selecteren (dit kan enige tijd duren als u een HP-apparaat hebt!) En een testpagina afdrukken om te controleren of alles werkt. Wanneer u een document of afbeelding wilt afdrukken, tikt u op en selecteert u PrintBot als de app om deze te openen, vink de instellingen aan en klik ten slotte op Afdrukken .
Raspberry Pi printserver Zen
We hebben u nu twee handleidingen gegeven voor het gebruik van de Raspberry Pi als een draadloze afdrukserver. De implicaties van deze regeling zijn duidelijk - je kunt nu eindelijk je oude, maar nog steeds werkende printer opnieuw een belangrijk onderdeel van je draadloze leven met meerdere apparaten maken.
Hebt u uw Raspberry Pi ingesteld als afdrukserver? Maakt de eenvoudige installatie van de AirPrint-compatibiliteit of de mogelijkheid om vanaf uw Android-apparaat af te drukken een project dat u graag wilt proberen?
Deel uw mening in de comments!
Beeldcredits: Solarbotics via Flickr