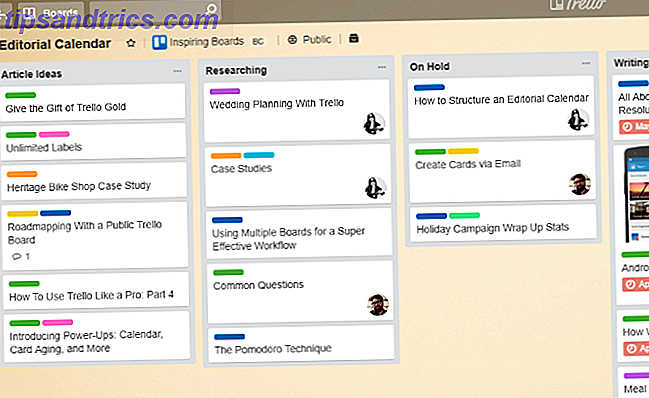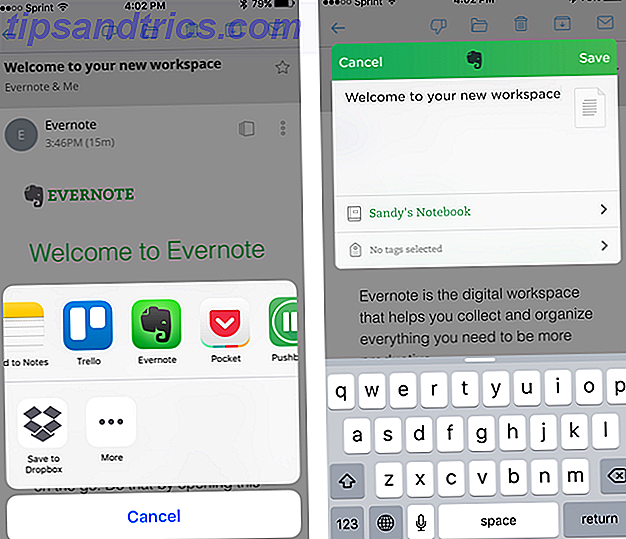iOS 11 iOS 11 nu uit: Hoe te downloaden en installeren op iPhone en iPad iOS 11 Nu verkrijgbaar: Hoe te downloaden en installeren op iPhone en iPad iOs 11 voegt nieuwe functies, beveiligingsoplossingen en voorwaartse compatibiliteit met toekomstige apps toe - dus waar wacht je op? Meer informatie voegt nieuwe functies, beveiligingsoplossingen en uitgebreide kernfunctionaliteit toe aan de iPhone en iPad. Voor de eerste keer zijn een groot aantal van de nieuwe functies en verbeteringen in deze update alleen beschikbaar op de iPad.
Als je niet hebt gepaaid op een iPad Pro iPad Pro 10.5 Review: Is de beste iPad goed genoeg? Beoordeling iPad Pro 10.5: is de beste iPad goed genoeg? De 9, 7 inch iPad Pro was de kortst geleide tablet in de geschiedenis van Apple en overleefde slechts 15 maanden voordat hij werd opgevolgd door het nieuwe 10, 5 inch-model. Dus doet 0, 8 inch genoeg om de ... Lees meer, maar je hebt een iPad die niet oud is, je zult blij zijn te weten dat de meeste van de nieuwe iPad-functies in iOS 11 beschikbaar zijn op veel van de iPad modellen. Een van die functies is het nieuwe iPad-dock, gemodelleerd naar het Mac Dock, en maakt multitasking van de iPad eenvoudiger en leuker.
Vandaag zullen we kijken naar het gebruik van de functies van het nieuwe iPad Dock in iOS 11.
Activeer het iPad-dock
Het Dock op de iPad is in de eerste plaats een app-opstartprogramma, met enkele extra functies die het op iOS van andere app-opstartprogramma's van derden onderscheiden. Het blijft onderaan het scherm wanneer u van startscherm wisselt zoals het altijd heeft gedaan. Maar nu is het verborgen totdat u het nodig hebt en het is ook toegankelijk binnen een app.
In iOS 10 vouwde het controlecentrum omhoog vanaf de onderkant van het scherm. Hoe kan ik het aanpasbare controlecentrum van iOS 11 op iPhone en iPad gebruiken? Het aanpasbare controlecentrum van iOS 11 op de iPhone en iPad gebruiken Hoe u AirDrop uitschakelt, nachtploeg inschakelt, of AirPlay-uitvoer wijzigen voor het nummer waar je naar luistert? We zullen je laten zien hoe. Lees verder . Een korte veeg omhoog vanaf de onderkant van het scherm activeert nu het Dock in iOS 11. Als u verder veegt, wordt het Control Center weergegeven als onderdeel van het nieuwe schakelscherm van de app "Mission Control".

Als u een fysiek toetsenbord gebruikt met uw iPad, zoals het Smart Keyboard, kunt u de Command + Option + D- snelkoppeling gebruiken om het Dock te activeren in een app.
Voeg een app toe aan het Dock
Het Dock kan overal van 11 apps op een iPad Mini tot 15 apps op de 12, 9-inch iPad Pro iPad Pro 10.5 Review plaatsen: Is de beste iPad goed genoeg? Beoordeling iPad Pro 10.5: is de beste iPad goed genoeg? De 9, 7 inch iPad Pro was de kortst geleide tablet in de geschiedenis van Apple en overleefde slechts 15 maanden voordat hij werd opgevolgd door het nieuwe 10, 5 inch-model. Dus doet 0, 8 inch genoeg om de ... Lees meer te sluiten. Om een app aan het Dock toe te voegen:
- Tik op het pictogram van de app op het startscherm of in een map en houd het vast totdat het beweegt.
- Sleep de app naar een plek in het Dock.
Naarmate je meer apps aan het dock toevoegt, worden ze iets kleiner, zodat ze allemaal passen.

U kunt ook mappen aan het Dock toevoegen, wat handig is als u meer apps in het Dock wilt dan de maximaal toegestane 11 of 15. U kunt een map maken (de ene app op de andere slepen) om apps te bevatten die u vaak genoeg gebruikt om snel toegang te krijgen tot en naar de Dock te slepen.
Als apps beschikbaar zijn in het Dock of in mappen in het Dock, kunnen ze gemakkelijker worden gebruikt in Slide Over en Split View, zoals we later in dit artikel bespreken.
Een app uit het Dock verwijderen
Als u besluit dat u geen app meer in het Dock wilt, kunt u deze eenvoudig verwijderen. Om een app uit het Dock te verwijderen:
- Tik op het pictogram van een app in het Dock en houd het vast totdat het scherpstelt.
- Sleep de app naar het startscherm of naar een map om deze aan die map toe te voegen.

Toon of verberg recent gebruikte apps
Standaard is de rechterkant van het Dock gereserveerd voor maximaal drie recent gebruikte apps. Meestal zijn dit apps die u onlangs hebt geopend, maar mogelijk ziet u ook apps die zijn voorgesteld door Siri (op basis van de gewoonten van uw app-gebruik) in die sectie. Als u het Dock liever volzet met apps van uw keuze, kunt u de recent gebruikte apps verbergen.
De recent gebruikte apps in het Dock zijn niet inbegrepen bij het maximale aantal apps (11 tot 15) dat u aan het Dock kunt toevoegen. Ze zijn een aanvulling op de recent gebruikte apps, dus je zou kunnen eindigen met 14 tot 18 apps op je Dock. Als u vindt dat het Dock zo overvol is of als de app-pictogrammen te klein zijn voor uw smaak, volgt u deze stappen om de recent gebruikte apps te verbergen.
- Open de app Instellingen en tik op Algemeen .
- Tik op Multitasking & Dock .
- Tik op de knop Toon voorgestelde en recente apps, zodat deze wit wordt.

Alles wat u nu in het Dock ziet, zijn de apps die u daar plaatst.

Apps in het dock ordenen
Naast het toevoegen van apps aan het Dock, kunt u deze opnieuw indelen. Druk op een app-pictogram totdat het schudt en sleep het naar een andere locatie in het Dock.

Activeer Slide Over voor Easy Multitasking
Het nieuwe dock in iOS is niet de enige manier om in Slide Over of Split View op je iPad te komen. Maar het is de gemakkelijkste manier.
Slide Over is een app in een zwevend venster boven een andere app aan weerszijden van het scherm.
Om een app te openen in Dia over bovenop een app die op dat moment is geopend:
- Open het Dock in de eerste app.
- Tik op het tweede app-pictogram in het Dock (of in een map in het Dock) en sleep het en sleep dat pictogram centraal over de eerste open app.
De app wordt standaard weergegeven als een zwevend venster aan de rechterkant van het scherm.

Om het zwevende venster te verplaatsen, tikt u op de korte balk bovenaan het venster en houdt u deze vast en sleept u deze naar de andere kant van het scherm. Als u het zwevende venster wilt verbergen, sleept u de bovenkant van het venster aan de rechterkant van het scherm. U kunt het zwevende venster terugbrengen op het scherm door naar links te vegen vanaf de rechterkant van het scherm.
Sleep items tussen apps en het Dock
In Slide Over kunt u items van de ene app naar de andere slepen. Als u bijvoorbeeld een koppeling van Safari in de Notes-app wilt noteren. De krachtige nieuwe Notes-functies van Apple gebruiken in iOS 11 De krachtige nieuwe Notes-functies van Apple gebruiken in iOS 11 Notes heeft een groot aantal nuttige nieuwe functies ontvangen in iOS iOS 11, dus hier is hoe je ze kunt gebruiken. Lees Meer, je kunt de link rechtstreeks vanuit Safari naar een notitie slepen.
- Open het Dock en sleep de Notes-app ernaar, als de app zich nog niet in het Dock bevindt.
- Zet de Notes-app in de Slide Over-modus zoals hierboven beschreven en open de notitie waaraan u de link wilt toevoegen.
- Houd de adresbalk ingedrukt in Safari.
- Sleep van de adresbalk naar het zwevende venster Notes en zet de link in de notitie.
De link wordt toegevoegd aan de open notitie met een miniatuur van de webpagina.

Je kunt ook items zoals links van een open app naar een app in het Dock slepen. We slepen bijvoorbeeld een URL vanuit Safari naar de Notes-app.
- Zorg ervoor dat in de Notes-app de notitie waarnaar u de URL wilt slepen, open is.
- Sleep de URL van de adresbalk van Safari naar de Notes-app in het Dock.
- Houd de koppeling boven het pictogram van de Notes-app tot de Notes-app wordt geopend.
- Zet de URL-link in de open notitie.

Overschakelen van Slide over naar gesplitste weergave
Split View is twee apps die het scherm delen op hetzelfde niveau, met een beweegbare schuifregelaar ertussen. U kunt items net als bij Slide Over tussen de twee apps slepen. Het is een andere optie voor nuttige iPad-multitasking.
Om van Slide Over naar Split View te schakelen, tikt u op de korte balk boven in het zwevende venster en houdt u deze een stukje omhoog of omlaag. Het zwevende venster springt op zijn plaats naast de andere app en een verplaatsbare balk wordt weergegeven tussen de twee apps.

U kunt aanpassen hoeveel ruimte elke app op het scherm gebruikt door de schuifregelaar Split View tussen de apps naar links of rechts te slepen.

Krijg uit gespleten weergave
Als u de gesplitste weergave wilt verlaten, sleept u de schuifregelaar voor de gesplitste weergave over de app die u wilt sluiten en van de rand van het scherm.

Krijg direct een gesplitste weergave
U hoeft niet naar Slide Over te gaan voordat u in de gesplitste weergave bent gekomen. Als u rechtstreeks naar de gesplitste weergave wilt gaan, sleept u de tweede app helemaal rechts of links van het scherm en laat u deze daar vallen.

Voeg een derde app toe in Slide Over bovenop de gesplitste weergave
Als u twee apps hebt die in de modus Split View worden uitgevoerd, kunt u een derde app in een zwevend venster Diaover elkaar over de twee apps openen. Sleep de app die u wilt openen vanuit Dock over de Split View-schuifregelaar en laat deze vallen.
Op de 10, 5-inch en 12, 9-inch iPad Pro-modellen zijn alle drie de apps tegelijkertijd actief. Op oudere iPad-modellen en alle recente niet-iPad Pro-modellen reageren de apps in de gesplitste weergave op de achtergrond niet meer wanneer de derde app zich in een zwevend venster van Slide Over bevindt.

Schakel over van gesplitste weergave naar Slide Over
Schakelen van Split View naar Slide Over is net zo eenvoudig als schakelen tussen Slide Over en Split View.
- Sleep de schuifregelaar voor de gesplitste weergave, zodat de gewenste app in het zwevende venster Dia's 25 procent van het scherm beslaat.
- Blijf de korte balk boven aan het zwevende venster aanraken en sleep een beetje naar beneden totdat je ziet dat de hoofdapp het hele scherm overneemt.
- Wanneer u uw vinger optilt, wordt de app weergegeven in een zwevend dia-venster.

Toegang tot recent gebruikte bestanden vanuit het Dock
Een tijdbesparende functie van het Dock in iOS 11 is het pop-upvenster met recent gebruikte bestanden. Nog niet alle apps ondersteunen het, maar de nieuwe app Bestanden De app Nieuwe bestanden van iOS 11 op iPhone en iPad gebruiken De app Nieuwe bestanden van iOS 11 op iPhone en iPad iOS heeft een nieuwe nieuwe app Bestanden waarmee je eindelijk je bestanden kunt beheren op de iPhone en iPad, en in ware Apple-stijl is dit gedaan zonder enige vorm van systeemfunctionaliteit bloot te leggen. Meer lezen doet. Houd bijvoorbeeld de app Bestanden in het Dock ingedrukt totdat een pop-upvenster wordt weergegeven met recent geopende bestanden. Dit venster blijft open, zelfs wanneer u uw vinger van het app-pictogram haalt.
Aanvankelijk worden vier bestanden weergegeven in het pop-upvenster, maar u kunt op Meer weergeven tikken om aanvullende bestanden te bekijken.

Tik op een bestand om dat bestand te openen in de standaardapp voor dat bestandstype. U kunt ook een bestand naar een andere app in het Dock slepen. Dit is handig als u een bestand naar iemand wilt e-mailen of in een sms-bericht wilt verzenden.
Tik op Minder weergeven om vier bestanden weer te geven in het pop-upvenster. Om het pop-upvenster te sluiten, tikt u ergens buiten het venster.

Een meer handige iPad
Het nieuwe Dock is beschikbaar op alle iPads die iOS 11 kunnen gebruiken, maar de functies Slide Over en Split View zijn beperkt tot iPads die ondersteuning bieden voor gesplitste schermfunctionaliteit.
Slide Over is beschikbaar op de iPad Mini 2 en later, de iPad Air en later, de vijfde generatie iPad en alle iPad Pro-modellen. Split View is alleen beschikbaar op de nieuwste iPad-modellen (iPad Mini 4, iPad Air 2 en de vijfde generatie iPad) en alle iPad Pro-modellen.
Welke nieuwe iPad Dock-functie vind je het leukst? Gebruik je de multitasking-functies op je iPad? Deel uw mening en ervaringen met ons in de opmerkingen hieronder.