
De Windows 10 Creators Update zit boordevol nieuwe functies en apps Een kijkje in de Windows 10 Creators Update Een blik werpen in de Windows 10 Creators Update Microsoft heeft zojuist de volgende grote Windows 10-upgrade aangekondigd. De Creators Update komt in het voorjaar van 2017 uit op 400 miljoen gebruikers. Dit zijn de hoogtepunten van het Windows 10-evenement van woensdag. Lees verder . Sommige verbeteren de gebruikerservaring, sommige breiden de functionaliteit van het besturingssysteem uit en sommige helpen u productiever te worden.
De laatste groep upgrades is een opwindende ontwikkeling. We streven allemaal naar de heilige graal om in minder tijd productiever te worden. De nieuwe functies helpen je heel erg om dat doel te realiseren.
Welke nieuwe productiviteitsfuncties kunt u verwachten te vinden nadat u op de upgrade-knop hebt geklikt? Blijf lezen om erachter te komen.
1. Browser Tab Management
Het vinden van een effectieve manier om browsertabbladen te beheren, is al jaren een probleem. De komst van browsertabbladen meer dan een decennium geleden was een welkome ontwikkeling, maar sindsdien is er geen significante verschuiving in de manier waarop ze werken.
Het openen van te veel browsertabs opent tegelijkertijd veel problemen. Ze voeren uw batterij sneller leeg, verminderen mogelijk uw verbindingssnelheid, kauwen door het RAM-geheugen en slepen uw CPU. Bepalen welke Chrome-tabbladen RAM- en CPU-bronnen verspillen Identificeren welke Chrome-tabbladen RAM- en CPU-bronnen verspillen Als Chrome langzaam is en laggy, het kan te wijten zijn aan een schurkenstaatje dat te veel RAM of CPU opslaat. Hier leest u hoe u weet welk tabblad de boosdoener is. Lees verder . Al deze problemen kunnen uw productiviteit passief beïnvloeden.
Er zijn ook meer praktische problemen. Als er veel tabbladen zijn geopend, kunt u de sneltoets Ctrl + [Number] niet gebruiken om tussen deze tabbladen te schakelen en ziet u de titel van elk afzonderlijk venster niet. Beide problemen zullen je vertragen.
Externe ontwikkelaars hebben verschillende hulpmiddelen vrijgegeven om het probleem op te lossen. 12 Ongelooflijk handige manieren om meerdere tabbladen in Firefox te beheren 12 Ongelooflijk handige manieren om meerdere tabbladen in Firefox te beheren We hebben allemaal een extensie (of tien!) Nodig om browsertabbladen in de war te brengen indienen moeiteloos. Vooral jij, je hebt een hoarder. Meer lezen, maar de Creators-update heeft een nieuwe functie toegevoegd aan Edge, Set Aside genaamd, die een native oplossing biedt.
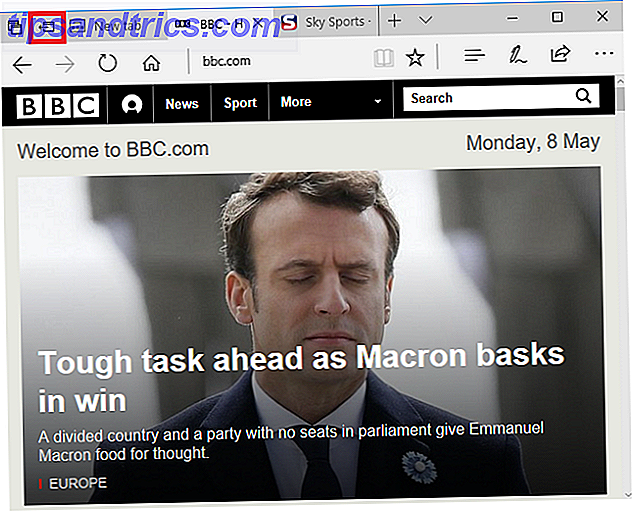
Om de functie te gebruiken, klikt u op het pictogram Set Aside in de linkerbovenhoek van het browservenster. Al je tabbladen worden uit het zicht verplaatst naar een nieuw paneel en je krijgt een nieuw leeg tabblad.
Als u de tabbladen wilt zien die u hebt gereserveerd, klikt u op de knop hiernaast. Er wordt een nieuw paneel geopend met een miniatuur van alle vensters, samen met de datum waarop u ze hebt gesloten.
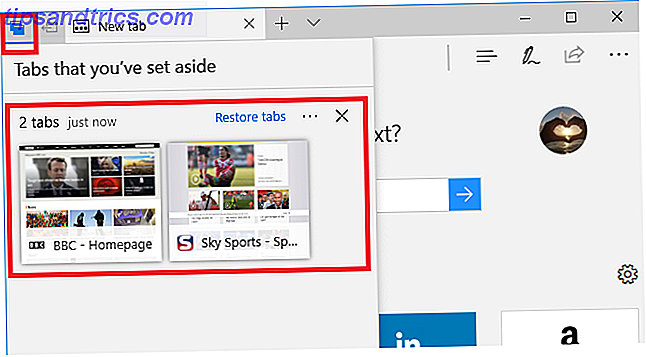
Klik op een afzonderlijk tabblad om het te herstellen of klik op Tabbladen terugzetten om alles opnieuw te openen. U kunt ook tabbladen sluiten door op het X- pictogram te klikken of ze te delen door het menu achter de drie horizontale stippen te gebruiken . Edge onthoudt de tabbladen, zelfs als u de volledige browser-app sluit.
2. Register-snelkoppelingen
Het Windows-register staat bekend als verwarrend en onpraktisch in gebruik. De lange adressen van de sleutels helpen zeker niet; het kan een eeuwigheid duren om de locatie in de adresbalk te typen of door de schijnbaar eindeloze submappen te klikken.
Microsoft heeft een stap gezet om registernavigatie een eenvoudiger proces te maken. In plaats van hele HKEY-namen in de adresbalk te typen (bijvoorbeeld HKEY_CLASSES_ROOT of HKEY_LOCAL_MACHINE), kunt u nu gewoon een afkortingcode typen. HKCU brengt je naar HKEY_CURRENT_USER, HKU brengt je naar HKEY_USERS, enzovoort.
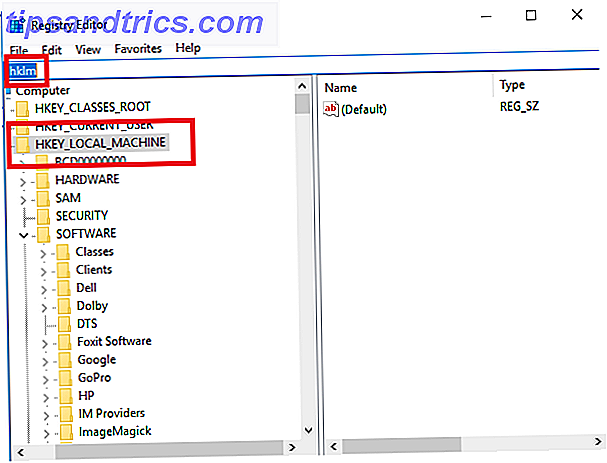
Het is misschien een kleine verandering, maar als u veel tijd besteedt aan het aanpassen van het register en het aanpassen van uw besturingssysteem, is dit een welkome ontwikkeling.
Waarschuwing: het register is een zeer geavanceerde app. Door wijzigingen aan te brengen, kunt u uw machine baksteen geven. Gebruik het met uiterste voorzichtigheid.
3. Cortana Herinneringsherinneringen
Hoewel de nieuwe Microsoft To Do-app Microsoft To-Do versus Wunderlist: alles wat u moet weten Microsoft-taken versus Wunderlist: alles wat u moet weten Microsoft To-Do zal Wunderlist de komende maanden vervangen. Meer informatie over de beste functies van To-Do, wat er nog steeds ontbreekt en hoe u kunt migreren van Wunderlist naar To-Do. Read More heeft een lauwe ontvangst van gebruikers ontvangen, het bedrijf biedt al een krachtige taakbeheertool in de vorm van Cortana.
Wanneer u de persoonlijke assistent niet vraagt om afhaalmenu's of een routebeschrijving naar de bioscoop, kunt u deze gebruiken om uw dagelijkse taken te stroomlijnen.
Behalve in vorige versies van Windows 10 was er een flagrante omissie: je kon geen terugkerende herinneringen instellen. Zoals elke gebruiker van taakbeheer-apps weet, is dit een belangrijke functie. Hoe moet je het anders onthouden om de kinderen elke dag op te halen van school ?!
Microsoft heeft het probleem opgelost in de Creators Update.
Om een herinnering in te stellen, geeft u Cortana een verbale opdracht of typt u Herinnering [activiteit] in het vak Cortana Ask me anything . Wanneer u het veld Tijd vult, ziet u nu een nieuw vervolgkeuzemenu onder aan het venster.
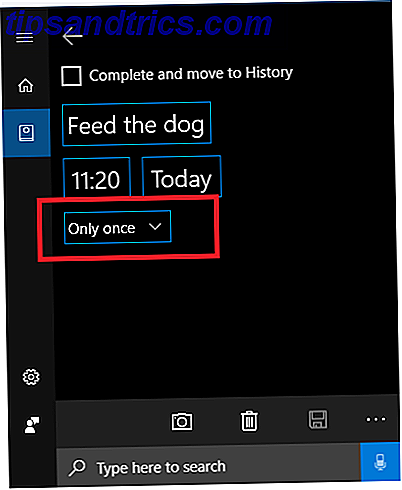
Breid het uit en u kunt kiezen hoe vaak Cortana u aan uw taak herinnert.
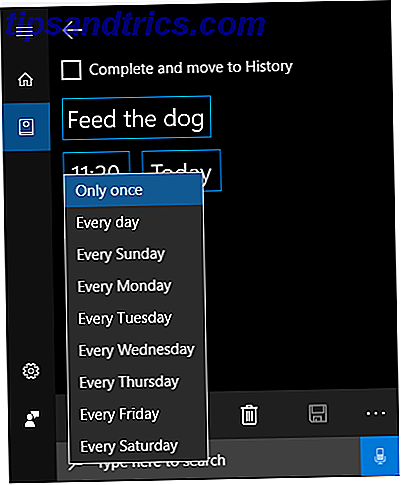
Als u uw bestaande taken wilt bewerken, opent u het notitieblok van Cortana en gaat u naar Herinneringen .
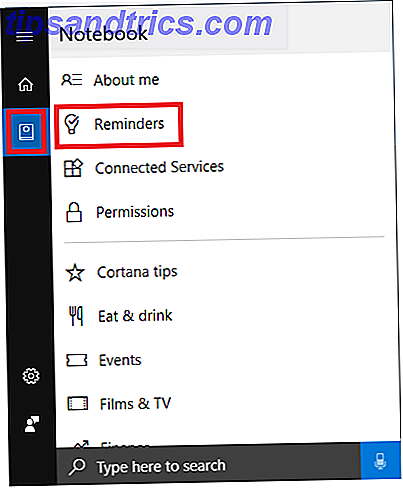
4. Dynamische vergrendeling
Soms kan het moeilijk zijn om de balans te vinden tussen productiviteit en veiligheid. 7 Tools voor het beheren van privacy-instellingen in Windows 7 Tools voor het beheren van privacy-instellingen in Windows Elke Windows-versie heeft zijn gebreken en de privacy van gebruikers is er een die ze allemaal achtervolgt. We introduceren u zeven hulpprogramma's die u kunnen helpen bij het beheren van de oorspronkelijke Windows-privacyinstellingen. Lees verder . Ben je bijvoorbeeld bereid om Cortana binnen alle facetten van je leven te laten zien, zodat je een paar seconden van een zoekopdracht op het web kunt scheren?
Een ander gebied waar het probleem duidelijk is, is met vergrendelde apparaten. We weten allemaal dat we onze schermen moeten vergrendelen als we niet op kantoor of in de openbare ruimte zijn, maar wie wil er elke keer dat je naar de printer gaat of een kop koffie drinkt een lang wachtwoord intypen?
In de Creators-update hoef je niet langer af te wegen. Microsoft heeft een nieuwe functie gelanceerd genaamd Dynamic Lock .
Hiermee kunt u uw Windows-computer koppelen aan een persoonlijk Bluetooth-apparaat, zoals een smartphone of iPod. Als Windows detecteert dat uw Bluetooth-apparaat langer dan 30 seconden buiten bereik is geweest, wordt uw scherm automatisch vergrendeld.
Het beste van alles is dat het ook weet wanneer je naar je bureau loopt. Zodra de Bluetooth-verbinding is hersteld, ontgrendelt uw machine zonder dat u een wachtwoord nodig hebt.
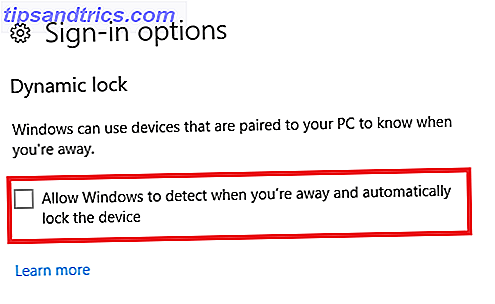
Als u Dynamic Lock wilt instellen, gaat u naar Start> Instellingen> Accounts> Aanmeldingsopties> Dynamisch slot . Schakel het selectievakje in naast Windows toestaan om te detecteren wanneer u weg bent en het apparaat automatisch te vergrendelen .
Opmerking: het is verstandig om slechts één Bluetooth-apparaat op Dynamic Lock aan te sluiten. De prestaties zijn grillig als u een telefoon en een tablet hebt en één apparaat bij uw apparaat achterlaat en een ander apparaat bij u in de buurt neemt.
5. Start menulijsten
In Windows 10 is het redelijk om te zeggen dat het Windows Start Menu beter is dan ooit. De horrorshow van Windows 8 Make The Windows 8 Startscherm Work For You Maak het Windows 8 Startscherm werk voor jou Er is de afgelopen maanden zoveel geschreven over het Windows 8 Startscherm dat het soms lijkt alsof we het hebben gehoord elk gezichtspunt en elke tweak gezien. Het lijkt er echter op dat ... Read More is vernieuwd, en het kan nu op verschillende manieren worden gebruikt, afhankelijk van hoe je je apps en desktop wilt organiseren.
In de Creators Update heeft het nog een grote stap voorwaarts gemaakt met de introductie van de mappen van het Startmenu . Het is vooral handig als u het startmenu wilt gebruiken als uw snelkoppelingshub. Persoonlijk beveel ik deze benadering aan. Het houdt je desktop rommelvrij en geeft je toch snel toegang tot alle apps en mappen die je het vaakst gebruikt.
Om mappen te maken op het Start Menu scherm, sleept u eenvoudig pictogrammen over elkaar heen.
Een speciale Shoutout
Laten we tot slot een speciale shoutout geven aan het opnieuw ontworpen updateproces Windows 10 Creators Update introduceert nieuwe pauzeknop Update Windows 10 Creators-update introduceert nieuwe pauzeknop Update De Windows 10 Creators-update rolt uit naar Windows 10-pc's over de hele wereld. De gigantische Windows 10-update zit boordevol functies, zoals de nieuwe knop Pause Update. Laten we een snelle ... Lees meer. Microsoft heeft eindelijk begrepen dat het de productiviteitsprocedure van mensen niet helpt als ze van hun huidige taak worden afgezet, zodat Windows sommige updates kan installeren.
U kunt nu maximaal zeven dagen updates uitstellen. Ga naar Instellingen> Update en beveiliging> Windows Update> Update-instellingen> Geavanceerde opties> Updates pauzeren om de functie in te schakelen.
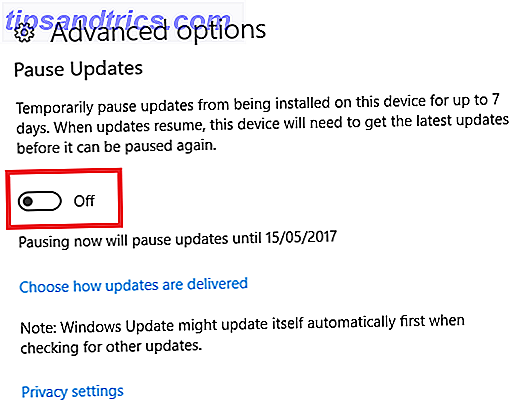
Heeft de update van de makers je productiviteit verbeterd?
Nu heb je (hopelijk) de Creators-update een paar weken gebruikt. Hoe je de Windows 10 Creators-update nu kunt krijgen Hoe je de Windows 10 Creators-update nu kunt downloaden De Windows 10 Creators-update zal in april worden uitgerold. Wil je het graag proberen? Of zou je het liever vermijden? We laten u zien hoe u Windows 10 1703 op uw eigen planning kunt krijgen. Lees meer en laat ons weten hoe uw productiviteit hierdoor is verbeterd.
Welke functies zijn het meest bruikbaar? Wat moet Microsoft nog doen als het Windows wil veranderen in het meest productieve besturingssysteem op de markt? U kunt ons al uw gedachten en feedback geven in de opmerkingen hieronder.


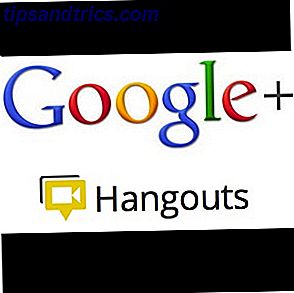
![Is Netflix de oplossing voor videopiraterij? [Mening]](https://www.tipsandtrics.com/img/internet/251/is-netflix-solution-video-piracy.png)