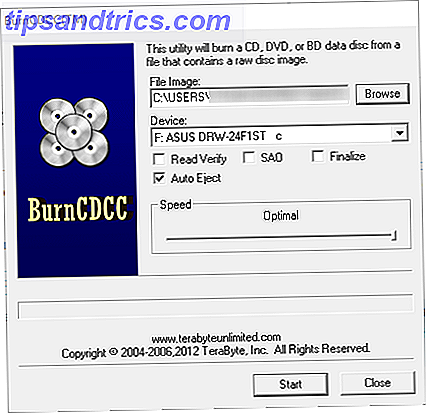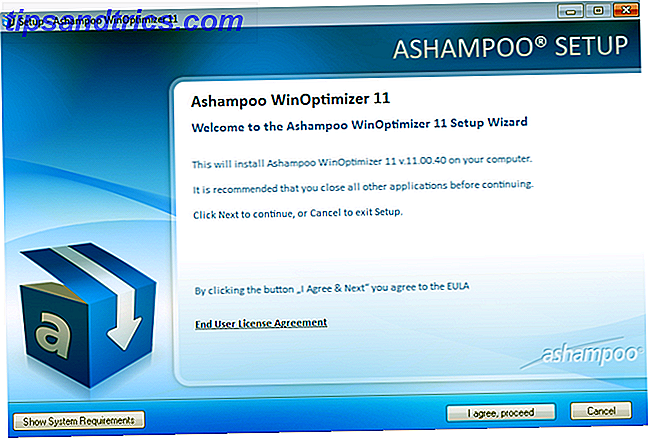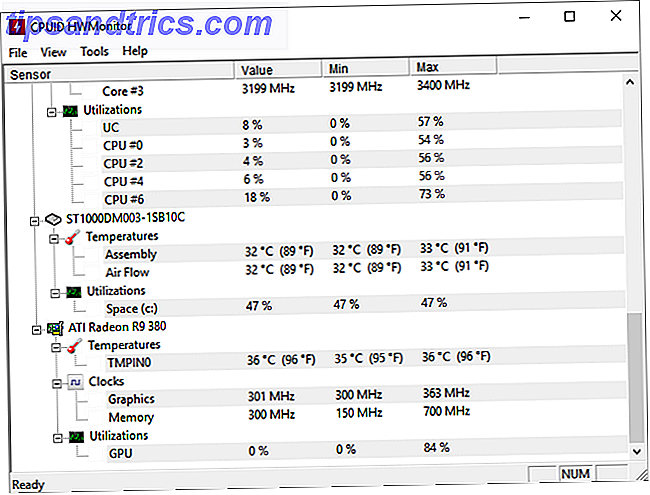Nee, "Cortana, kook mijn diner en strijk mijn shirt" is nog steeds geen geldig bevel. Maar het voelt alsof we dichter bij de wereld van morgen zijn. En er zijn een paar hele gave nieuwe Cortana-commando's die je kunt proberen.
Cortana is een work-in-progress sinds Microsoft de app in 2014 lanceerde. Telkens wanneer het bedrijf een nieuwe belangrijke upgrade voor Windows uitbrengt, krijgt de virtuele assistent een groot aantal nieuwe opdrachten en instellingen.
De laatste grote update - de 'Fall Creators Update' genaamd - werd in oktober 2017 uitgerold. Het bracht een van de belangrijkste revisies naar Cortana die we tot nu toe hebben gezien.
Dus, welke nieuwe commando's zijn er beschikbaar? Welke nieuwe instellingen moet je weten? Laten we dat eens van dichterbij bekijken.
Cortana's instellingen zijn verhuisd
Voorheen waren de instellingen van Cortana verborgen in het venster dat verschijnt wanneer u de virtuele assistent begint te gebruiken. Ze waren niet intuïtief en moeilijk aan te passen. En veel mensen dachten dat de Cortana-instellingen op hun apparaat ontbraken.
In the Fall Creators Update is dat allemaal veranderd. De instellingen van Cortana bevinden zich nu in de app Instellingen voor het hele systeem. Het is precies waar ze moeten zijn en maakt de assistent direct gebruiksvriendelijker.
Ga naar Start> Instellingen> Cortana om toegang te krijgen tot de nieuwe opties van Cortana .
Praat met Cortana
De opnieuw ontworpen Cortana-opties draaien rond het menu Talk to Cortana . Het is de interface waarmee je de meest eenvoudige instellingen van de assistent kunt instellen. Het vervult dezelfde functie als de oude Cortana-instellingenpagina die toegankelijk was via de taakbalk.
Hé Cortana
Microsoft heeft verschillende instellingen en tweaks geïntroduceerd om Windows beter te laten herkennen wanneer je zegt Hey Cortana.
Verschuif de schakelaar hieronder Laat Cortana reageren op "Hey Cortana" in de positie Aan en enkele nieuwe opties verschijnen.
U kunt er bijvoorbeeld voor kiezen om te voorkomen dat Windows slaapt wanneer de netspanning wegvalt. Het betekent dat het besturingssysteem altijd klaar staat om onmiddellijk te reageren wanneer u Cortana oproept.
U kunt ook beslissen of u wilt dat Cortana alleen op u reageert of dat u reageert op iemand die de opdracht "Hey Cortana" afgeeft.
Als je alleen Cortana wilt laten reageren als ze je stem hoort, moet je haar leren hoe je klinkt. Klik op Leer hoe ik zeg "Hey Cortana" en Windows zal u door een training leiden. En onthoud, hoe meer je Cortana gebruikt, hoe beter haar stemherkenning zal verbeteren.
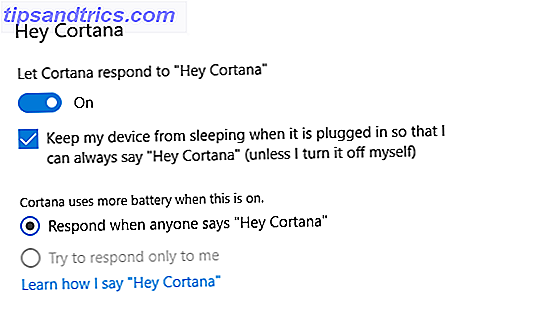
Andere instellingen
Het nieuwe menu Talk to Cortana bevat een aantal andere opmerkelijke instellingen.
Je kunt ervoor kiezen om Cortana te laten luisteren naar opdrachten telkens wanneer je op Windows + C drukt door de betreffende schakelaar in de Aan- positie te schuiven.
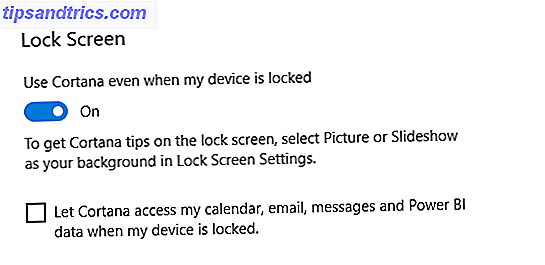
Bovendien kunt u Cortana laten werken terwijl uw computer is vergrendeld. Als je Cortana veel gebruikt in je dagelijkse workflow, zal het inschakelen van deze optie je enorm veel tijd en frustratie besparen.
Als u besluit Cortana te gebruiken op het vergrendelingsscherm, moet u ook bepalen of het inhoud van uw agenda, e-mail en andere privacygevoelige apps kan weergeven terwijl het scherm is vergrendeld.
Ten slotte kunt u de taal kiezen die u wilt gebruiken De systeemtaal wijzigen in Windows 10 De systeemtaal wijzigen in Windows 10 Het wijzigen van de systeemtaal van Windows 10 is eenvoudig met onze stapsgewijze instructies. Volg onze schermafbeeldingen als u de huidige taal niet begrijpt. Lees meer voor Cortana. De beschikbare talen zijn Engels, Spaans, Frans, Duits, Italiaans, Portugees, Japans en Chinees.
Machtigingen en geschiedenis
In zijn begindagen ontving Cortana nogal wat kritiek voor zijn benadering van privacy 5 Redenen om slimme assistenten te vermijden Als u waarde hecht aan uw privacy 5 redenen om slimme assistenten te vermijden Als u waarde hecht aan uw privacy Dus u hebt een nieuwe, op sprekers gebaseerde, gekocht slimme assistent en hij zit trots in het midden van je salontafel. Maar aan welke beveiligingsrisico's en privacyproblemen lijdt u nu? Lees verder .
Het probleem was niet zozeer dat gegevens werden verzameld Privacy en Windows 10: uw gids voor Windows Telemetrie Privacy en Windows 10: uw gids voor Windows-telemetrie Met de komst van de Windows 10 Creator's Update lijkt Microsoft besloten om meer te zijn transparant over hun activiteiten voor het verzamelen van gegevens. Ontdek hoeveel er verzameld is en wat u kunt doen. Meer lezen -dat is te verwachten wanneer u een virtuele assistent gebruikt. Het probleem was hoe moeilijk Microsoft het maakte om de gegevens die het verzamelde, te beheren en beheren.
In the Fall Creators Update is dat ook veranderd. U kunt alle gegevens zien en beheren met behulp van de nieuwe machtigingen- en geschiedenisportal.
Je vindt de vijf belangrijkste Cortana-instellingen bovenaan in het menu:
- Bekijk de activiteit van al uw Cortana-apparaten
- Beheer de informatie die Cortana kan verzamelen van dit apparaat
- Verander wat Cortana van mij weet in de cloud
- Beheer wat u Cortana toestaat te doen, zien en gebruiken
- Beheer de informatie die Cortana kan openen vanuit andere services
Vanuit het oogpunt van privacy is het beheren van de informatie die Cortana van dit apparaat kan verzamelen, waarschijnlijk de meest kritieke instelling. Hiermee kunt u voorkomen dat Cortana toegang krijgt tot uw locatie, e-mailgeschiedenis, browsegeschiedenis, contacten en meer.
In het menu Toestemmingen en Geschiedenis kunt u ook de SafeSearch-instellingen van Cortana aanpassen (u kunt Strict, Moderate of Off selecteren ) en kunt u enkele zoekinstellingen van Cortana aanpassen.
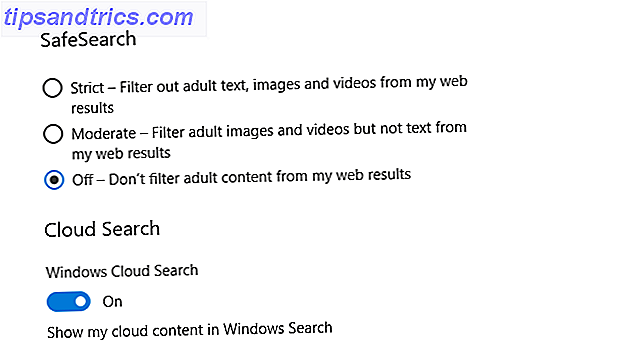
meldingen
Op het moment van schrijven is er slechts één instelling in het submenu Meldingen. Wanneer ingeschakeld, laat het Cortana meldingen van je telefoon op je computer weergeven. Het is handig voor het inhalen van gemiste oproepen of het controleren van de batterijlevensduur van uw telefoon.
Vermoedelijk, als de integratie tussen Cortana en uw smartphone Cortana zal uw Android-meldingen synchroniseren met Windows 10 Cortana zal uw Android-meldingen synchroniseren met Windows 10 Heb je een Android-telefoon en Windows 10? Cortana staat op het punt om ze prachtig samen te laten werken. Lees Meer blijft verbeteren, dit menu zal zich blijven ontwikkelen.
De mobiele Cortana-app is beschikbaar voor Android en iOS.
Nieuwe spraakopdrachten
Cortana's intelligentie blijft verbeteren. De Fall Creators Update introduceerde vier nieuwe Cortana-commando's, die allemaal betrekking hebben op uw besturingssysteem.
De vier commando's zijn:
- "Hey Cortana, herstart pc"
- "Hé Cortana, zet pc uit"
- "Hey Cortana, uitloggen"
- "Hé Cortana, pc vergrendelen"
Ze zijn ongetwijfeld eenvoudig, maar ook ongelooflijk nuttig. Het is misschien verrassend dat ze nog geen deel van de app waren.
Als u Cortana wilt gebruiken om de computer opnieuw op te starten, uit te schakelen of uit te loggen, moet u ook Ja zeggen wanneer daarom wordt gevraagd. Het is een veiligheidsmaatregel om te voorkomen dat u per ongeluk niet-opgeslagen werk verliest.
Interessant is dat het mogelijk is om alle vier opdrachten van het Windows-vergrendelingsscherm te gebruiken. U hoeft alleen de functie Cortana gebruiken in te schakelen als mijn apparaat vergrendeld is in het menu Talk to Cortana dat we eerder hebben besproken.
Opmerking: Shutdown is geen geldige opdracht vanwege het Shutdown-opdrachtregelprogramma van Windows 10 Windows 10: 7 afsluiten Tips en trucs Windows 10: 7 afsluiten Tips en trucs U kunt bijna elke Windows-functie aanpassen. We laten u zeven manieren zien om het afsluitproces te verbeteren. Je zult al snel Windows als een nerd eindigen. Lees verder .
Are You a Cortana Convert?
Cortana blijft zich ontwikkelen. Wat ooit als een eigenaardig beetje plezier voor nerds voelde, is nu een centraal onderdeel van het Windows-besturingssysteem. Veel van de mensen die de assistent gebruiken, worden uiteindelijk verliefd op haar.