
Je weet waarschijnlijk al dat je je Raspberry Pi als een mediacentrum kunt gebruiken. U kunt Kodi zelfs installeren om offline en online media te beheren. Maar wat als je gelukkiger bent om het te laten draaien met Raspbian als het belangrijkste besturingssysteem?
Welnu, als je een mobiel apparaat hebt dat je niet erg vindt om te gebruiken voor het beheren van je media, kun je dit gebruiken om een video naar je tv te casten. Ja: u kunt uw Raspberry Pi net als een Chromecast gebruiken. U kunt de Cast-knop niet gebruiken op Android, maar YouTube-video's, afbeeldingen, audio en afbeeldingen van uw smartphone kunnen worden gestreamd naar uw tv.
Installeer de Raspicast-app
Ga aan de slag door Raspicast op uw Android-apparaat te installeren. Dit is een gratis app die verbinding maakt met uw Raspberry Pi en gegevens ernaar streamt. Zolang je Pi is aangesloten op de HDMI-ingang van je tv of scherm, kun je het medium op je telefoon bekijken. Je vindt Raspicast in de Google Play-app store. Helaas is hier geen betrouwbaar iPhone-alternatief voor.
Downloaden: Raspicast voor Android
Het is belangrijk om te weten dat zowel de Android-telefoon als de Raspberry Pi op hetzelfde netwerk moeten zijn om te kunnen werken. Je kunt bijvoorbeeld geen video van je telefoon naar je tv streamen als je in de bus zit. Als je een video probeert te delen met iemand die thuis zit, kun je gewoon de link doorgeven!
Configureer Raspbian
Met de app geïnstalleerd, richt je aandacht op de Raspberry Pi. Dit moet al via HDMI op uw tv zijn aangesloten en moet worden ingeschakeld. We hebben dit getest op een Raspberry Pi 3 met Raspbian Stretch. Je zou echter moeten merken dat het werkt met andere Raspberry Pi-distributies (hoewel sommige commando's kunnen verschillen).
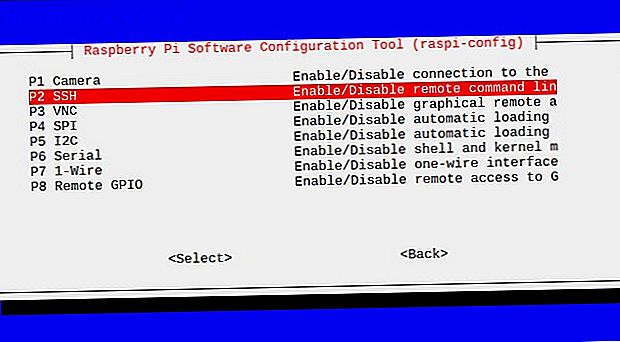
Omdat SSH is ingeschakeld, is hier een snelle inleiding. U hebt drie opties om het in te schakelen:
- Via raspi-config . U kunt dit uitvoeren vanaf de opdrachtregel met sudo raspi-config, selecteer vervolgens Opties voor interfacing> SSH en gebruik de pijltoetsen om te bevestigen met OK .
- Gebruik de Raspberry Pi-configuratietool . Open vanuit de Raspbian-desktop Menu> Voorkeuren> Raspberry Pi-configuratie . Zoek op het tabblad Interfaces SSH en stel dit in op Ingeschakeld .
- Ten slotte, als je de voorkeur geeft aan eenvoud, kun je SSH inschakelen voordat je je Pi opstart . Plaats de microSD-kaart in uw computer, blader naar de opstartpartitie en maak een nieuw bestand. Dit moet ssh worden genoemd en heeft geen bestandsextensie. Nadat u de SD-kaart hebt vervangen en opnieuw hebt opgestart, moet SSH zijn ingeschakeld.
Het volgende kan worden gedaan via een toetsenbord dat op je Pi is aangesloten of via SSH. Bekijk onze eerdere handleiding voor het verbinden met een Raspberry Pi via SSH Uw Raspberry Pi instellen voor gebruik zonder hoofd met SSH Uw Raspberry Pi instellen voor gebruik zonder hoofd met SSH De Raspberry Pi kan SSH-commando's accepteren wanneer deze is aangesloten op een lokaal netwerk (via Ethernet of Wi-Fi), zodat u het gemakkelijk kunt instellen. De voordelen van SSH gaan verder dan het verstoren van de dagelijkse screening ... Lees meer.
Nu is het tijd om wat updates uit te voeren. Begin door een terminalvenster op uw Pi te openen en te starten:
sudo apt-get update sudo apt-get upgrade Met deze opdrachten wordt het besturingssysteem van uw Raspberry Pi bijgewerkt en worden eventuele software-updates gevonden en geïnstalleerd.
Installeer en bouw OpenMax
Als de updates zijn geïnstalleerd, hebben we enkele vereiste pakketten nodig:
sudo apt-get install libjpeg9-dev libpng12-dev De pakketten libjpeg9-dev en libpng12-dev zijn nodig voor het bouwen van programma's die overweg kunnen met JPG- en PNG-afbeeldingen. Dit zal het mogelijk maken om de media naar je Raspberry Pi te casten via de Raspicast-app op Android!
Installeer nu OpenMax. Deze tool is de beste optie voor het gieten van video, audio en afbeeldingen vanaf een Android-apparaat naar een Raspberry Pi die op een tv is aangesloten. Het is beschikbaar via GitHub en je kunt het installeren door de gegevensrepository naar je Pi te "klonen":
git clone https://github.com/HaarigerHarald/omxiv Dit zou niet lang moeten duren.
Je bent bijna klaar; het is tijd om de OpenMax-software te bouwen. Begin met het overschakelen naar de omxiv-directory en met de opdracht make.

cd omxiv make ilclient make Dit gaat even duren. Als het klaar is, bent u klaar om te installeren:
sudo make install Een paar momenten later zal OpenMax worden geïnstalleerd!
Maak je klaar om te casten!
Alles wat u nodig hebt om vanaf uw Android-apparaat naar uw Raspberry Pi te casten, is nu op zijn plaats. Voer in Android de Raspicast-app uit en voer in de SSH-instellingen de hostnaam of het IP-adres van uw Raspberry Pi in. Volg dit met de gebruikersnaam en het wachtwoord van je Pi en klik vervolgens op OK .

Om naar je Raspberry Pi te casten, heb je twee opties. De eerste is om te bladeren naar de inhoud in de Raspicast-app en op play te drukken. Als je wilt casten vanaf YouTube, zoek de video dan op in de app en tik op de knop Delen.
Selecteer hier Cast (Raspicast) en de video moet automatisch op je tv worden afgespeeld! Als u ondertussen video's, muziek en foto's naar uw Raspberry Pi-scherm wilt verzenden, gebruikt u eenvoudigweg het hoofdvenster van Raspicast en selecteert u Cast . Hiermee open je een scherm met alle video's op je Android-apparaat.

Op een van de vier tabbladen (samen met muziek, albums en afbeeldingen), zal het selecteren van een mediabestand ervoor zorgen dat het onmiddellijk wordt afgespeeld op uw Raspberry Pi.
Moet u het IP-adres binnen de app wijzigen (bijvoorbeeld om naar een andere Pi te casten)? Open het menu "drie stippen" en selecteer SSH-instellingen. Voer gewoon het nieuwe IP-adres en de inloggegevens in.
Meer Raspicast-opties
Ook in het Raspicast-menu vindt u een selectievakje om het momenteel afgespeelde bestand te herhalen . Verderop in de lijst kan de audio-uitvoer worden aangepast, met behulp van HDMI (standaard), lokaal, beide of alsa . Dit is handig voor iedereen die een externe audio-oplossing met zijn Pi gebruikt.

U moet ook het scherm met geavanceerde opties raadplegen. Hier vindt u opties voor het beheren van een rij bestanden, het beheren van het volume (audio-volumeafwijking), zo nodig met behulp van HTTP (HTTPS is de standaardinstelling), met specificatie van aangepaste opdrachten en meer.
Ondertussen, op het hoofdscherm van Raspicast, gebruik je de knop Bestanden om te navigeren en media af te spelen die zijn opgeslagen op je Raspberry Pi!
Je kunt ook met Kodi casten!
Nu is er een nadeel aan dit alles: je kunt Raspicast niet uitvoeren met een Raspberry Pi met OSMC (een populaire Kodi-distributie). Hoe jammer dit ook is, er is een alternatief: de Kore-afstandsbediening app voor Android-apparaten.
Downloaden: Kore, officiële afstandsbediening voor Kodi
Meestal gebruik je dit om Kodi op afstand te bedienen, maar het is ook in staat om naar een Kodi-systeem te casten, inclusief OSMC. Installeer gewoon de app, stel deze in met het IP-adres van je Raspberry Pi en ga vervolgens naar YouTube. Net als bij Raspicast tikt u op de knop Delen op de video die u wilt casten en selecteert u vervolgens Afspelen op Kodi .

Dit zal de video onmiddellijk naar je tv streamen via Kodi!
Andere Chromecast-alternatieven
De Raspberry Pi is niet het enige alternatief voor een Chromecast. Mogelijk hebt u al een oplossing waarvan u niet op de hoogte was, zoals een settopbox of een smart-tv met YouTube-compatibiliteit. In deze situatie is het meestal mogelijk om video's van de YouTube-app naar de tv te casten zolang de ontvanger zich op hetzelfde netwerk bevindt.
Natuurlijk, andere HDMI-streamingoplossingen Drie draadloze weergavetechnologieën waarvan u waarschijnlijk de eigenaar bent, maar die geen drie draadloze weergavetechnologieën gebruiken die u waarschijnlijk bezit maar niet gebruikt Wilt u de weergave van uw smartphone of laptop op een groter scherm overbrengen zonder kabels? Nee, het is geen science fiction. U kunt vandaag draadloos video's van computers en smartphones uitvoeren. Draadloze display-technologieën maken gebruik van WiFi om ... Lees meer bestaat zoals Miracast Stop met behulp van HDMI: Miracast Is het draadloze alternatief dat je leuk zult vinden Stop met het gebruik van HDMI: Miracast Is het draadloze alternatief waar je dol van bent De volgende keer dat je media moet streamen tussen apparaten, onthoud de tekortkomingen van HDMI en overweeg in plaats daarvan draadloze Miracast te gebruiken. Het is de technologie die we allemaal nodig hebben en verdienen. Meer lezen, maar zolang je een apparaat hebt met een officiële YouTube-app (zoals de Apple TV), kun je dit waarschijnlijk casten.



