
Als het gaat om een beginnersvriendelijke, gratis digitale muziekproductie, is GarageBand ongeëvenaard. Het wordt bij elke Mac en iPhone meegeleverd, het is volledig gratis en het laat beginnende muzikanten 5 Beste locaties om de basisprincipes van de muziektheorie te leren 5 Beste sites om de basisprincipes van de muziektheorie te leren Ben jij iemand die van muziek houdt? Gebruik een van deze geweldige sites om een beetje meer te leren over wat muziek maakt tot wat het is. Lees Meer en recorders leren hoe ze enkele krachtige tools kunnen gebruiken. In deze zelfstudie laten we u zien hoe u GarageBand kunt gebruiken.
Deze handleiding kan als gratis PDF worden gedownload. Downloaden Hoe GarageBand te gebruiken: nu een stapsgewijze handleiding . U kunt dit kopiëren en delen met uw vrienden en familie.Zelfs met zijn beginnersvriendelijkheid kan het behoorlijk intimiderend zijn om in te springen. GarageBand heeft veel functies en hulpmiddelen, en hoewel ze erg krachtig zijn, is het niet altijd meteen duidelijk hoe ze te gebruiken.
Dus we zullen hier de basis van GarageBand bespreken. Deze gids helpt je de software te doorgronden en helpt je om een GarageBand-expert te worden.
GarageBand op al uw apparaten krijgen
Voordat we aan de slag gaan, moet je ervoor zorgen dat je GarageBand op je apparaten hebt. Het is beschikbaar voor Mac, iPhone en iPad en als je een van die apparaten hebt, heb je waarschijnlijk al de app. Als je dat niet doet, ga je gewoon naar de App Store en download je deze.
Wanneer je het voor de eerste keer opstart, kan het je vragen om extra geluidsbestanden te downloaden. Het is een goed idee om deze te pakken, omdat ze je meer opties geven voor het maken van je eigen muziek.
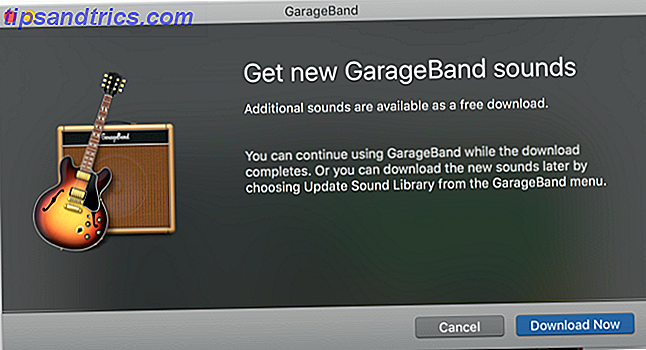
Je zult ook merken dat veel van de instrumenten aanvankelijk niet worden gedownload. Als u een instrument of lus ziet met een grijze titel en een pijl die naar beneden wijst, klik dan op de pijl om de benodigde bestanden te downloaden.
Een nieuw project en het hoofdvenster starten
Wanneer u GarageBand start, wordt u gevraagd om een nieuw project aan te maken (u kunt ook naar dit punt gaan met Bestand> Nieuw of Cmd + N ).

In deze zelfstudie gebruiken we de optie Leeg project . Ik raad u echter aan de andere opties te bekijken, want deze zijn geweldig om te leren werken met de tools van GarageBand.
Nadat je op Kiezen hebt geklikt, kom je in het hoofdvenster van GarageBand. Je wordt ook gevraagd om een nieuwe track toe te voegen. Klik voor nu op Software Instrument en Create .

Ten slotte zie je het hoofdvenster van GarageBand.

Aan de linkerkant ziet u de bibliotheek, waarmee u verschillende instrumenten kunt kiezen. Het rechterpaneel is de werkruimte, waar u de notities die u hebt opgenomen en de verschillende instrumenttracks in uw project ziet. Het paneel rechtsonder is de editor, waarmee je je tracks kunt aanpassen.
En bovenal zweven is het toetsenbord voor het typen van muziek, waar je noten rechtstreeks vanaf het toetsenbord van je Mac kunt spelen (we zullen dit in een ogenblik bespreken).
Er zijn veel andere vensters en panelen die je tijdens je GarageBand-avontuur zult zien, maar dit zijn de belangrijkste die je gaat gebruiken.
Instellen
Voordat we beginnen met het schrijven van een nieuw nummer, zijn er enkele instellingen die je misschien wilt aanpassen. We beginnen met tempo, dat wordt weergegeven in het Beats & Project- venster aan de bovenkant van het scherm. Het standaardtempo is 120 slagen per minuut, maar u kunt dit wijzigen door te dubbelklikken op de tempowaarde en een nieuwe in te voeren. U kunt ook op het nummer klikken en slepen om het te vergroten of te verkleinen.

U kunt ook op de maatsoort en de toets klikken om menu's weer te geven waarmee u ze kunt wijzigen. Rechts daarvan bevinden zich knoppen waarmee het aftellen van één balk en de metronoom mogelijk is.
Muziek maken met Apple Loops
Als je net begint, is het gebruik van Apple's grote bibliotheek met loops een geweldige manier om de hand te krijgen van GarageBand. Loops zijn korte stukken muziek die u kunt gebruiken als basis voor uw eigen compositie.
Laten we een voorbeeld bekijken. Nadat je je nieuwe project hebt geopend, druk je op de O- toets of ga je naar Beeld> Apple Loops weergeven . Je ziet een nieuw paneel aan de rechterkant van het scherm:

Zoals je ziet, zijn er heel veel opties voor loops. We voegen 'Afganistan [sic] Sand Rabab 5 toe.' Klik op de lus en sleep deze naar de werkruimte (zorg ervoor dat je deze naast de eerste balk neerzet, zodat deze aan het begin van de track begint):

Klik op de rechterkant van de lus en sleep deze naar rechts. Zorg ervoor dat u op de bovenste helft van de rechterkant van de lus klikt; de cursor toont een luspictogram.
We gebruiken vijf herhalingen van deze lus met twee staven, voor een totaal van tien staven. Ik heb het tempo gewijzigd in 100 slagen per minuut, voor het geval je meegaat. U kunt ook de klassieke elektrische pianospoor verwijderen als u dat wilt.
Klik op de knop Starten naar (direct links van de knop Afspelen) om naar het begin van de track te gaan en klik vervolgens op Spelen.
Je zult de Rabab-lus horen spelen.
Laten we nu nog een lus toevoegen. Ik heb het filter boven in het Loops-paneel gebruikt om drumloops te vinden en 'Anders - 11th Hour' geselecteerd.

Na het klikken en slepen naar de werkruimte, hebben we nu twee loops - en ze klinken eigenlijk best goed samen.
Waarom voeg je er geen nog een toe? Laten we Syncopated Disco Guitar proberen.
Voeg al deze lussen toe aan de werkruimte en laat deze rippen.

Laten we nu de timing van deze loops wijzigen. Sleep de drum loop over twee balken, dus het komt binnen na een volledige lus van het rabbijn. Sleep vervolgens de gitaarlus over vier balken, dus het komt iets later.

Klinkt best cool, toch?
Er is nog veel meer dat je kunt doen met loops - probeer dubbel te klikken op de drum loop om het configuratiescherm te openen, en je zult zien dat er veel tweaks zijn die je in de loop kunt maken.
Besteed wat tijd aan het rond spelen met loops, en je zult merken dat je echt een paar hele gave songs kunt maken. Je kunt ook nieuwe loops downloaden en deze combineren met de standaard Apple-loops om echt creatief te worden.
Als je lussen voor GarageBand wilt downloaden, bekijk dan MacLoops, LoopMasters en PrimeLoops. Er zijn tal van plaatsen waar je gratis samples en loops kunt downloaden. 14 websites om gratis Creative Commons Music te vinden 14 websites om gratis Creative Commons-muziek te vinden Gebruik je Creative Commons in een online project? Als het gaat om Creative Commons-muziek, zijn er zeker geen tekort aan websites met audio die u voor elke gelegenheid kunt gebruiken. Lees meer - laat suggesties in de reacties achter!
Een software-instrument opnemen
Laten we zeggen dat je niet wilt werken met een lus die al is gemaakt. Je wilt je eigen muzikale creativiteit uiten. Met de software-instrumenten van GarageBand kunt u een breed scala aan instrumenten opnemen zonder ze echt bij de hand te hoeven hebben - u zou een hele symfonie kunnen schrijven zonder een enkel instrument te bezitten.
Het is het gemakkelijkst om een software-instrument af te spelen als je een MIDI-toetsenbord hebt, zoals hieronder. Het enige wat je hoeft te doen is het in te pluggen en te beginnen met spelen, en je zult in staat zijn om die noten te horen die gespeeld worden op een van de vele verschillende instrumenten van GarageBand.
Akai Professional LPK25 | 25-Key Ultra-draagbare USB MIDI Keyboard Controller voor laptops Akai Professional LPK25 | 25-Key Ultra-Portable USB MIDI-toetsenbordcontroller voor laptops Nu kopen bij Amazon $ 44, 00
Als je geen MIDI-keyboard hebt, kun je eigenlijk het toetsenbord op je Mac gebruiken. (Of op je iPhone - dat doen we meteen.)
Laten we proberen een eenvoudige drumtrack te maken met behulp van het toetsenbord. Open een nieuw project en selecteer Software-instrument .
Klik op Klassieke elektrische piano en verander het in een drumstel door er een te selecteren in de bibliotheek aan de linkerkant (ik heb gekozen voor Zwaar.)

Druk vervolgens op Cmd + K om het muzikale toetsenbord te openen. Begin met het indrukken van enkele toetsen om te leren waar de verschillende drums en cimbalen zich bevinden. Na het indrukken van een paar toetsen lijkt het erop dat J en K kick-drums zijn, en ; is een valstrik.
Laten we die gebruiken om een tel te bouwen. We spelen vier zestiende noten op de schop en dan een zestiende op de strik. De volgende balk heeft twee zestiende en vier dertig-seconden noten op de trap en nog een zestiende op de strik. Druk op de Record- knop, wacht op de aftelling van vier counts en begin die beat te spelen.
Nadat u enkele balken hebt gespeeld, stopt u de opname. Je zult zien dat je instrument is opgenomen in de werkruimte.
(Als sommige noten niet perfect waren - wat onveranderlijk zal gebeuren - zullen we ze in een oogwenk oplossen.)

In mijn geval ontbreekt er nog iets: bekkens. Laten we ze aan de track toevoegen. Na een paar verschillende toetsen geprobeerd te hebben, ontdekte ik dat ik een octaaf omhoog moest gaan om bij de cimbaal te komen die ik wilde. Als u op X drukt of op het toetsenbord boven aan het venster voor het typen van muziek klikt, wordt het gemarkeerde gedeelte verplaatst en worden nieuwe opmerkingen geopend waarmee u kunt spelen.
Maar voordat we ze toevoegen, laten we oefenen om ervoor te zorgen dat ze goed zullen klinken. Klik op de knop Herhalen en druk op Afspelen om de lus in gang te zetten.

Zorg er daarna voor dat het toetsenbord voor het typen van muziek open is en begin te spelen met verschillende cymbal-geluiden. Zodra u het gevoel heeft dat u het onder de knie heeft, stopt u het afspelen, spoelt u terug naar het begin van de track en begint u opnieuw met opnemen.
De cimbalen worden aan de opname toegevoegd. Als u op deze manier notities toevoegt, worden deze deel van de originele opname. Als u ze misschien afzonderlijk wilt bewerken, voegt u een nieuwe muziektrack toe en selecteert u hetzelfde instrument.
Wil je zien hoe die tonen in een ander instrument klinken? Klik gewoon op het instrument en selecteer een nieuw instrument. Probeer het uit met een paar verschillende geluiden (ik veranderde bijvoorbeeld de Heavy-drums in Funk Splash Lead en het resulteerde in een nogal vermakelijk ritme).
Probeer een paar andere instrumenten toe te voegen met de + knop om je nummer in te vullen. Als je muzikaal typen gebruikt, raad ik aan de synthesizers te proberen; ze werken goed zonder robuustere apparatuur.
Een instrument opnemen in GarageBand voor iOS
De mobiele neef van GarageBand heeft heel erg coole functies, maar we concentreren ons hier op één: opname van software-instrumenten. Wanneer u de app opent, wordt u gevraagd om een nieuwe song te maken en krijgt u een reeks instrumentkeuzes. Je kunt zelfs een gitaar of bas in je telefoon of iPad steken.
We zullen hier niet alle coole functies bespreken (kijk uit voor een nieuw artikel op GarageBand voor iOS), maar het is de moeite waard om erop te wijzen dat de aanraakinterface, vooral op de iPad, geweldig kan zijn om muziek te maken. Vooral met de drummachine Got Rhythm? 6 Neuken iOS-drummachines Heb je ritme? 6 iOS-drumcombo's rammelen Plots heb je wat drums nodig? De iPhone in je zak heeft je gedekt. Meer lezen en interfaces voor gitaar / bas.
De gitaar en bas bieden ook slimme akkoorden, waardoor het gemakkelijker is om te spelen op uw mobiele apparaat. Hier is een snelle intro voor slimme akkoorden:
(GarageBand voor iOS heeft een aantal coole bronnen om gitaar te leren leren Gitaar leren spelen met deze 5 websites Leren gitaarspelen met deze 5 websites Leren gitaarspelen in 2016. Hier zijn een paar sites die je kunnen helpen als je een musical speelt instrument als een van uw resoluties. Lees ook meer.)
Het opnemen van een instrument lijkt op de desktopversie van GarageBand: druk gewoon op opnemen en begin met spelen. Als u uw instrument hebt opgenomen, kunt u het opslaan door op de pijl in de linkerbovenhoek te tikken en Mijn nummers te selecteren. Upload uw nummer naar iCloud door op Selecteren te tikken, uw nummer te selecteren en op het wolkpictogram te tikken. Van daar tikt u eenvoudig op Song uploaden naar iCloud .
Je kunt dan die track importeren in de desktopversie van GarageBand door naar Bestand> iCloud> GarageBand voor iOS-nummer importeren te gaan ...
Een echt instrument opnemen
Als je een echt instrument wilt opnemen in plaats van een op software gebaseerd instrument, kun je dat ook doen. Gitaar en bas kunnen direct worden opgenomen door ze op uw computer aan te sluiten en elk ander instrument kan via een microfoon worden opgenomen.
Sluit uw instrument of microfoon aan op uw computer (of uw iPhone of iPad Een gitaar aansluiten op uw iPhone of iPad: wat zijn uw opties? Een gitaar aansluiten op uw iPhone of iPad: wat zijn uw opties? U kunt uw gitaar aansluiten op op je iPad of iPhone om je inspiratie op te nemen, te verwerken of simpelweg vast te leggen, maar je zult moeten investeren in een gitaarinterface Lees meer), en een nieuw audionummer toevoegen met de + -knop. Selecteer een optie onder de audiokop, afhankelijk van of u een microfoon gebruikt of niet. Als je een gitaar of basgitaar hebt, biedt het gebruik van de optie die op die instrumenten is afgestemd, meer opties, dus het is aan te bevelen.
Zodra je een van beide opties hebt gekozen, moet je het invoerkanaal selecteren dat je gebruikt.
Er zijn veel opties voor effecten, afstemmen en anderszins zorgen dat je instrument precies zo klinkt als je wilt.
Als je een idee wilt krijgen van hoe dit proces werkt en een paar dingen die je met je echte instrument kunt doen, raad ik deze video van MacForMusicians aan:
Zoals met alles in GarageBand, is het een goed idee om gewoon te beginnen met rommelen en knoppen indrukken. Je zult zeker nieuwe dingen vinden die je met je instrument kunt doen en verschillende geluidsopties die je zullen helpen je liedje te verfijnen.
De Score Editor gebruiken om uw opname te perfectioneren
In onze vorige drumtrack zijn er een paar dingen die we moeten oplossen.
Dubbelklik op dat gedeelte (of druk op de E- toets) om de editor te openen. Het wordt standaard geopend in de weergave Piano Roll, maar als u op Score klikt, wordt de muzieknotatie weergegeven van de beat die u zojuist hebt gespeeld. Als je een perfecte timing hebt, zien alle balken er hetzelfde uit. Als je een minder dan perfecte timing hebt, zoals ik, kan het er ongeveer zo uitzien:

Laten we dat oplossen.
Met de score-editor van GarageBand kun je eenvoudig aanpassen wat je zojuist hebt gespeeld. Klik gewoon op notities en sleep ze naar een nieuwe locatie om ze te verplaatsen. Je kunt ze ook op en neer slepen om de toonhoogte te veranderen.
In deze maat is er een rust waarbij ik er geen probeerde mee te nemen - die basdrumnoot is iets te vroeg. Ik klik en sleep die notitie, zodat er geen rust meer is.
(U kunt ook op een noot klikken en deze op en neer slepen om de toonhoogte te wijzigen, op een drumspoor verandert dit de slag van de drum- of cimbaal.)

Speel met de biljetten totdat je ze hebt waar je ze wilt hebben. Het is niet altijd gemakkelijk; vaak is het gemakkelijker om opnieuw te registreren. Maar met een beetje geduld kunt u de tweaks maken die u wilt.
Uiteindelijk heb ik twee balken die precies klinken zoals ik ze wil hebben.

Laten we die hele lus doorlopen. Door te klikken en een vak rond de rest van de noten in het nummer te slepen, kan ik ze allemaal selecteren en op Verwijderen klikken om ze te verwijderen.
Vervolgens schaal ik de doos in de werkruimte naar beneden, zodat deze alleen de notities die ik wil, bevat door op de onderste helft van de linker- en rechterkant te klikken en te slepen.
Ten slotte zal ik klikken en slepen vanaf de bovenste helft om die beat tijdens het nummer te herhalen.

Het klinkt me nog steeds een beetje raar. Een paar basnoten klinken niet alsof ze vallen waar ik ze wil hebben. We zullen de Quantize-functie gebruiken om dat te repareren. Quantize optimaliseert geselecteerde notities zodat ze meer uniform zijn. Nadat je op Ctrl + A hebt gedrukt om alle notities in de editor te selecteren, selecteer ik 1 / 16e noot en druk je op de Q-knop ernaast.

Nu klinkt alles veel beter.
Uw nummers opslaan en delen
Als je eenmaal je meesterwerk hebt gemaakt, wil je het opslaan en delen. Als u Bestand> Opslaan of Opslaan als ... gebruikt, slaat u uw GarageBand-project op zodat u later terug kunt komen om er verder aan te werken. Als u het nummer als een geluidsbestand wilt opslaan, zodat u het kunt delen, moet u Delen> Exporteren naar schijf exporteren .

Deze pop-up geeft je verschillende opties voor bestandstypen en geluidskwaliteit.
Gebruik Share> Song naar iTunes ... of Song to SoundCloud om uw nummer onmiddellijk te delen ...
Als u een beltoon hebt gemaakt Gratis iPhone-beltonen maken of importeren met iTunes Hoe u gratis iPhone-beltonen met iTunes maakt of importeert U kunt beltonen kopen via iTunes of u kunt zelf uw eigen meldingen maken of importeren met deze gids. Meer lezen, je kunt het ook naar iTunes verzenden via het menu Delen .
Maak je meesterwerk
GarageBand is een van de krachtigste apps die wordt meegeleverd met macOS Een complete handleiding voor standaard Mac-apps en wat ze doen Een complete handleiding voor standaard Mac-apps en wat ze doen Uw Mac wordt geleverd met veel apps voor allerlei soorten taken, maar u kan nog steeds worden verward door wat ze doen of dat je sommige ervan echt nodig hebt Lees meer. Of je nu een beginnende hobbyist bent of een professionele reputatie ambieert, het kan je helpen indrukwekkende muziekstukken te maken, te bewerken en te publiceren. Hopelijk heeft deze handleiding je op de hoogte gebracht van het gebruik van GarageBand.
Het kan een tijdje duren om de ins en outs van de software te leren, maar met een beetje experimenteren, maak je binnen de kortste keren muziek. Begin gewoon tracks voor verschillende instrumenten toe te voegen, muziek af te spelen op wat je beschikbaar hebt en GarageBand te gebruiken om de resultaten aan te passen.
En als je een Windows-gebruiker bent die op zoek is naar GarageBand-achtige software, bekijk dan onze lijst met alternatieven. 6 GarageBand-alternatieven voor muziekproductie op Windows 6 GarageBand-alternatieven voor muziekproductie op Windows Ben je een Windows-gebruiker die in de verleiding kwam te praten met GarageBand? Dit zijn de beste alternatieven voor de muziekproductiesoftware van Apple die u op uw pc kunt gebruiken. Lees verder .
Ben je een expert geworden in GarageBand? Ben je net begonnen? Deel uw beste tips in de reacties hieronder!



