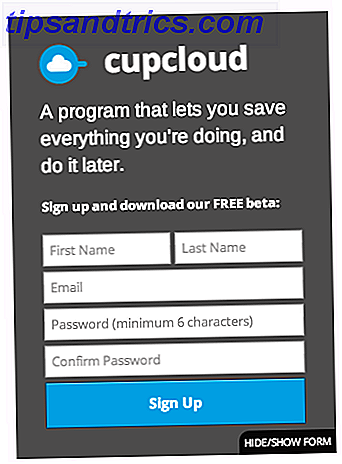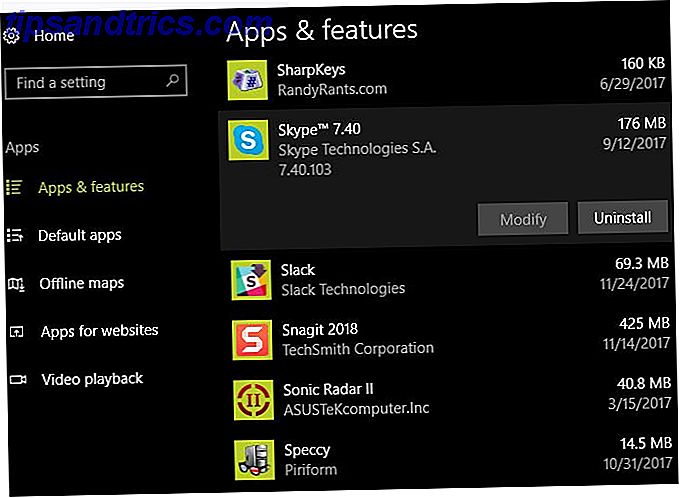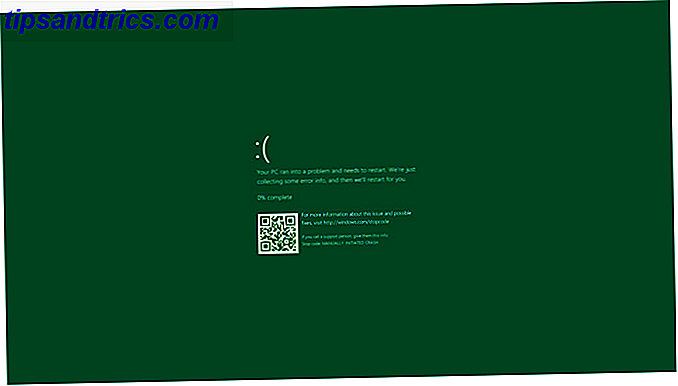Als u uw Mac in de herstelmodus wilt zetten, vanaf een USB-stick wilt opstarten of uw hardware wilt testen met behulp van de diagnostische hulpprogramma's van Apple, moet u de juiste combinaties van opstartsleutels gebruiken.
Met deze sneltoetsen kun je het normale opstartproces van je Mac onderbreken en kun je zelfs de manier veranderen waarop macOS zich gedraagt als je inlogt. Maar meestal heb je deze toetscombinaties alleen nodig bij het oplossen van problemen met je Mac.
Hier is een handige gids voor macOS-opstartmodi en snelkoppelcombinaties voor opstarten, en wanneer je ze zou moeten gebruiken.
macOS-opstartmodi en toetscombinaties
Om je Mac in een specifieke opstartmodus te zetten met behulp van de onderstaande snelkoppelingen, moet je eerst op de aan / uit-knop drukken en dan onmiddellijk de gewenste toetsencombinatie ingedrukt houden .
Op oudere Macs kun je wachten tot je het opstartgeluid hoort voordat je de snelkoppeling vasthoudt, maar nieuwe Mac's maken bij het opstarten geen geluid meer.
Startup Manager / Boot vanaf USB: optie

De opstartmanager van Apple voorkomt dat je Mac het standaard opstartvolume opstart. In plaats daarvan krijgt u een lijst met alle verbonden volumes, inclusief USB en externe schijven. Dit is vooral handig als je een Linux-distributie uitprobeert Hoe een Linux Live USB-stick op je Mac op te starten Hoe een Linux Live USB-stick op je Mac te booten Er zijn een paar manieren om een live Linux USB-drive te maken die zal opstarten op uw Mac: u kunt het doen met freeware, of uw handen vuil maken met de opdrachtregel. Meer lezen of Windows installeren vanaf een USB-stick Een opstartbaar Windows 10-installatieprogramma maken USB op een Mac Een opstartbaar Windows 10-installatieprogramma maken USB op een Mac Microsoft biedt een eenvoudige tool om een opstartbare USB op Windows te maken, maar er is geen dergelijke tool voor Mac-gebruikers. Gelukkig is het proces vrij eenvoudig, als je weet hoe. Lees verder .
Veilige modus: schakelen

Als u problemen ondervindt en uw Mac niet opstart, dwingt de veilige modus (ook wel veilige boot genoemd) uw computer om alleen de essentiële onderdelen te laden die nodig zijn om het besturingssysteem te starten. Uw opstartschijf controleert op fouten en voert reparaties uit en gebruikt alleen de vereiste kernelextensies.
Deze modus voorkomt ook dat de opstart- en inlogonderdelen worden geopend wanneer je Mac opstart. Het schakelt aangepaste, door de gebruiker geïnstalleerde lettertypen uit en wist ook een aantal macOS-systeemcaches.
Apple Hardware Test / Apple Diagnostics: D

Afhankelijk van de leeftijd van je Mac, wordt deze geleverd met Apple Hardware Test of Apple Diagnostics. Dit zijn hulpprogramma's voor probleemoplossing die duidelijke problemen met uw hardware zullen detecteren. Problemen met de computer identificeren met de hardware van Apple Diagnostics Testen Hoe u problemen met de Mac kunt identificeren met de hardware-diagnoseprogramma's van Apple Als uw Mac niet goed werkt, kunt u de ingebouwde diagnostische tests van Apple uitproberen om erachter te komen wat er mis is met je batterij, processor en meer. Hier leest u hoe u Apple Hardware Test en Apple Diagnostics gebruikt. Lees Meer, zodat u kunt proberen het probleem op te lossen of te beslissen dat het tijd is om uw machine te vervangen.
Hoewel deze tests zoeken naar hardwareproblemen, bieden ze niet veel informatie over het probleem. Dit kan het moeilijk maken om een oplossing te proberen. Als u moedig bent en meer informatie wilt, moet u in plaats daarvan Apple Service Diagnostics gebruiken. Hoe Apple Service Diagnostic gebruiken om problemen met uw Mac op te lossen Hoe Apple Service Diagnostic gebruiken om problemen met uw Mac op te lossen Wilt u toegang tot de krachtige Mac diagnostische software van Apple? Het heet Apple Service Diagnostic en we laten u zien hoe u het kunt krijgen en gebruiken voor de beste resultaten. Lees verder .
Variant: u kunt ook Option + D gebruiken om de test vanaf internet te starten. Dit is ideaal als u problemen ondervindt met uw harde schijf of herstelpartitie.
Reset PRAM / NVRAM: Cmd + Option + P + R

Parameter RAM, ook bekend als niet-vluchtig RAM, bevat informatie over de huidige configuratie van uw computer. Dit omvat datum en tijd, volume, bureaubladinstellingen, enzovoort. Af en toe krijg je problemen met geluid, muisschuiven of toetsenbord waarvoor een PRAM / NVRAM-reset vereist is.
Zet je Mac uit, zet hem aan en druk dan onmiddellijk op de toetsencombinatie hierboven. Wacht tot je Mac opnieuw opstart en laat de combinatie dan los. Lees meer over PRAM en hoe dit uw Mac beïnvloedt Hoe u de SMC & PRAM van uw Mac kunt resetten - en waarom de SMC & PRAM van uw Mac opnieuw moet instellen - en waarom uw Mac soms zonder duidelijke reden vreemd zal doen en als een herstart niet werk, soms moet u de SMC en PRAM opnieuw instellen. Lees verder .
Reset SMC: Shift + Control + Option

De System Management Controller (SMC) is een chip op Intel-gebaseerde Macs die aspecten bestuurt zoals ventilatorsnelheden, energiebeheer en meer. De meeste Apple-computers gebruiken de bovenstaande combinatie van toetsen, maar bij sommige modellen moet u de batterijen verwijderen of het netsnoer verwijderen.
Herstelmodus: Cmd + R

Herstelmodus is uw ticket voor het oplossen van veel macOS-problemen vanuit een vriendelijke omgeving. De herstelpartitie is een afzonderlijk onderdeel van macOS en u kunt het gebruiken om schijven te herstellen met behulp van Schijfhulpprogramma Externe harde schijf die niet op Mac wordt weergegeven? Hier is hoe het te repareren Externe harde schijf verschijnt niet op Mac? Hier is hoe het te repareren Externe harde schijf wordt niet weergegeven op je Mac? Hier is een gids voor het oplossen van problemen om uw externe harde schijf of flashstation weer te laten werken. Lees Meer, open de Terminal en herstel uw Mac door macOS opnieuw te installeren.
Variatie: U kunt ook Cmd + Option + R ingedrukt houden om de internetherstelmodus te starten, die eerst de noodzakelijke hulpmiddelen van internet downloadt. Dit is ideaal als je herstelpartitie is gewist of beschadigd. De herstelpartitie van je Mac verwijderen (of repareren) De herstelpartitie van je Mac verwijderen (of repareren) Als je macOS wilt verwijderen, wil je misschien je herstelpartitie verwijderen voor wat extra schijfruimte. Later wilt u het misschien ook herstellen. Hier is hoe beide te doen. Lees verder .
Doelschijfmodus: T

Als u bestanden van de ene Mac-harde schijf naar de andere wilt overbrengen, maakt de doelschijfmodus het eenvoudig. Door een Mac te starten in de doelschijfmodus, kunt u deze op een andere Mac aansluiten en bestanden van en naar de schijven kopiëren.
In wezen verandert het je Mac in een behuizing voor de harde schijf. Het enige probleem is dat u de juiste kabel voor de taak moet gebruiken. Apple verklaart dat je kunt gebruiken:
- Thunderbolt 3 (USB-C): iMac Pro / iMac 2017, MacBook Pro 2016 en later
- USB-C: MacBook 2015 en later
- Thunderbolt 2
- FireWire
U kunt geen USB-A naar USB-A-kabels, een Apple USB-C-oplaadkabel of normale oude Mini DisplayPort-kabels gebruiken. Verward? Bekijk onze volledige gids voor USB-C, Thunderbolt 3 en Mac-compatibiliteit Maken van USB- en Thunderbolt-kabels en -poorten op uw MacBook Gevoel voor USB-C en Thunderbolt-kabels en -poorten op uw MacBook Vraagt u zich af wat USB-C en Thunderbolt zijn, en hoe dit soort kabels uw MacBook beïnvloeden? Hier is alles wat u moet weten over uw MacBook-poorten. Lees verder .
Enkele gebruikersmodus: Cmd + S

Single User-modus start uw Mac op in een minimale op tekst gebaseerde omgeving zonder GUI, en geen stationsvolumes die zijn gemount bij het opstarten. U hebt alleen toegang tot een Unix-prompt, waarin u opdrachten moet typen.
In deze modus kunt u problemen oplossen met een Mac die weigert te starten. U kunt proberen de schijf te herstellen, bestanden van het ene naar het andere volume te kopiëren of optische media te dwingen uit te werpen, maar u moet de juiste opdrachten kennen om dit te doen.
Verbose-modus: Cmd + V

De hint hier is in de naam. De uitgebreide modus vervangt de standaard opstartafbeeldingen van uw Mac met een gedetailleerd statusrapport van wat er precies gebeurt wanneer uw computer opstart. Het beperkt niets van laden zoals in de Veilige modus, en het booten ook niet in een opdrachtregelomgeving zoals Single User-modus.
In plaats daarvan is de modus Verbose perfect voor die gevallen waarin uw Mac vastloopt tijdens het opstarten. U kunt precies zien wat het opstartproces onderbreekt en hopelijk stappen ondernemen om dit te verhelpen.
Veel opstartproblemen zijn bijvoorbeeld gerelateerd aan kernel-extensies van derden. In de uitgebreide modus kan de probleemextensie worden gemarkeerd, zodat u opnieuw kunt opstarten in de Veilige modus, het gewraakte item kunt verwijderen en vervolgens normaal kunt opstarten en het opnieuw kunt proberen.
Opstarten van optische media (CD / DVD): C

Is je Mac oud genoeg om een optische drive te hebben? Als dat het geval is, kunt u CD- of DVD-images maken voor het installeren van macOS of andere besturingssystemen zoals Linux en Windows. Als u C vasthoudt terwijl uw computer opstart, wordt MacOS gedwongen om uw opstartvolume te negeren ten gunste van opstartbare optische media.
Werp optische media uit: uitwerpen, F12 of muis / trackpad

Heb je een CD of DVD op je Mac zitten? Probeert u van het verkeerde optische volume op te starten? Schakel uw Mac in en houd onmiddellijk Eject, F12 of uw muis / trackpadknop ingedrukt totdat uw computer de schijf leegspuugt.
Opstarten vanaf NetBoot-service: N

Met NetBoot kunnen systeembeheerders clientcomputers opstarten vanaf een netwerkafbeelding, iets wat de meeste thuisgebruikers nooit zullen hoeven doen. Dit stelt bedrijven in staat om macOS naar hun eigen smaak aan te passen en aangepaste afbeeldingen te maken voor specifieke gebruikers, waarna het netwerkbreed kan worden geïmplementeerd zonder elke machine aan te passen.
Variant: u kunt ook Optie + N gebruiken om de standaardafbeelding op te geven, in plaats van een aangepaste afbeelding die is ontworpen voor specifieke gebruikers of hardware.
macOS-login-toetscombinaties
De volgende combinaties veranderen de manier waarop inloggen op je Mac werkt.
Schakel automatisch inloggen uit: Left Shift

Als u uw Mac hebt ingesteld om automatisch in te loggen, kunt u aangeven dat deze instelling moet worden genegeerd door Left Shift ingedrukt te houden nadat het opstartscherm (een wit Apple-logo en voortgangsbalk) wordt weergegeven.
U wordt naar het normale inlogscherm geleid, waar u een ander gebruikersaccount kunt kiezen of kunt doorgaan als gast.
Voorkomen dat inlogitems / Vorige Windows: Shift

Wilt u voorkomen dat al uw aanmeldingsitems en eerdere sessievensters worden geopend bij het starten? Wanneer u bij het inlogscherm komt, voert u uw wachtwoord als normaal in en klikt u vervolgens op de knop Inloggen (of druk op Enter ). Houd de Shift- toets onmiddellijk ingedrukt terwijl uw Mac zich aanmeldt en opstart.
Dit is perfect als u een aantal gevoelige mappen openlaat die u wilt verbergen voor nieuwsgierige blikken, of om te voorkomen dat resourcezwijnen onmiddellijk opstarten.
Nog meer macOS-toetsenbordsneltoetsen om te weten
Deze toetsencombinaties voor opstartsleutels onderbreken de normale procedure van uw Mac in geval van problemen. Je hebt ze niet nodig tenzij je je eigen Mac probeert te repareren of speelt met het idee Linux te installeren. Maar het is altijd goed om ze te kennen voor het oplossen van problemen.
Merk op dat er nog veel meer Mac-toetsenbordsneltoetsen zijn die van pas kunnen komen De meest nuttige Mac-toetsenbordsneltoetsen om de meest bruikbare Mac-toetsenbord te kennen Snelkoppelingen om te weten Een afdrukbare spiekbrief met de handigste Mac-sneltoetsen die je ooit nodig zult hebben. Lees meer en we raden u aan ze nu te leren zodat u erop kunt vertrouwen wanneer u ze echt nodig hebt.