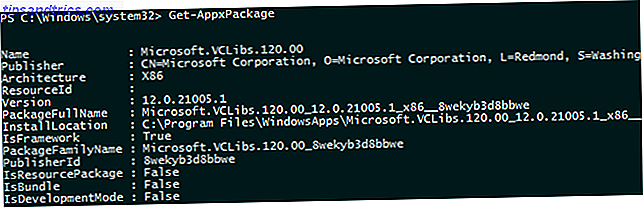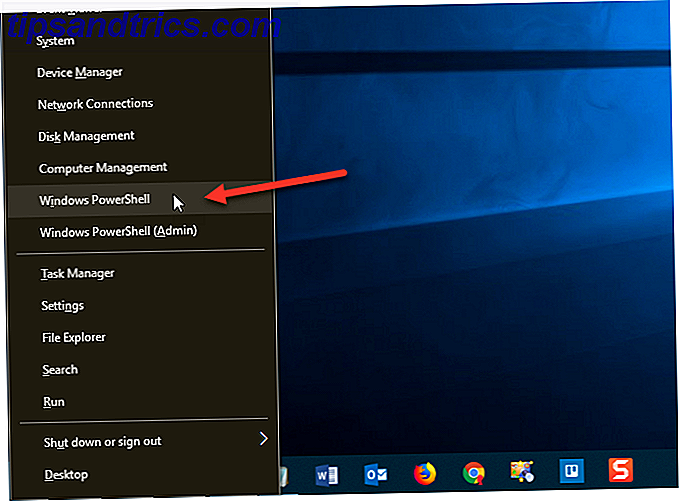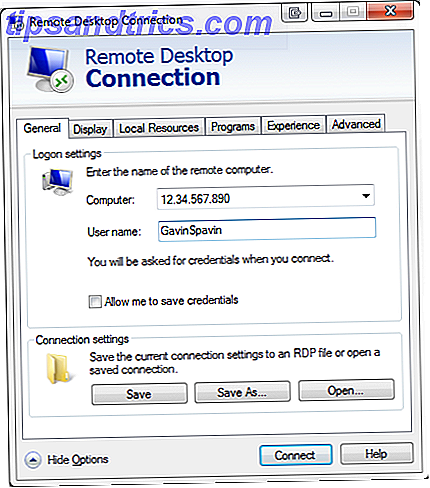Het komt zonder waarschuwing en heeft het potentieel om uren na uren werk te verpesten. Ik verwijs uiteraard naar de beruchte Windows "blue screen of death" (BSOD) foutmelding.
De BSOD is een foutscherm De 5 meest voorkomende Windows-fouten en hoe ze te verhelpen De 5 meest voorkomende Windows-fouten en hoe ze te repareren Laat een Blue Screen of Death je Windows-ervaring niet verpesten. We hebben oorzaken en oplossingen voor de meest voorkomende Windows-fouten verzameld, zodat u ze kunt oplossen wanneer ze worden weergegeven. Meer lezen die in Windows 10 kunnen voorkomen om verschillende redenen, zoals wanneer een kritiek proces is overleden. De stopprocescode "Kritiek proces overlijden" in Windows 10 repareren De stopprocescode "Kritiek proces overlijden" in Windows 10 blokkeren "kritisch proces stierf" stop-code is een van de meest ongewenste bezienswaardigheden voor een Windows-gebruiker. Los het op met deze stappen voor probleemoplossing. Meer lezen of het opstartapparaat wordt ontoegankelijk Het ontoegankelijke opstartapparaat herstellen in Windows 10 De ontoegankelijke opstartapparaatfout oplossen in Windows 10 Laten we eens kijken hoe u de ontoegankelijke opstartapparaatfout in Windows 10 kunt verhelpen. de verschillende oplossingen die u kunt proberen. Lees verder . Alles van software tot hardware-conflicten kan een BSOD creëren. Helaas kunnen de redenen voor een BSOD een raadsel blijven totdat de gebruiker - of een pc-technicus, voor een aanzienlijke prijs - het probleem identificeert en verhelpt.
Zelfs voor tech-tovenaars kan een BSOD meerdere uren doelloze probleemoplossing betekenen. Dat wil zeggen, als u niet weet hoe u moet beginnen. Lees verder om te ontdekken hoe BSOD's te diagnosticeren en op te lossen Een niet-demonteerbaar opstartvolume repareren in Windows 10 Een niet-demonteerbaar opstartvolume repareren in Windows 10 Is een niet-compatibele opstartvolumefout het onmogelijk om uw pc op te starten? Ga als volgt te werk om het probleem op te lossen, zodat u weer kunt beginnen. Lees meer in Windows 10.
Typen BSOD's
Er zijn verschillende soorten BSOD's die elk verschillende acties vereisen. Hoewel het installeren van een nieuwe versie van Windows - de de facto oplossing voor BSOD's - vaak werkt, zullen ze ook vereisen dat gebruikers waardevolle gegevens verliezen als ze geen back-up hebben.
Dit zijn de belangrijkste redenen voor een BSOD:
- Driverconflicten - Driverconflicten doen zich voor wanneer twee of meer stuurprogramma's (software die bedoeld is om hardware te gebruiken en te bedienen) niet goed met elkaar kunnen werken. Dit kan ook gebeuren wanneer meerdere stuurprogramma's voor hetzelfde apparaat zijn geïnstalleerd zonder de vorige versie te verwijderen.
- Hardware-conflicten - Hardware-aanpassingen kunnen tot BSOD's leiden. Het onveilig overklokken van een pc kan bijvoorbeeld onmiddellijk een BSOD creëren. BSOD's kunnen echter ook optreden als uw RAM-sticks niet goed zijn geplaatst of als een stuk hardware begint te falen.
- Besturingssysteem (OS) Fouten - Van tijd tot tijd kan gebruikersfouten of malware de vitale bestanden van uw besturingssysteem wegsnijden. Dit kan ook voorkomen bij het gebruik van een Insider Preview van Windows. Cruciale ontbrekende bestanden kunnen leiden tot een schadelijke fout, waardoor uw pc een BSOD-lus binnengaat waarin u een blauw scherm krijgt telkens wanneer uw computer wordt ingeschakeld.
Hoewel er maar een paar redenen zijn voor een BSOD, kan het nog een tijdje duren voordat een diagnose is gesteld. Het volgende zal u toelaten om de boosdoener te identificeren.
Directe reparaties
Het volgende heeft rechtstreeks betrekking op het begrijpen en mogelijk bevestigen van je BSOD.
Analyseer je blauwe scherm
De eenvoudigste manier om een BSOD te herstellen, is om de details op het werkelijke scherm te noteren. Alle BSOD's bieden gebruikers zowel een stopcode als een QR-code .
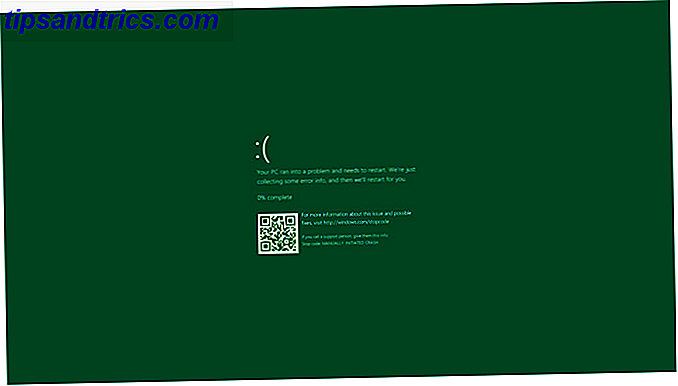
Zodra u het foutbericht hebt ontvangen, kunt u het beste uw stopcode online doorzoeken . Je zult genoeg forums vinden om je te helpen. Microsoft heeft hier al een repository met de meest voorkomende BSOD-foutmeldingen en hun fixes. Als u de QR-code met uw telefoon scant, wordt u bovendien omgeleid naar een webpagina die is ontworpen om stopcodes op te lossen.
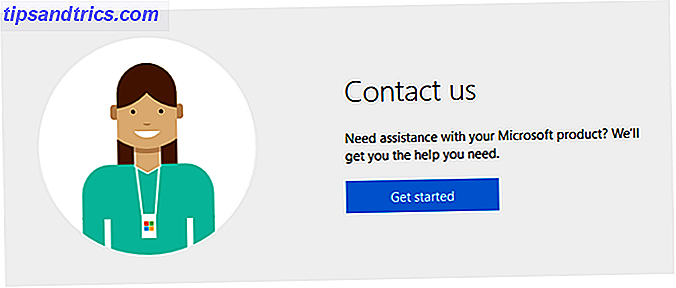
U kunt de virtuele agent van Microsoft ook gebruiken op hun contactpagina. Typ BSOD in het chatvak wanneer u hierom wordt gevraagd om het probleemoplossingsproces te starten. Microsoft stelt voor dat u ook de Machine Memory Dump Collector uitvoert, die uw dumprapport - het rapport dat uw BSOD-fout catalogiseert - analyseert om uw specifieke probleem te diagnosticeren.
Updates installeren (of verwijderen) in Windows 10
Windows-updates kunnen soms op uw pc sluipen zonder dat u het weet. Hoewel ze vaak een voordeel zijn, kan het soms onjuist downloaden en installeren van updates leiden tot BSOD-foutmeldingen. Tegelijkertijd kunnen BSOD's ook optreden wanneer corrupte updates zijn geïnstalleerd. Microsoft geeft dan vaak hotfixes uit om de fout te corrigeren. Hebt u Windows-problemen? Er kan een Microsoft Hotfix zijn Hebt u Windows-problemen? There may be A Microsoft Hotfix Microsoft releases een constante stroom van kleine updates. Sommige minder belangrijke oplossingen halen nooit een Windows Update-pakket. Deze hotfixes lossen zeer specifieke problemen op die alleen van toepassing zijn op een subset van gebruikers. Lees verder .
Opmerking: Als Windows vastloopt voordat u iets kunt doen, start u in de Veilige modus, zoals hieronder wordt beschreven.
Om er zeker van te zijn dat ontbrekende patches niet aan de orde zijn, moet u eerst controleren of alle recente updates op uw pc zijn geïnstalleerd. Klik op Start, typ update en selecteer Controleren op updates . Klik vervolgens op de optie Controleren op updates en installeer alles beschikbaar.
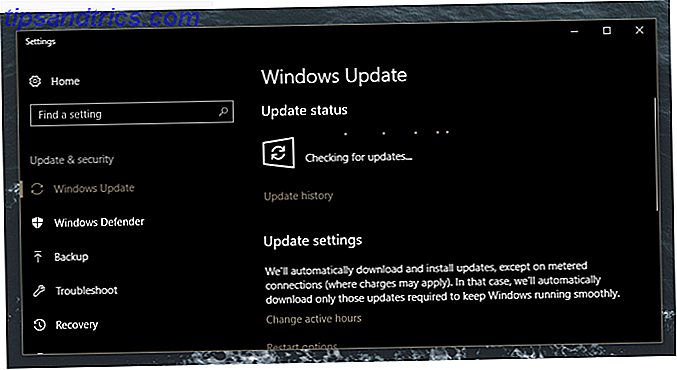
Als uw updates al zijn geïnstalleerd, klikt u op de grijze optie Update-geschiedenis . Noteer de datum van deze updates: lijkt een van hen te correleren met BSOD-problemen? U kunt ze verwijderen door op Uninstall-opties te klikken. Klik vervolgens met de rechtermuisknop op die updates in het venster Geïnstalleerde updates en selecteer Installatie ongedaan maken. Tot slot start u uw computer opnieuw op en controleert u of uw BSOD-problemen aanhouden. Als u in plaats van een beveiligingsupdate begint met het installeren van externe software, verwijdert u de software.
Reset uw pc
Het resetten van je pc is de beste beslissing als je last hebt van constante BSOD-foutmeldingen. Hoewel er verschillende manieren zijn om Windows opnieuw te installeren Hoe Systeemherstel en Factory Reset Werk in Windows 10 Hoe Systeemherstel en Factory Reset Werk in Windows 10 Spaties aan een volledige herstelpartitie tot het verleden behoren. Systeemherstel en Factory Reset zijn verbeterd in Windows 10. We laten u zien hoe het nu allemaal werkt. Meer lezen, het opnieuw instellen van uw pc zal uw besturingssysteem verversen terwijl u uw bestanden bewaart.
Klik op de knop Start, typ herstellen en selecteer de herstelopties . Selecteer in dit venster Instellingen Aan de slag onder de categorie Deze pc opnieuw instellen .
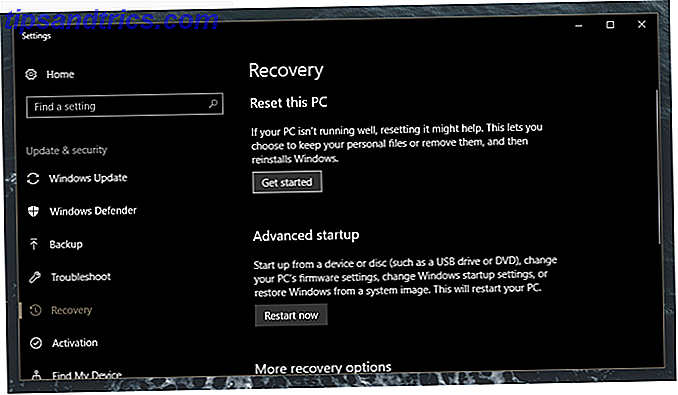
Ga door met het proces, dat enige tijd kan duren om te voltooien.
Indirecte correcties
Hoewel de BSOD-foutpagina gebruikers waardevolle informatie zal verschaffen, zal het bereik van uw zoekopdracht vaak voorbij de officiële Microsoft-hulp moeten gaan. Hieronder volgt een lijst met veelomvattende, allesomvattende opties voor probleemoplossing voor de belangrijkste boosdoeners van BSOD's: problemen met hardware en stuurprogramma's. Voor een diepgaande analyse van de oorzaak van de pc-crashes en hoe deze te verhelpen, BSOD of anderszins, raadpleegt u onze handleiding voor het oplossen van problemen Windows-crashes Waarom heeft Windows Crash? A Gids voor het oplossen van problemen Waarom crashte Windows? Een gids voor het oplossen van problemen Wanneer Windows crasht, blijf dan rustig en start opnieuw op. In de meeste gevallen is het een unieke gebeurtenis. Als uw computer echter opnieuw crasht, raadpleegt u deze stapsgewijze handleiding voor het oplossen van problemen. Bladwijzer voor toekomstig gebruik. Lees verder .
Ga naar veilige modus - Voordat u een van deze tips uitvoert, start u op in veilige modus van Windows 10 Hoe start u Windows op 10 Veilige modus Opstarten in Windows 10 Veilige modus Veilige modus is een ingebouwde probleemoplossingsfunctie waarmee u problemen bij de hoofdmap kunt oplossen, zonder dat niet-essentiële applicaties interfereren. U kunt de Veilige modus op verschillende manieren openen, zelfs als Windows 10 niet langer opstart. Lees verder . Veilige modus is in essentie hetzelfde als een normale opstart, behalve dat het de actieve programma's en stuurprogramma's bij een normale opstart vermindert. Hiermee kunnen gebruikers een schone start maken, waarbij alleen essentiële programma's worden geopend bij het opstarten.
De eenvoudigste methode om de Veilige modus in te voeren, is via het Windows-besturingssysteem. Klik op Start, typ herstelopties en selecteer Herstelopties . U kunt uw pc ook opnieuw opstarten en op F11 drukken (of een andere F-toets, afhankelijk van uw moederbord) om geavanceerde opstartopties in te voeren. Vanuit het hoofd Kies een optiemenu, selecteer Problemen oplossen, Geavanceerde opties en vervolgens Opstartinstellingen . Druk ten slotte op 5 op uw toetsenbord om Veilige modus met netwerkmogelijkheden in te schakelen .
Installeer WhoCrashed - terwijl WhoCrashed hoe je een Windows Blue Screen Of Death analyseert met WhoCrashed Hoe je een Windows Blue Screen Of Death analyseert Met WhoCrashed Read More lost je BSOD-ellende niet op, het optimaliseert het proces. WhoCrashed analyseert de crashdump - een specifiek Windows-bestand met de redenen voor een BSOD - en presenteert de gebruiker een rapport over de meest waarschijnlijke verdachte. Merk op dat het hulpmiddel niet op de achtergrond hoeft te draaien om te functioneren. Nadat je bent geraakt met een BSOD, open je WhoCrashed en klik je op de knop Analyseren in het volgende venster. De software geeft u onderaan in het venster informatie over uw minidumprapport - een automatisch gecreëerd rapport dat foutmeldingen beschrijft.
Onjuiste stuurprogramma 's verwijderen - Meestal doen hun stuurprogramma hun werk goed, maar niet goed werkende stuurprogramma's Verouderde Windows-stuurprogramma's zoeken en vervangen Verouderde Windows-stuurprogramma's zoeken en vervangen Uw stuurprogramma's zijn mogelijk verouderd en moeten worden bijgewerkt, maar hoe komt het dat u dit weet? Ten eerste, repareer het niet als het niet kapot is! Als stuurprogramma's echter moeten worden bijgewerkt, zijn hier uw opties. Meer lezen kan een ernstige overlast zijn. Nadat u uw dumpbestanden hebt geanalyseerd met behulp van WhoCrashed, moet u wellicht stuurprogramma's vervangen die door WhoCrashed als lastig zijn aangemerkt.
Hiertoe klikt u op Start en typt u apparaat . Selecteer de optie Apparaatbeheer . Zoek uw defecte stuurprogramma op (uw GPU-stuurprogramma's vallen bijvoorbeeld onder de categorie Display-adapter) en klik met de rechtermuisknop op de vermelding. U kunt het stuurprogramma uitschakelen of verwijderen . Controleer vervolgens of u de BSOD opnieuw kunt provoceren.
Reparatie van Windows-bestanden - Soms beschadigde Windows-bestanden veroorzaken een hapering in uw dagelijkse pc-gebruik. Helaas betekent dit vaak dat gebruikers het gevreesde Windows-installatieproces opnieuw zullen ondergaan. Niet zo snel! Een andere minder ingrijpende procedure laat je gecorrumpeerde Windows-bestanden repareren Een beschadigde Windows 10-installatie repareren Een beschadigde Windows 10-installatie repareren Systeem corruptie is de ergste die kan gebeuren met je Windows-installatie. We laten u zien hoe u Windows 10 weer op het goede spoor kunt krijgen als u last heeft van BSOD's, stuurprogrammafouten of andere onverklaarde problemen. Lees verder .
Open uw opdrachtprompt door met de rechtermuisknop op het menu Start te klikken en Command Prompt (Admin) te selecteren om deze met beheerdersrechten uit te voeren.
Typ vervolgens het volgende:
sfc /scannow De opdrachtprompt zoekt dan naar beschadigde systeembestanden en repareert deze. Op deze manier hoef je niet eens in de veilige modus op te starten om je besturingssysteem te repareren.
Reparatie van de harde schijf - Net als bij de bovenstaande opdracht, moet u er ook voor zorgen dat uw harde schijf in goede staat is. Slechte sectoren Wat zijn slechte sectoren en hoe kunt u ze repareren? [Deel 1] Wat zijn slechte sectoren en hoe kunt u ze oplossen? [Deel 1] Wat zijn deze slechte sectoren? Is dit een teken dat je drive het stof gaat bijten? Kunnen deze sectoren worden gerepareerd? Meer lezen (fysieke sectoren op uw harde schijf waarin gegevens ontoegankelijk of niet-leesbaar zijn) kunnen voorkomen dat uw pc opstart. Bepaalde slechte sectoren kunnen ook leiden tot voortdurende BSOD-fouten.
Om dit op te lossen, open je de opdrachtprompt en voer je het volgende in:
chkdsk /f Deze opdracht Essentiële Windows CMD-opdrachten U moet weten Essentiële Windows CMD-opdrachten die u moet kennen De slechte interface van de opdrachtprompt is uw toegangspoort tot geavanceerde Windows-hulpprogramma's. We laten u essentiële CMD-opdrachten zien die u toegang geven tot deze opdrachten. Read More zal uw harde schijf controleren op slechte sectoren. Het zal je slechte sectoren echter niet herstellen.
Om te repareren, vervangt u de parameter / f door een / r parameter: dat is / f als bevinding, en / r als het repareren van sectoren met slechte harde schijven.
Uw pc start dan opnieuw en begint met het scannen van uw harde schijf op slechte sectoren. Als uw scan met niets terugkomt, zou uw harde schijf in orde moeten zijn.
Wees niet blauw over blauwe schermen
Tijdens uw pc-gebruik kan een blauw scherm of twee (of meer) voorkomen. Maar alles is niet verloren! Raak niet in paniek en begin je zorgen te maken over je kostbare gegevens: nu heb je alle kennis die je nodig hebt om BSOD-problemen te diagnosticeren en op te lossen!
Heeft het niet geholpen? Denk je dat we een fooi gemist hebben? Laat het ons weten in de comments hieronder!