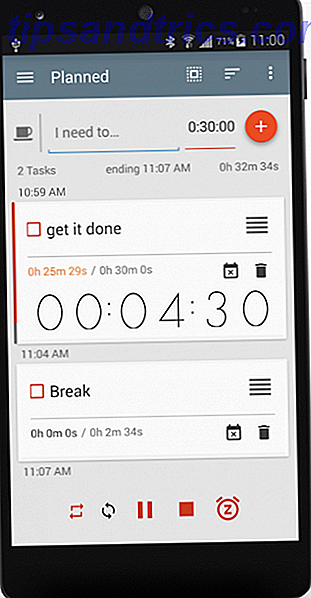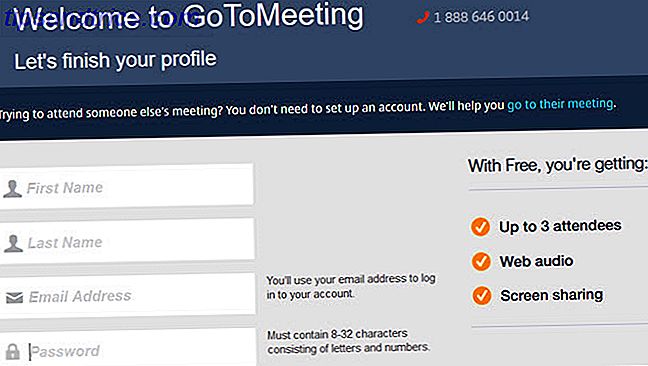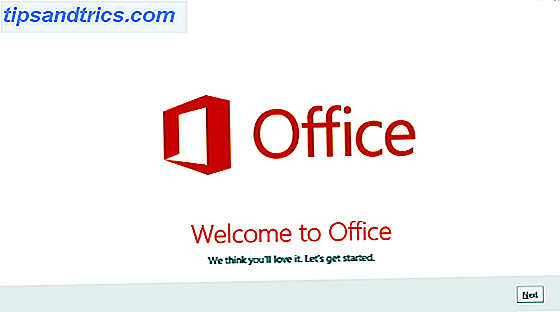Toetsenbordsnelkoppelingen zijn een geweldige productiviteitstechniek en voor elke computergebruiker moeten de belangrijkste worden onthouden. Je weet immers nooit wanneer je met alleen je toetsenbord in Windows moet rondlopen!
Ontgrendel nu de cheat sheet "Essential Microsoft Office Shortcuts"!
Dit zal je aanmelden voor onze nieuwsbrief
Voer je e-mail in Ontgrendel Lees ons privacybeleidWe hebben laten zien hoe je Word automatisch een lijst met sneltoetsen maakt. Hoe je elke Microsoft Office sneltoets kunt vinden die je ooit zou kunnen gebruiken Elke Microsoft Office sneltoets die je ooit nodig zou kunnen hebben Het vinden van een complete lijst met sneltoetsen kan zijn een karwei. Laat Word automatisch een lijst van alle sneltoetsen genereren! U vindt ook sneltoetsen voor andere Office-toepassingen. Lees meer, maar met honderden beschikbaar kan het moeilijk zijn om te weten waar te beginnen. Hier zijn de belangrijkste sneltoetsen voor iedereen om te weten; haal deze onder je riem en je zult tijd besparen zoals je je nooit had voorgesteld!
In mijn kantoor wordt weten dat sneltoetsen als hekserij worden beschouwd.
- Marita Earlsa (@MaritaEarlsa) 31 oktober 2015
Een paar opmerkingen:
- Toetsen worden vet weergegeven en toetsenbordcombinaties worden vetgedrukt weergegeven.
- Controle wordt afgekort als CTRL .
- Toetsenbordsneltoetsen die tegelijkertijd moeten worden ingedrukt, gebruiken een + -symbool (bijv. CTRL + S ).
- Combinaties die achter elkaar moeten worden gedrukt, gebruiken een> (bijv. CTRL> T ).
Alle programma's
Laten we de universele oplossingen die in de drie grote Microsoft Office-programma's werken eerst uit de weg ruimen. We zullen ze niet herhalen in de afzonderlijke secties.
CTRL + A selecteert alle elf elementen op het scherm. Afhankelijk van waar uw muis is gericht, kan de selectie het volledige document / spreadsheet zijn of alleen het tekstvak waarin u typt.
CTRL + B zal tekst opmaken als vetgedrukt . CTRL + I maakt cursief en CTRL + gebruikt de selectie. Gebruik met CTRL + A om snel een volledig document of tekstvak te wijzigen.
CTRL + P start het dialoogvenster Toetsing zodat u kunt kiezen hoe uw bestand moet worden afgedrukt Afdrukken is gewijzigd in Windows 8: Hier is wat u moet weten Afdrukken is gewijzigd in Windows 8: Dit is wat u moet weten Afdrukken is gewijzigd in Windows 8 - er is nu een standaard manier van afdrukken in elke moderne app. Echter, net als veel dingen over de nieuwe moderne interface van Microsoft, is afdrukken niet direct intuïtief voor veel gebruikers, ... Lees meer.
CTRL + C zal de huidige selectie op het klembord zetten, terwijl CTRL + X het zal knippen (verwijderen en op het klembord plaatsen). Gebruik na het gebruik van een van deze combinaties CTRL + V om het ergens anders te plakken. Gebruik een klembordmanager Hold That Thought: 5 redenen waarom je een klembordmanager nodig hebt Hou dat in je gedachten: 5 redenen waarom je een klembordmanager nodig hebt Als je erover nadenkt, is het kopiëren van de plakken best raar. Je kopieert dingen, maar je kunt het niet zien. En als je kopieert wat je had, is het weg - voor altijd. Meer lezen kan deze functionaliteit enorm uitbreiden!
CTRL + Z maakt de laatste actie ongedaan en kan meerdere keren achter elkaar worden gebruikt. Om deze beslissing om te keren, gebruikt u CTRL + Y om opnieuw te doen.
De F4- snelkoppeling is eigenzinnig maar uiterst nuttig. Het zal de laatste actie herhalen die je hebt genomen, of dat nu het opmaken of verwijderen van tekst is. Stel dat u verschillende koppen in een blad hebt waarvan u een ander lettertype, kleur en formaat wilt dan de rest van de tekst. In plaats van handmatig de eigenschappen van elke regel te wijzigen, doet u het voor de eerste, markeert u vervolgens de volgende kop en drukt u op F4 om dezelfde opmaak toe te passen. Het dichtstbijzijnde lint is waarschijnlijk de formaatschilder.
De Ribbon-interface is geweldig Hoe het Windows- en Office-lintmenu te tweaken Hoe het Windows- en Office-lintmenu te wijzigen Het vervelende lintmenu. Sinds de introductie in Office 2007 heb ik moeite gedaan om het te verwerken. Ik heb veel de voorkeur gegeven aan de Office 2000/2003-methode voor het 'verbergen' van hulpmiddelen die je niet vaak gebruikt ... Lees meer, maar als het je in de weg zit, verbergt CTRL + F1 het. Druk nogmaals op om het terug te halen.
Toen ik in Excel aan het werken was, herinnerde ik me plots dat iedereen in de ban van Office switchtte bij het veranderen van het lint. Leuke tijden.
- Niko (@nikoscream) 6 oktober 2015
Microsoft Office bevat een ingebouwde thesaurus en woordenboek. Markeer een woord en gebruik SHIFT + F7 om het tabblad met de thesaurus open te vouwen, waar je de definitie en synoniemen van een woord kunt zien. Wat is het goede woord: Hier zijn 6 manieren om Google te gebruiken als instant-woordenboek. Wat is het goede woord: Hier zijn 6 manieren om Gebruik Google als een instant-woordenboek We Google voor dingen hoe dan ook, en misschien is het bijna een sub-bewuste gewoonte geworden om Google ook voor een woord betekenis. Google maakt het zeker gemakkelijk met de verschillende manieren waarop het ons ... Lees meer.
Wanneer u een hyperlink naar een tekst moet toevoegen om naar een ander bestand of een webadres te linken, brengt CTRL + K u onmiddellijk naar het dialoogvenster.
U moet uw documenten vaak opslaan! Een snelle tik op CTRL + S zal de slag gaan.
Wanneer u met meerdere bestanden in één Office-programma werkt, gebruikt u CTRL + F6 om tussen deze bestanden te schakelen.
Als u snel iets in het huidige bestand wilt vinden, opent CTRL + F het vakje F ind.
Microsoft Word
Wanneer u weg typt in Word, kunt u Microsoft Word gratis downloaden. Dit is hoe u Microsoft Word gratis kunt downloaden Wilt u echt het volledige Microsoft Office-pakket? Als alles wat je nodig hebt Word is zonder de mooie functies, kun je Microsoft Word gratis krijgen. Hier is hoe. Lees Meer, onthoud deze sneltoetsen om tijd te besparen. Ze zijn veel efficiënter dan door lagen menu's jagen voor een ongewone omgeving.
Studenten zullen dit waarderen: ga naar de ingebouwde woordteller van Microsoft Word door op CTRL + SHIFT + G te drukken. Hopelijk heb je genoeg woorden!
Voordat je dat belangrijke document opstuurt, geef F7 een tik om Spelling en grammatica te openen. Spellingcontrole in Word Spelling en grammatica controleren in Microsoft Word Spelling en grammatica controleren in Microsoft Word U kunt de ingebouwde spelling- en grammaticacontrolehulpmiddelen van Microsoft Word aanpassen aan uw behoeften. Je kunt zelfs AutoCorrectie gebruiken om het typen te versnellen. Meer lezen is altijd een goed idee, maar probeer een aantal andere hulpmiddelen voor grammaticacontrole Verbeter uw grammatica en spelling met deze gratis Office- en browseruitbreidingen Verbeter uw grammatica en spelling met deze gratis Office- en browseruitbreidingen Met standaard spellingcontrole kunt u epische mislukkingen maken ! Stel je voor hoe een grammaticale fout in een sollicitatie tegen je zou kunnen werken. Hier zijn drie tools die zowel spelling als grammatica kunnen controleren. Lees meer om ervoor te zorgen dat Word niets mist.
Caps lock is echt vervelend, en je waarschijnlijk waarschijnlijk alleen per ongeluk inschakelen Is not It Time Je maakte gebruik van je Caps Lock? Is het geen tijd dat u gebruik maakte van uw Caps Lock? De CAPS LOCK-toets is waarschijnlijk de meest nutteloze toets op uw toetsenbord. Netiquette verbiedt je om het te gebruiken omdat het wordt beschouwd als schreeuwen, dat is gewoon grof. En wat anders zou u het gebruiken voor ... Lees meer. De volgende keer dat u een alinea in hoofdletters typt, markeert u de tekst en gebruikt u SHIFT + F3 om te schakelen tussen kleine letters, hoofdletters en hoofdletters en kleine letters (Hoofdletter van de eerste letter van elk woord).
WANNEER ZIJN COMPUTER MENSEN GAAN NAAR KIJKEN HOE TE BLIJVEN ONGEVALLEN CAPSLOCK VOOR ONGEVALLEN?
- Pat Massaro (@PatMass_) 5 november 2015
Microsoft Word zal veelgebruikte superscript-toepassingen (zoals datums) automatisch opmaken, maar wanneer u dit handmatig moet doen, gebruikt u CTRL + = om een subtekst te markeren met opgedrukte tekst of CTRL + SHIFT + = om er een superscript van te maken.
Wanneer u een URL invoegt, verandert Word deze automatisch in een hyperlink en maakt deze blauw. U wilt dit misschien niet op formele documenten zoals CV's, dus gebruik CTRL + SHIFT + F9 om hyperlinks in tekst te verwijderen.
Hoewel u tekst kunt kopiëren en plakken zonder de opmaak 5 Manieren om de opmaak te strippen wanneer u tekst kopieert en plakt 5 Manieren om de opmaak te strippen wanneer u tekst kopieert en plakt Het is irritant om alle rich text-opmaak mee te nemen wanneer u tekst kopieert en plakt. Hier zijn meerdere manieren om dat te voorkomen. Meer lezen, soms heb je te maken met de gekke opmaak van iemand anders. Wanneer dit gebeurt, markeert u de tekst en drukt u op CTRL + SPACE om lettertype-effecten te verwijderen en de standaardgrootte, het lettertype en de kleur opnieuw in te stellen.
Er zijn meerdere plaatsen waar je de lettergrootte kunt aanpassen, maar krijg zin met je toetsenbord en gebruik CTRL +] om de lettertypegrootte te vergroten en CTRL + [ om het te verkleinen.
De liniaal op het scherm is visuele rommel, als u deze niet actief gebruikt. ALT> W> R schakelt de liniaal om.
Microsoft Excel
Microsoft Excel heeft een beetje een leercurve, maar wennen aan deze snelkoppelingen zorgt ervoor dat je goed op weg bent om door spreadsheets te suizen.
U hebt waarschijnlijk meerdere tabbladen in uw Excel-werkmap; gebruik CTRL + Page Up / Page Down om ertussen te scrollen.
Heb je je ooit in cel CDZ-2108 bevonden zonder enig idee van hoe je daar kwam? Door op CTRL + Backspace te drukken, wordt het scherm op de actieve cel gefocusseerd, zodat u er niet op hoeft te jagen.
Dit is minder een sneltoets en meer een basisopdracht, maar het wordt niet goed uitgelegd. Gebruik ALT + ENTER om een nieuwe regel in een cel in te voeren.
De datum / tijd van vandaag zijn veelvoorkomende items die u mogelijk in een cel wilt invoeren. Gebruik CTRL +; om snel de huidige datum in te voeren of CTRL + Shift +: voor de huidige tijd; vergeet niet om tekstuitbreiding te gebruiken om snelkoppelingen te maken. Wat is Tekstuitbreiding en hoe kan het u helpen tijd te besparen? Wat is Tekstuitbreiding en hoe kan het u helpen tijd te besparen? Als je jezelf maar een klein deel van de tijd kunt besparen die je aan het typen bent, kun je elke week uren tijd besparen. Dat is precies waar tekstuitbreiding voor is. Lees meer zo zelf!
Microsoft Excel staat niet toe dat u de opmaak van tekst net zo gemakkelijk wijzigt als Word of PowerPoint. Druk op CTRL + 1 op een willekeurige cel om het dialoogvenster Opmaak te openen.
Formules zijn wat Excel zo krachtig maakt. Hulp nodig met Excel-formules? 7 Bronnen om te raadplegen Heeft u hulp nodig met Excel-formules? 7 Bronnen om te raadplegen Excel is de gouden standaard voor spreadsheets. Als u Excel moet gebruiken en toch vertrouwd moet raken, zullen deze bronnen u snel kennis laten maken met de basis en meer. Lees verder . U besteedt waarschijnlijk veel tijd aan het bewerken ervan, dus druk op F2 om naar het formulevak te springen in plaats van met de muis.
Gebruik CTRL + ` (de sleutel onder ESC op een Amerikaanse QWERTY-toetsenbordindeling om te schakelen tussen cellen die hun inhoud of hun formules weergeven.) A Geschiedenis van toetsenbordindelingen, loopt QWERTY achter? Een geschiedenis van toetsenbordindelingen, loopt QWERTY achter? QWERTY is Meer dan 100 jaar oud Het is verouderd en overklast door verschillende alternatieven, maar toch is het nog steeds de meest populaire toetsenbordindeling ter wereld Hoe zijn we hier gekomen? Lees meer). Dit is handig om ervoor te zorgen dat elke cel die een formule zou moeten hebben deze ook daadwerkelijk doet.
Probeer CTRL + 0 om een kolom te verbergen, of CTRL + 9 om een rij te verbergen. Je kunt alles verbergen dat verborgen is in deze snelkoppeling met CTRL + Shift + 0/9, maar het kan een rare oplossing vereisen vanwege de toetsenbordinstellingen van Windows. Als u die methode niet kunt gebruiken, zal de reeks ALT> H> O> U> L hetzelfde doen.
Verberg rijen en kolommen sneller in #Excel met deze snelkoppelingen! #OfficeTip pic.twitter.com/vAzskUUPWH
- Microsoft Philipines (@MicrosoftPH) 29 oktober 2015
De SOM-functie is gebruikelijk en u kunt ALT + = gebruiken om automatisch SUM toe te passen op alle gemarkeerde cellen.
CTRL + pijltoetsen is interessant; het zal kromtrekken in de richting die je kiest, stoppen wanneer het een lege ruimte raakt als je in een gevulde cel begint. Als je begint in een lege cel, stopt het wanneer het een cel raakt die niet leeg is. Je kunt het gebruiken om snel naar de verste regio's van Excel te springen!
Op dezelfde manier zal CTRL + Shift + * het huidige bereik selecteren - dit betekent alle richtingen van de huidige cel totdat deze de rand van het werkblad raakt of een volledig lege rij of kolom. Het klinkt een beetje raar, maar probeer het uit en je zult het begrijpen.
Microsoft PowerPoint
De volgende keer dat u verantwoordelijk bent voor het maken van een indrukwekkende presentatie 5 Powerpoint-tips om uw presentatievaardigheden te verbeteren 's nachts 5 Powerpoint-tips om uw presentatievaardigheden te verbeteren' s nachts U gaat naar het podium. Je handpalmen zijn bezweet, je hart is aan het rennen en net als je op het punt staat je mond te openen en te spreken, wordt je geest leeg. Hulp nodig? Lees Meer, onthoud deze tips om door uw werk te zoomen.
Merk op dat sinds de editor-weergave van Microsoft PowerPoint veel van zijn snelkoppelingen deelt met Word (probeer een van de bovenstaande in PowerPoint!), Deze sectie zal zich richten op snelkoppelingen tijdens het presenteren van uw dia's.
CTRL + M voegt een nieuwe dia toe in de editor.
Druk op CTRL + Shift + D om de huidige dia te dupliceren.
Druk op F5 om een diavoorstelling vanaf het begin te starten, of CTRL + Shift + F5 om vanaf de huidige dia te starten.
Als u tijdens het presenteren naar een bepaalde dia wilt gaan, drukt u op een nummer en vervolgens op Enter .
Als er ooit een noodgeval is met een dia of je moet het scherm snel zwart maken om ieders focus te behouden, druk je op B om een lege zwarte dia weer te geven. Druk er nogmaals op om terug te keren naar waar je was. Als u de voorkeur geeft aan een witte dia, gebruikt u in plaats daarvan W.
Het enige wat meer teleurstellend is over hoe slecht deze PowerPoint het programma verklaart, is weten dat het 3 maanden nodig heeft gehad om het te maken.
- Meeting Boy (@MeetingBoy) 5 november 2015
PowerPoint bevat gereedschappen 5 Creatief gebruik van PowerPoint-presentaties die u nog niet hebt onderzocht 5 Creatieve toepassingen van PowerPoint-presentaties die u nog niet hebt onderzocht Microsoft PowerPoint kan veel meer dan saaie presentaties doen. Het is nu PowerPoint 2013 en de zoektocht naar creatief en ongewoon gebruik van PowerPoint gaat door. Dit zijn er vijf. Meer lezen waarmee u dia's kunt gebruiken terwijl ze worden weergegeven. Speur niet rond met de muis voor je publiek om deze te vinden - gebruik CTRL + P om de pen te activeren, en als je klaar bent met tekenen, druk je op E om de inkt te wissen.
Gebruik CTRL + A om uw muisaanwijzer te presenteren tijdens het presenteren. CTRL + H verbergt uw muisaanwijzer, of het nu een pijl of een pen is.
Als uw presentatie automatisch is (misschien weergegeven in een kiosk), drukt u op S om de diavoorstelling te stoppen of opnieuw te starten.
Sla een PowerPoint-presentatie op als .pps in plaats van .ppt om de show direct te starten.
- BAILY? (@DuceBaily) 7 november 2015
Got media ingesloten in een dia Hoe een YouTube-video en andere media insluiten in uw PowerPoint-presentatie Hoe een YouTube-video en andere media insluiten in uw PowerPoint-presentatie Typische presentaties zijn saaie zaken met tekst en zakelijke achtergronden die weinig interesseren. Mediabestanden kunnen de ervaring verlichten. We laten je zien hoe je zelfs video's insluit. Lees verder ? Gebruik ALT + P om het afspelen / pauzeren in te schakelen, of ALT + Q om het afspelen te stoppen. ALT + Pijl-omhoog / omlaag zal het volume aanpassen, terwijl ALT + U dempt.
Zet je snelkoppeling aan
Veel shortcuts zijn hier vertegenwoordigd, maar ze zijn niet te veel om te leren! U hebt waarschijnlijk functies herkend die u elke dag in deze lijst gebruikt; commit die naar het geheugen Onthoud alles met behulp van Active Recall-geheugen Onthoud alles met behulp van Active Recall-geheugen Je geheugen zuigt, maar het is niets dat je niet kunt verbeteren. Of u nu een taal, geografie of zelfs elementaire programmeervaardigheden wilt leren, met Active Recalling Learning kunt u details vastleggen in het geheugen. Lees meer en zie hoe uw productiviteit stijgt. Het is niet zonde om deze lijst een tijdje open te houden totdat je ze op elk moment kunt oproepen.
Kun je niet genoeg snelkoppelingen krijgen? Blader door onze ultieme sneltoetsgids Windows Sneltoetsen 101: De ultieme gids Windows Sneltoetsen 101: De ultieme gids Sneltoetsen voor het toetsenbord kunnen u uren tijd besparen. Beheers de universele Windows-toetsenbordsneltoetsen, toetsenbordtrucs voor specifieke programma's en een paar andere tips om uw werk te versnellen. Lees meer voor nog veel meer!
Wat zijn uw beste Office-snelkoppelingen? Heb je nieuwe geleerd in deze lijst waar je enthousiast over bent? Geef ons je mening in een reactie hieronder!