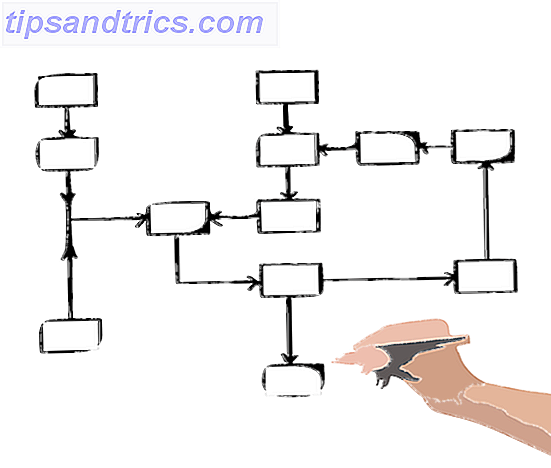Wanneer het tijd is om een online vergadering te plannen, of dit nu met een team is verspreid over het land of net om de hoek, is GoToMeeting een krachtige tool met geweldige functies. Toegankelijk via internet en op mobiele apparaten. De applicatie is perfect voor drukke professionals onderweg. Hoe kan ik online een presentatie geven? Hoe kan ik online een presentatie geven? Werkt u met een internationaal team of thuis? De mogelijkheid om een presentatie in realtime te geven, is een professionele behoefte. Hier zijn vijf tools om overal ter wereld te presenteren. Lees verder .
Als u nog niet bekend bent met GoToMeeting, volgen hier details om van uw online vergadering een succes te maken.
Inschrijven
De eerste stap bij het gebruik van GoToMeeting is om je aan te melden voor een account. U kunt beginnen met een gratis account met beperkte functies om de service uit te testen. Als je het leuk vindt, biedt GoToMeeting drie betaalde plannen, die momenteel beginnen met $ 19 per maand, met handige functies voor meer deelnemers aan de vergadering.
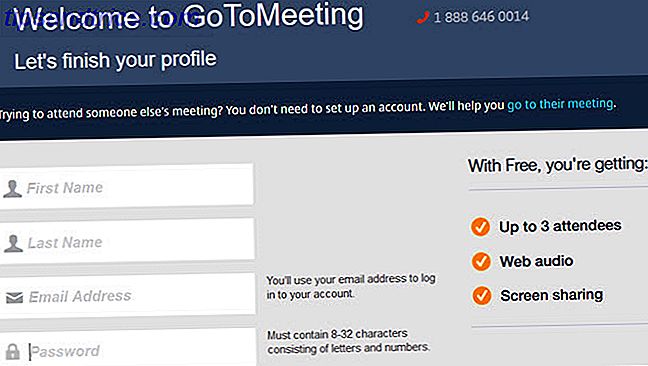
Het aanmeldingsproces is eenvoudig 9 Gratis videovergaderingen Web Apps - Geen registratie vereist 9 Gratis videoconferencing Web Apps - Geen registratie vereist Wie heeft de tijd om door hoepels te gaan? Snelle samenwerking is de naam van het spel. Deze negen videoconferentietools brengen gebruiksgemak om u te helpen met uw productiviteit. Meer lezen en vereist alleen uw naam, e-mailadres en wachtwoord voor een gratis account. U kunt dan aan de slag gaan met webaudio en scherm delen voor maximaal drie deelnemers aan de vergadering.
Opzetten
Nadat u uw account hebt aangemaakt met GoToMeeting, is het installatieproces net zo eenvoudig als het aanmeldingsproces. U ontvangt een bevestigingsemail met een link om in te loggen. Vervolgens stelt u uw persoonlijke vergaderruimte in, die in feite een bewerkbare link is die u uw deelnemers kunt bieden.
U kunt deze link graag opslaan in uw aantekeningen voor toekomstig gebruik - maar met GoToMeeting is deze altijd binnen handbereik.
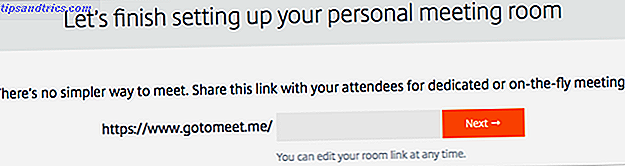
Dan kun je meteen naar binnen springen door een vergadering te starten of te plannen. Als u een vergadering start, kunt u op de knop Delen klikken en de gegevens ontvangen die nodig zijn om uw deelnemers uit te nodigen. Het is echter een slim idee om een testvergadering alleen te houden om te wennen aan de functies van de toepassing voordat u anderen uitnodigt.

De applicatie installeren
Als u voor de eerste keer een vergadering start, moet u de Citrix Online Launcher downloaden en installeren.
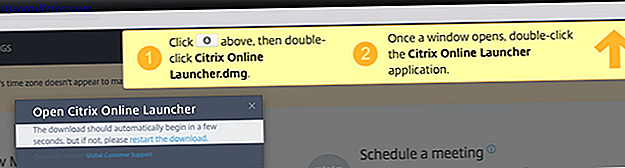
Het proces is hetzelfde, of u nu een Windows- of Mac-computer gebruikt. Volg gewoon de aanwijzingen op het scherm voor uw platform.
Een vergadering starten
Na de installatie kunt u indien nodig onmiddellijk een vergadering starten vanaf de website of desktop-applicatie. Klik op de knop Start uw vergadering om de website te gebruiken. U moet dan uw audio-optie selecteren via computer of telefoontje.
Als u computeraudio kiest, wordt u gevraagd om uw microfoon en luidsprekers te testen, wat een goed idee is om potentiële problemen te voorkomen voordat uw vergadering begint . Dan bent u op weg naar uw eerste online vergadering.
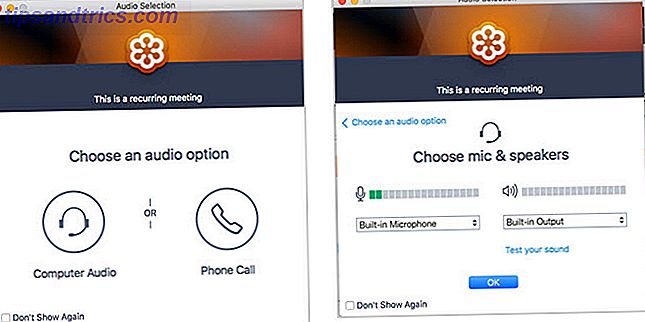
Als u een vergadering vanuit de bureaubladtoepassing wilt starten, opent u deze eenvoudig en klikt u op de knop Nu vergaderen. GoToMeeting wordt dan automatisch geopend met dezelfde audio-opties als de website. Maak uw keuze via computer of telefoontje en begin uw vergadering.
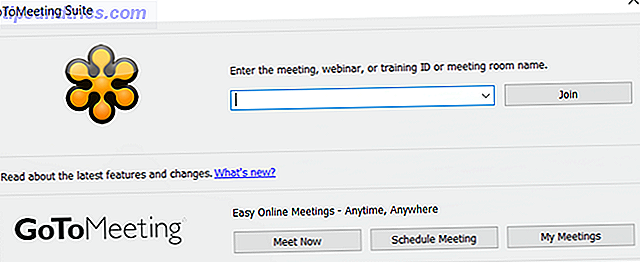
Een vergadering plannen
U zult uw vergaderingen waarschijnlijk van tevoren plannen en u hebt planningssessies op twee verschillende manieren. Ten eerste kunt u GoToMeeting op internet bezoeken, inloggen en vervolgens Planning selecteren.
U hebt verschillende opties voor een terugkerende vergadering, audioselectie, medeorganisatoren en het instellen van een wachtwoord voor de vergadering.
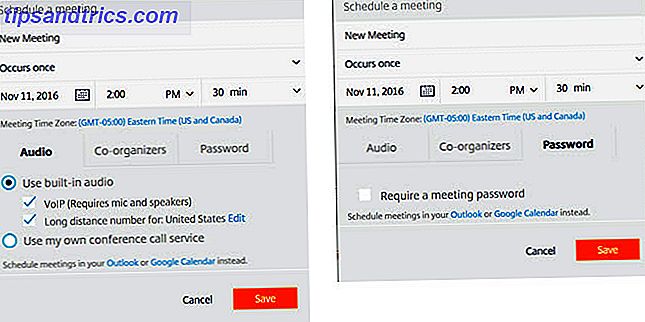
U kunt de toepassing ook op uw bureaublad openen en op de knop Vergadering plannen klikken. Een pop-upvenster geeft u de verschillende planningsopties. Dit is een handige methode omdat u niet uw browser hoeft te openen of de website hoeft te bezoeken om uw vergadering te plannen.
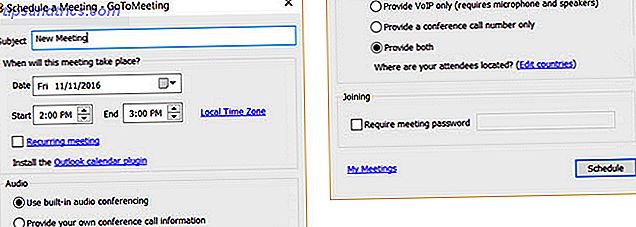
Uw vergadering plannen Online Meeting Guide: Software en Strategie Online Meeting Guide: Software en Strategie Moderne videoconferentiediensten zijn eenvoudig te gebruiken en beschikbaar voor bijna iedereen met een computer of smartphone. De mogelijkheid om mensen online te bereiken en te ontmoeten, betekent dat we niet langer worden beperkt door geografische locatie. Meer lezen van de bureaubladtoepassing biedt dezelfde opties als online doen, met kleine variaties afhankelijk van uw platform.
Vergaderfuncties
GoToMeeting biedt een grote verscheidenheid aan functies om uw sessies te organiseren en u alles te bieden wat u nodig hebt voor een succesvolle online vergadering.

Hier zijn slechts enkele van die functies:
- Webaudio (gratis).
- Scherm delen (gratis).
- 1-Click-vergaderingen (gratis).
- Teken hulpmiddelen.
- Sessie opname.
- Toetsenbord en muis delen.
- Videovergaderen.
- Conferentielijn Een succesvolle telefonische vergadering houden op uw iPhone Een succesvolle conferentiegesprek houden op uw iPhone Conferentiegesprekken op uw iPhone zijn in feite een proces met één tik, maar er zijn andere functies die u moet kennen om het proces gemakkelijker te maken beheren. Lees verder .
Tijdens uw vergadering
GoToMeeting biedt een eenvoudige navigatie vanuit de zijbalk tijdens uw vergadering. U kunt de audio, het scherm of de webcam delen en aanpassen met behulp van de pictogrammen of tabbladen bovenaan. De onderstaande secties zijn uitbreidbaar en omvatten Doelgroepweergave, Deelnemers en Chat.
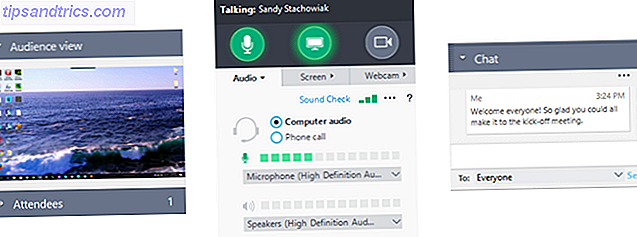
In de gedeelten Doelgroepweergave ziet u precies wat uw deelnemers kunnen zien als u uw scherm deelt. Dit is erg handig, zodat u de deelnemers niet voortdurend hoeft te vragen of ze zien wat u van plan bent.
Deelnemers tonen aan iedereen die deelneemt en geeft naast hun naam aan of hun audio is ingeschakeld of gedempt, of dat ze hun webcam delen.
Het chatgedeelte is handig voor het opnemen van een welkomstbericht, het privé verzenden van tekst naar een deelnemer of het communiceren met uw team als er een probleem met de audio is.
Elk van deze secties heeft een nuttig doel. Maak dus gebruik van deze functies en probeer er vertrouwd mee te raken voordat u uw eerste officiële vergadering begint .
Uw ontmoeting beëindigen
Om uw vergadering te beëindigen en de toepassing op een Windows-computer te sluiten, selecteert u de pijl naast GoToMeeting in de navigatie bovenaan en selecteert u Einde - Einde vergadering .
Ga op een Mac naar Bestand op het GoToMeeting-menu van uw computer en kies ' Vergadering beëindigen' uit de opties. U wordt vervolgens gevraagd om het einde van de vergadering te bevestigen.
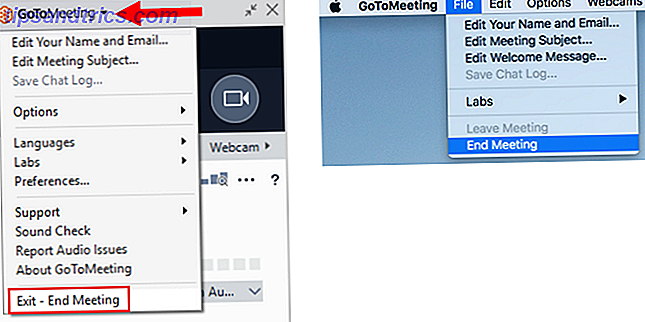
Deelnemen aan een vergadering
Als u toevallig een deelnemer bent en niet de presentator, hoeft u geen account bij GoToMeeting in te stellen om deel te nemen aan een sessie. U kunt de website bezoeken en klikken op Deelnemen aan een vergadering of de link gebruiken die door de initiatiefnemer van de vergadering is verstrekt en hun vergaderings-id invoeren als daarom wordt gevraagd.
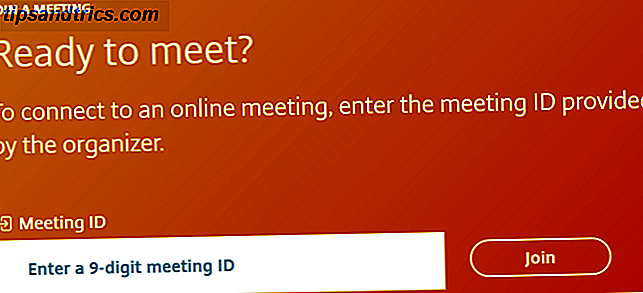
Aantekeningen bij opnames
Als u een betaald abonnement hebt en de opnameoptie gebruikt, zijn er enkele belangrijke zaken waarmee u rekening moet houden:
- U kunt ervoor kiezen om alleen het scherm van de presentator op te nemen of de audio op te nemen van alle deelnemers die tijdens de sessie spreken.
- Als u de opname tijdens een vergadering stopt, kunt u deze eenvoudig opnieuw starten door op de knop Opnieuw opstarten te klikken.
- Wanneer u de vergadering beëindigt, wordt automatisch een pop-upvenster weergegeven met betrekking tot uw opname. U hebt dan opties om de opname onmiddellijk te converteren of de map met opnamen te openen. Merk op dat opnames moeten worden geconverteerd om later te worden bekeken met WMV-, MOV- of MP4-bestandsindelingen, afhankelijk van uw platform.
- Uw opnamen worden standaard lokaal opgeslagen op uw computer en u kunt de bestandslocatie indien nodig bewerken. Om dit op een Windows-computer te bewerken, selecteert u gewoon de pijl naast GoToMeeting in de navigatie bovenaan en selecteert u Voorkeuren> Opnemen . Ga op een Mac naar GoToMeeting in het menu van uw computer en kies Voorkeuren> Opnamen .
- Delen of verzenden van een opname De 5 beste schermrecorders voor het vastleggen van Mac OS X De 5 beste schermrecorders voor het vastleggen van Mac OS X Van Apple's QuickTime tot de veelgebruikte ScreenFlow, schermrecorders zijn handig voor les- en trainingsdoeleinden, communiceren van computerproblemen en maken van presentaties. Meer lezen is momenteel geen optie van de GoToMeeting-toepassing.
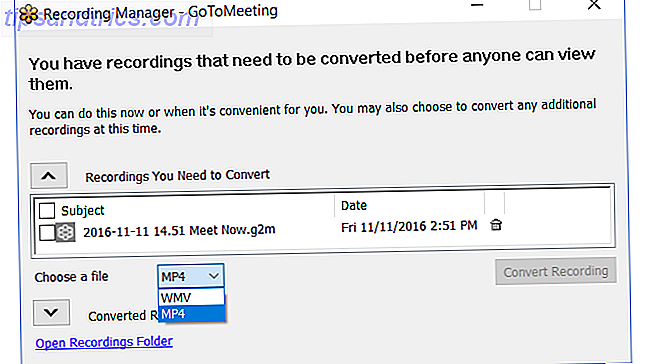
Hebt u een GoToMeeting-sessie afgenomen?
Als u een online vergadering heeft opgezet 10+ Geweldige online hulpmiddelen voor groepscoördinatie en vergaderingen 10+ Geweldige online hulpmiddelen voor groepscoördinatie en vergaderingen Hoe kunt u een team van mensen beheren dat geografisch gespreid is? Hoe coördineer je internationale tijdzones? Het concept van werken via internet begint de dagelijkse werkplek in te kruipen, ... Lees meer met GoToMeeting en heb enkele handige tips van uzelf, deel ze gerust in de opmerkingen hieronder.