
PowerPoint-sprekernotities kunnen u helpen een belangrijke presentatie op school onder de knie te krijgen. De beste PowerPoint-sjablonen voor educatieve presentaties De beste PowerPoint-sjablonen voor educatieve presentaties Of u nu een les geeft, een lezing geeft, een zelfstudie maakt of een training uitvoert, deze PowerPoint-sjablonen zijn perfect voor je presentatie. Meer lezen of werken. Maak een lijst van alle punten die u wilt dekken en verlies nooit meer uw gedachtegang. En voor het geval u het scherm tijdens het spreken niet kunt zien, drukt u de notities af als back-up.
Laten we u laten zien hoe u sprekernotities kunt toevoegen in PowerPoint, hoe u ze kunt zien tijdens uw presentatie en hoe u uw notities kunt afdrukken.
Waarom PowerPoint-luidsprekernotities toevoegen
Vertrouwen projecteren bij het afleveren van een presentatie Dood deze 8 openbaar sprekende demonen om je angst te verslaan Sla deze 8 openbaar sprekende demonen om je angst te overwinnen Er wordt vaak gezegd dat mensen het publiek meer vrezen dan de dood. Maar het is iets dat velen regelmatig moeten doen. Hier zijn acht openbaar sprekende demonen en hoe ze te doden. Meer lezen is geen eenvoudige klus. Als je bang bent dat je een lastig detail van je presentatie vergeet, of als je gewoon wilt dat het probleemloos verdwijnt, zijn sprekernota's de geruststelling waar je naar op zoek was.
U kunt uw aantekeningen raadplegen terwijl u de diavoorstelling aan uw publiek aanbiedt. Tijdens de presentatie zijn de notities zichtbaar op uw monitor, maar zijn ze niet voor iedereen zichtbaar. Het toevoegen van de notities is ook een goede manier om extra informatie op te slaan die u tijdens de presentatie met het publiek wilt delen, maar liever buiten de dia's blijft.
Hoe notities in PowerPoint toe te voegen
Om sprekernota's toe te voegen, begin je met het typen van je opmerkingen in een vak dat onder elke dia verschijnt. Als het deelvenster Notities om de een of andere reden niet verschijnt, kunt u dit doen door op Notities te klikken op de taakbalk onder aan het PowerPoint-venster.
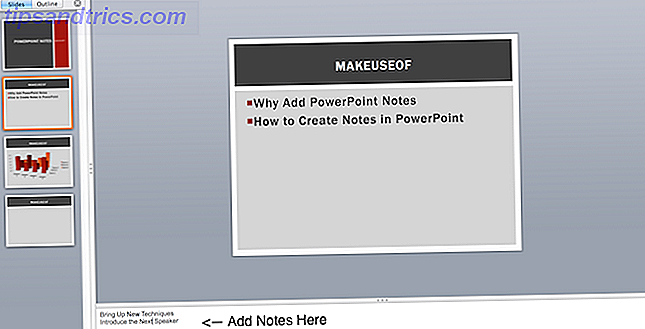
U kunt het deelvenster Notities vergroten als uw notities de toegewezen lengte overschrijden. Gebruik de verticale schuifbalk aan de rechterkant of sleep de bovenste regel van het paneel naar boven (niet beschikbaar in PowerPoint Online).
Wanneer u met uw presentatie begint en in de Presenter View gaat, krijgt u toegang tot de notities, terwijl alleen de dia's op het projectorscherm voor uw publiek verschijnen.

Wijzig de grootte van de tekst in het vak Opmerkingen om het voor u aangenaam te maken om tijdens de presentatie te lezen.
Notitiespagina's opmaken
U kunt uw aantekeningen bekijken in Presenter View of deze afdrukken om ze fysiek voor u te hebben. Voordat u klaar bent om af te drukken, wilt u misschien zien hoe uw aantekeningen eruit zien op een pagina.
Om te zien hoe uw notities zullen worden afgedrukt en om het volledige effect van tekstopmaak te zien die u wilt toepassen (bijvoorbeeld lettertypekleuren, kop- en voetteksten wijzigen), moet u overschakelen naar de weergave Pagina met pagina's . Ga naar het tabblad View en klik op Notes-pagina .

In de weergave Notitiespagina vindt u uw notities onder elke dia in de presentatie, allemaal op afzonderlijke pagina's. In deze modus kunt u gegevens, zoals grafieken, tabellen of andere illustraties toevoegen aan uw notities. Hier kunt u ook het gebied met dia's of notities vergroten, herpositioneren of opmaken.
Terwijl u uw notities bewerkt, moet u er rekening mee houden dat alle objecten en afbeeldingen die u toevoegt in de weergave Pagina met aantekeningen op de pagina met afgedrukte notities worden weergegeven, maar onzichtbaar op uw scherm wanneer u naar de normale weergave overschakelt. Dat is niet van toepassing op tekstbewerkingen - die zijn zichtbaar in zowel de weergave Notities als Normaal.
Voor meer opmaakopties, zoals het wijzigen van de lettertypestijl voor alle noten, gaat u naar Notes Master. Kies op het tabblad Weergave de optie Master en klik vervolgens op Notes Master .

Met Notes Master kunt u logo's op uw notities pagina's en afbeeldingen plaatsen en het uiterlijk en de positie van het diagebied, het opmerkingengebied, kopteksten, voetnoten, paginanummers en datum wijzigen.
PowerPoint afdrukken met notities
Als het bekijken van uw notities in Presentatorweergave tijdens uw presentatie niet voldoende is, kunt u ze afdrukken. Druk uw PowerPoint-notities zonder dia's af of voeg ze toe, hetzij om uit te delen aan uw publiek, of om uzelf voor te bereiden op de presentatie.
PowerPoint-notities afdrukken met diaminiaturen:
- Ga naar het tabblad Bestand en klik op Afdrukken .
- Wijzig onder Instellingen de standaard Dia's op volledige pagina in Notes-pagina's . *
- Klik op Afdrukken .

* Als u de paginarichting wilt wijzigen (dia's of notities of beide), gaat u naar Pagina-instelling om meer opties te bekijken.
PowerPoint-notities afdrukken zonder dia-thumbnails:
- Ga in uw presentatie naar de weergave Notitiespagina (klik in het menu Beeld op de pagina Opmerkingen ).
- Verwijder de dia-miniaturen afzonderlijk van elk van de pagina's met notities.
- Ga naar het tabblad Bestand en klik op Afdrukken .
- Kies onder Instellingen Notes-pagina's .
- Klik op Afdrukken .
Merk op dat u slechts één pagina met sprekernoten per afgedrukte pagina kunt afdrukken, zelfs als u ervoor kiest ze zonder miniaturen af te drukken.
Meer presentatiemogelijkheden
Presenteren op meerdere monitoren
Bekijk PowerPoint-sprekersnotities privé wanneer ze worden gepresenteerd met twee monitoren. Een groen alternatief voor het afdrukken van uw notities is Presenter View gebruiken . Houd uw presentatie met sprekernotities op uw laptop, terwijl uw publiek de presentatie met alleen dia's op een andere monitor ziet.
Maak gebruik van uw smartphone
U kunt PowerPoint op uw smartphone als afstandsbediening gebruiken om uw presentatie uit te voeren en sprekernotities te bekijken.
Om deze modus in te schakelen, opent u uw presentatie in Presentatorweergave op uw smartphone. Ga met een druk op de dia's en gebruik een laseraanwijzer om de aandacht van het publiek te vestigen op de belangrijkste delen van uw presentatie.
Hier is een perfecte presentatie
U hebt uw presentatie klaar, sprekernotities om u te ondersteunen - alles wat u hoeft te doen om ervoor te zorgen dat alles goed verloopt, is om uw presentatie te repeteren en te zien hoe lang uw spraak zal zijn. Deze website vertelt u hoe lang uw toespraak deze website zal zijn Vertelt u hoe lang uw spraak zal zijn Als u binnenkort een toespraak houdt, is het een goed idee om voorbereid te zijn en te weten hoe lang u kunt praten. Hier leest u hoe u kunt zien hoelang uw getypte spraak zal duren. Lees verder . Vermijd de gebruikelijke fouten in PowerPoint 9 PowerPoint-fouten te vermijden voor perfecte presentaties 9 PowerPoint-fouten te vermijden voor perfecte presentaties Het is gemakkelijk om uw PowerPoint-presentatie te verknallen. Laten we eens kijken naar fouten die u waarschijnlijk maakt bij het presenteren van uw diavoorstelling en hoe u deze kunt corrigeren. Meer lezen en uw presentatie zal uw publiek zeker imponeren.
Heb je ooit het gevoel gehad dat je sprekernoten mist tijdens een belangrijke presentatie? Vind je opmerkingen van PowerPoint-sprekers nuttig, of leiden ze je af van interactie met het publiek in plaats daarvan?



