
Een film maken met uw smartphonebeelden kan lastig zijn. U kunt de bestanden synchroniseren met uw pc en bewerken met Windows Movie Maker Eenvoudig een verbluffende video maken met Windows Movie Maker Eenvoudig een verbluffende video maken met Windows Movie Maker Een film maken met uw foto's, video's en muziek is kinderspel Zodra u de eenvoudige bewerkingstools van Windows Movie Maker beheerst. Meer lezen (of iMovie als u een Mac gebruikt). Linux heeft een groot aantal video-editors 7 Gratis Open Source Video Editors voor Linux 7 Gratis Open Source Video-editors voor Linux Videobewerking op Linux verbetert voortdurend. Een goede selectie open source videobewerkingssoftware is nu beschikbaar voor Linux-gebruikers, en we hebben zeven van de beste voor u om uit te checken. Lees ook meer.
Maar als uw smartphone of tablet al in staat is om samen films te bewerken, wat is het nut van een desktop-app dan?
Dit is de aanpak van de ontwikkelaars van de Google Foto's-app, waarin een uitstekende ingebouwde filmeditor is ingebouwd. In staat om films te maken terwijl u uit de clips in uw bibliotheek slaapt of om u het harde werk te laten doen, het is absoluut gratis beschikbaar voor iOS- en Android-gebruikers.
Kortom, als u de Google Foto's-app heeft (gratis beschikbaar in uw winkel voor mobiele apps), hebt u de filmeditor. Wilt u meer weten?
Films maken met Google-foto's
U dacht waarschijnlijk dat u met de Google Foto's-app foto's kon beheren, nietwaar? Nou, het is veel meer dan dat. Weet je hoe het foto's en video's groepeert die je op datum hebt opgenomen? Dat is een vrij handige functie, een die handig is als het gaat om het samenstellen van een video.
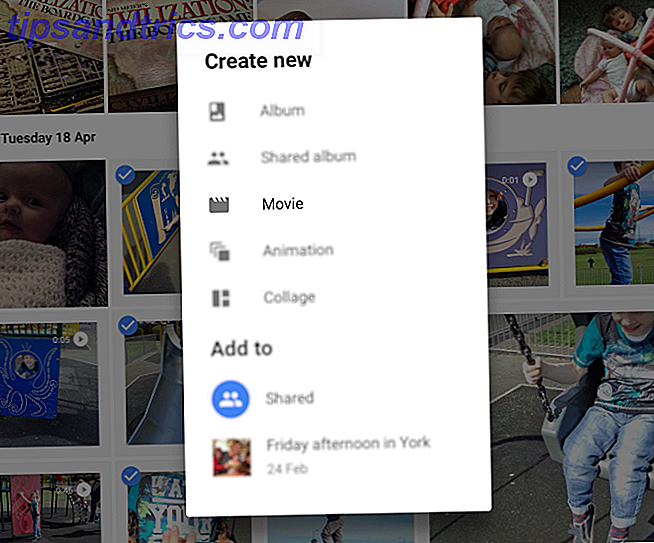
Maar voordat je zover bent gekomen, is er iets belangrijks dat je moet doen. Kies een consistente methode voor het opnemen van video's. Omdat er niets erger is dan het bekijken van een film gemaakt op een smartphone die schakelt tussen portret- en landschapsindelingen.
Kortom, als u van plan bent films te maken met Google Foto's, zorg er dan voor dat u de oriëntatie van uw opnamen consistent houdt. Anders kun je een aantal zeer schokkende bezuinigingen krijgen. Voor de beste resultaten in het algemeen, blijf echter bij een liggende oriëntatie.
iOS versus Android
Hoewel de bewerkingshulpprogramma voor de film Foto's van Google beschikbaar is voor zowel iOS als Android (maar niet voor Windows 10-apparaten), zult u merken dat er enkele duidelijke operationele verschillen tussen beide zijn.
Daarom gaan we om beurten naar elke app kijken en laten we u zien hoe u geweldige homemovies (en meer) op beide platforms kunt maken.
Voor alle duidelijkheid: de eindresultaten zijn niet van elkaar te onderscheiden. Het enige verschil is hoe je de clips samen in je respectievelijke app bewerkt. Om de verwarring te minimaliseren, zullen we eerst naar het proces kijken in Android en vervolgens in iOS.
Films maken op Android met Google Foto's
Aan de slag met het maken van films in Google Foto's in Android is eenvoudig. Open de app, tik lang om de eerste videoclip (of foto, even) in uw galerij te selecteren en selecteer vervolgens de andere video's die u wilt gebruiken. Met je selectie gemaakt (maximaal 50 clips kunnen geselecteerd worden), klik je op de knop + en kies Film in het menu.
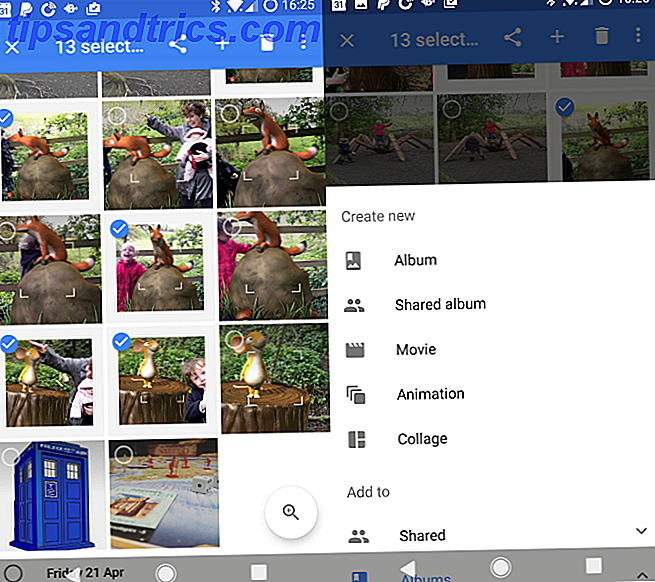
Wacht terwijl de bestanden zijn geüpload en de eerste film is gemaakt. U krijgt de optie om de film een titel te geven en een voorbeeld ervan te bekijken.
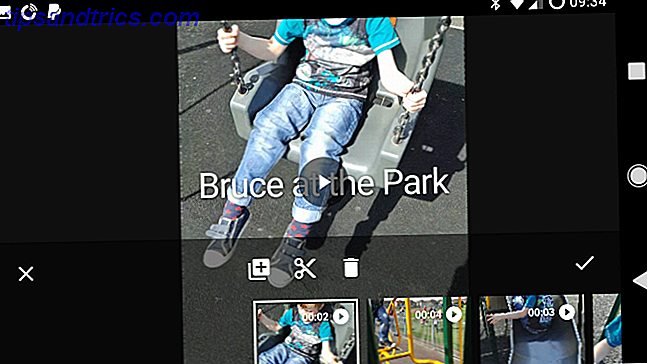
Merk op dat een thema (of stijl) voor de video vooraf door de app is geselecteerd. Bovendien is muziek toegewezen en de clips die u hebt geselecteerd, gebruikt. Er is echter geen garantie dat dit naar uw tevredenheid zal zijn.
Dus wat kan je doen?
Bewerk de film handmatig
Geautomatiseerde filmcreatie is handig en kan af en toe geweldige resultaten opleveren. Voor de beste resultaten moet u echter uw clips handmatig bewerken. Doe dit door tijdens de weergave het filmstrippictogram te selecteren.
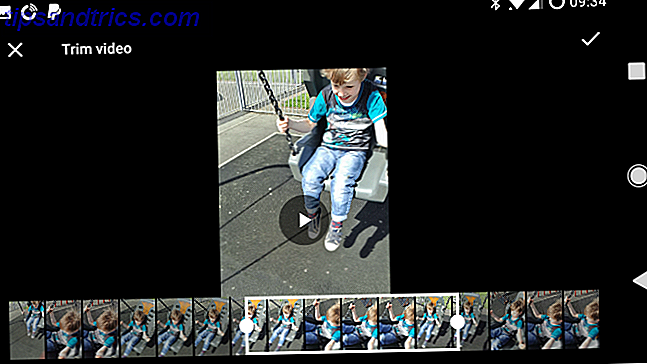
Selecteer hier de individuele clip die u wilt bewerken. U kunt bijvoorbeeld aanpassen wanneer de clip begint, zodat u het onderwerp dat het frame binnenkomt kunt vastleggen. Omgekeerd wilt u misschien dat de clip eindigt wanneer het onderwerp uit de opname raakt. Beide kunnen worden bereikt door op het schaar-pictogram Trekken te tikken en de plaatshouders te verslepen om de clip aan uw vereisten te knippen.
Clips kunnen ook opnieuw worden gerangschikt (lang indrukken en slepen) of volledig worden weggegooid (tik op en tik op het prullenbakpictogram). Tik op + om de originele clip in uw bibliotheek te vinden als u deze wilt herstellen.
Elk van de clips kan worden bewerkt, maar houd er rekening mee dat ze eerst moeten worden gedownload en vervolgens opnieuw moeten worden geüpload, dus dit kan een tijdrovende oefening blijken te zijn. U zult waarschijnlijk meer succes hebben op een tablet dan op een telefoon. Uiteindelijk heeft u echter de gewenste bewerking.
Hierop kunt u de muziek aanpassen via het notitiepictogram en de stijl wijzigen met de clapperboard-knop. Verschillende deuntjes zijn beschikbaar in de Google-bibliotheek, een verzameling royalty-vrije clips gegroepeerd op categorie. Je kunt ook muziek selecteren uit je apparaatbibliotheek, maar als je de clip deelt, kun je het beste ervoor zorgen dat je toestemming hebt om de muziek te gebruiken.
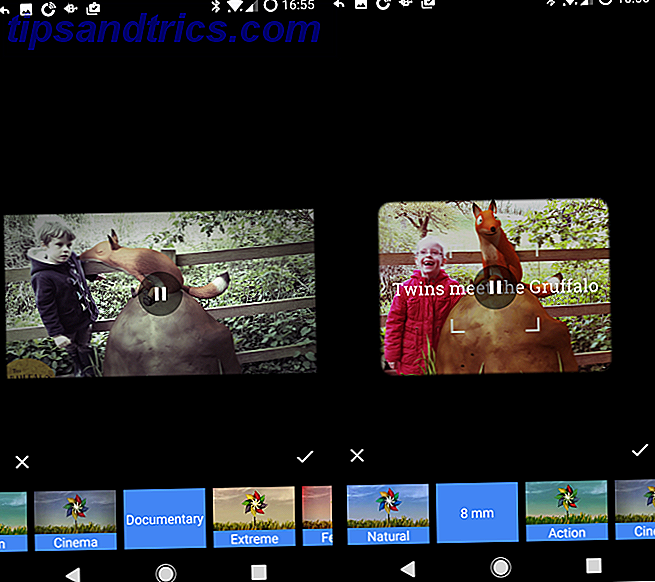
Ondertussen kunnen de stijlen die u op uw videobereik kunt toepassen, van filmsfilms van 8 mm-stijl tot zwart-wit of documentaire thema's.
Wanneer u klaar bent, klikt u op het vinkje om uw wijzigingen te bevestigen. Wacht tot de nieuwe versie is geüpload en je kunt hem binnenkort delen via je gebruikelijke Android-apps!
Maak geweldige films op iOS met Google Photos
Als u een iPhone of iPad gebruikt, is het principe hetzelfde voor het maken van films, maar er zijn enkele opvallende verschillen.
Begin met het selecteren van je videoclips (en foto's, misschien). Een lange tik maakt selectie mogelijk. Door diagonaal met je vinger te slepen, kun je extra bestanden selecteren. Als u tevreden bent met de selectie, klikt u op de knop + en selecteert u vervolgens Film in het menu Nieuw maken .
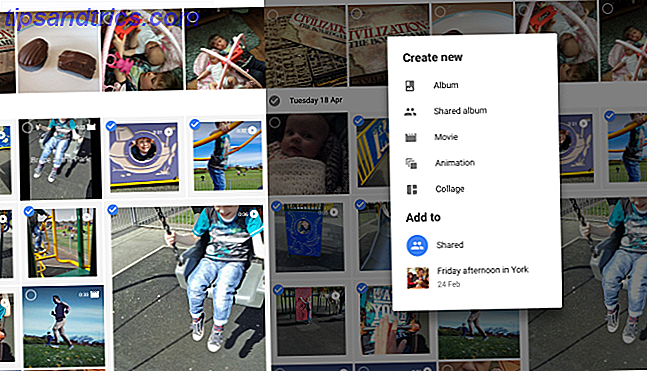
Het is waar de iOS-app begint te verschillen van het Android-aanbod. U zult merken dat de bestanden worden gedownload vanuit uw onbeperkte cloudopslag van Google Foto's Krijg gratis onbeperkte foto-opslag en meer met Google-foto's Krijg gratis onbeperkte foto-opslag en meer met Google-foto's Als u deze verborgen Google Foto's-functies niet gebruikt, echt missen. (Hint: Er is gratis en onbeperkte foto-opslag!) Meer lezen. Hier worden ze echter weergegeven in een tijdlijn. Apps voor het bewerken van films hebben al lang tijdlijnen gebruikt - ze maken het gemakkelijk om te zien wat er aan de hand is.
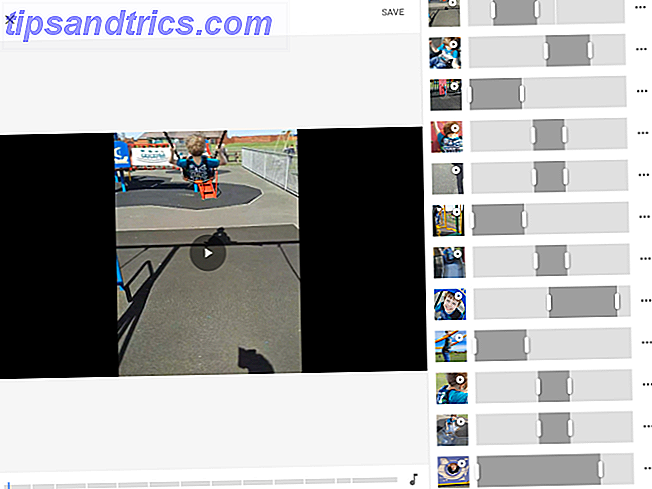
In deze app kun je op elke clip op de tijdlijn tikken (in het linkervoorbeeld) om te zien wat er is geselecteerd.
Als u tevreden bent met de automatisch gemaakte film, klikt u op Opslaan . Je kunt dan de voltooide video delen via je favoriete sociale apps op je iPhone of iPad. Informatie ( i ) kan ook worden bekeken voor het bewerkte bestand. Als je niet tevreden bent met de film, kun je er echter voor kiezen om het te verwijderen . Met het menu in de rechterbovenhoek kun je de voltooide film downloaden naar je telefoon of tablet of toevoegen aan album in je cloudopslag van Google Foto's.
En als u niet tevreden bent met de geautomatiseerde bewerking en deze wilt wijzigen, is er de knop Bewerken .
Bewerk en trim je filmclips
Eenvoudig trimmen, weggooien of een nieuwe clip toevoegen in de filmeditor van Google Foto's op iOS. Bekijk eerst de video en noteer wat u wilt veranderen. U zult opmerken wanneer de video speelt dat de clips om beurten worden gemarkeerd en dat het gedeelte van het beeldmateriaal dat in de gecompileerde video wordt gebruikt, is gemarkeerd met tijdelijke aanduidingen voor starten en eindigen.
Als u de bijsnijding wilt wijzigen, sleept u de plaatshouders eenvoudigweg zodat het beeldmateriaal dat u in de film wilt zien, is geselecteerd. Wilt u de clip volledig verwijderen? U kunt op de drie stippen aan het einde van elke rij tikken en het menu weergeven, waar u de optie Verwijderen kunt vinden.
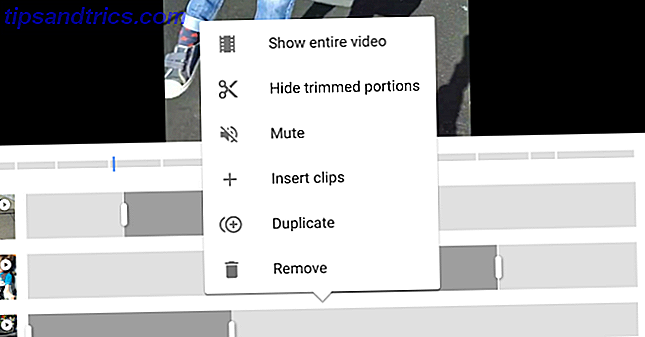
In dit menu vindt u ook de opties om bijgesneden delen te verbergen, audio te dempen (dit gebeurt standaard, maar schakel uit als u uw video-audio samen met de gekozen soundtrack wilt afspelen) en clips invoegen . U kunt ook een clip dupliceren .
Deze laatste optie is handig als u een gedeelte van een fragment van vijf seconden hebt geselecteerd in de tijdlijn, maar een ander deel van dezelfde clip wilt toevoegen. Kopieer de clip gewoon en selecteer de extra beelden!
Bewerk audio en stijlen (of niet)
Als u niet tevreden bent met de voorgeselecteerde audio, kunt u op het notitiepictogram klikken om muziek te kiezen op uw apparaat ( Mijn muziek ) of uit de royaltyvrije bibliotheek ( themamuziek ). Een optie is ook Geen muziek, om alleen de audio in je clips te horen (handig als je bijvoorbeeld een amateurfilmmaker bent).
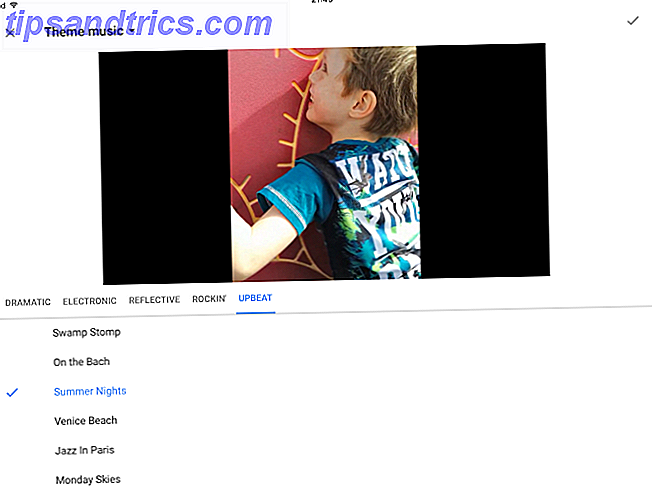
In tegenstelling tot de Android-versie is het echter niet mogelijk om een filter voor een thema of Instagram-stijl op uw film toe te passen. Dit lijkt een opvallende omissie, een die hopelijk zal worden opgelost in toekomstige updates.
Fantastische filmresultaten met Google-foto's!
Zoals u kunt zien, terwijl beide apps hetzelfde lijken, bieden de Android- en iOS-versies van Google Foto's heel verschillende hulpmiddelen voor het maken van films. Inderdaad, elk heeft functies die de andere niet heeft - het is vreemd dat de Android-versie niet dezelfde flexibele tijdlijn heeft als de iPhone-app. Evenzo is de afwezigheid van stijlen opmerkelijk in iOS. Misschien zal een toekomstige update deze afwezige hoogtepunten toevoegen aan elke versie, voor het welzijn van de eindgebruiker!
Welke versie u ook gebruikt, het eindresultaat is een geweldige film, compleet met muzikale soundtrack en misschien zelfs een filter in Instagram-stijl. Eenmaal gemaakt, kunnen deze worden gedeeld op Facebook of Instagram, of welke andere sociale netwerken u ook op uw apparaat hebt geïnstalleerd.
En als je dat soort dingen leuk vindt, kan de app zelfs op de achtergrond werken, met behulp van de immense cloudhardware van Google om een verrassingsfilm te maken waarvan je kunt genieten wanneer je je apparaat de volgende keer ontgrendelt.
Heb je Google Photos gebruikt om films te maken? Misschien zijn er andere tools die u liever gebruikt voor het bewerken van beelden van uw smartphone 3 Geautomatiseerde bewerkingshulpmiddelen voor Android om eenvoudig fantastische films te maken 3 Geautomatiseerde bewerkingshulpmiddelen voor Android om eenvoudig verbluffende films te maken De foto-app van Google maakt automatisch geweldige kleine video's, maar nu heeft het wat concurrentie. Laten we ze vergelijken. Lees verder ? Is Google Foto's nuttiger dan de mobiele versie van iMovie Hoe video bewerken op je iPhone met iMovie Hoe video bewerken op je iPhone met iMovie De HD-kwaliteit van de iPhone 4 en 4S videocamera-app is net zo goed als veel consumentenvideocamera's . Hoewel het misschien een hele klus is om een uur lang videoproducties met een iPhone te maken, ... Lees Meer? Vertel ons meer in de reacties.

![De beste, slechtste en grappigste selfies van 2013 [Weird & Wonderful Web]](https://www.tipsandtrics.com/img/internet/225/best-worst-funniest-selfies-2013.jpg)
![Wat is Abandonware & is het legaal? [MakeUseOf Explains]](https://www.tipsandtrics.com/img/internet/709/what-is-abandonware-is-it-legal.jpg)
