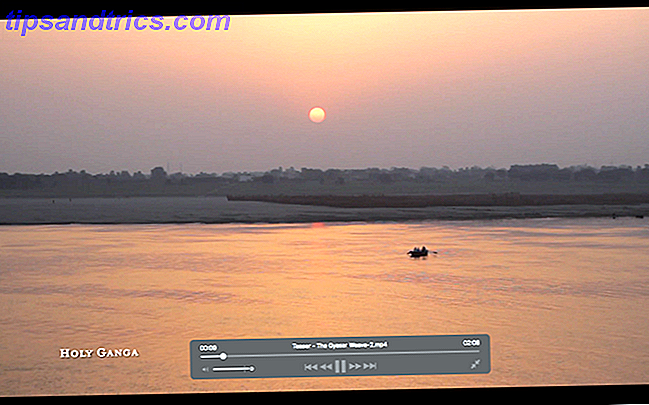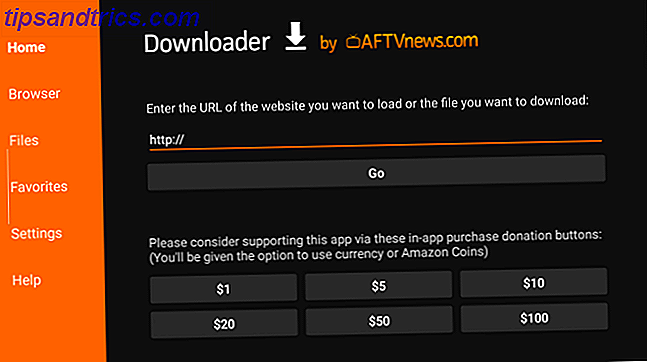U kunt de snelheid van Windows 10 op verschillende manieren verbeteren. U kunt bijvoorbeeld alle vooraf geïnstalleerde bloatware verwijderen, het besturingssysteem vernieuwen. De enige reden om Windows 10 opnieuw in te stellen of te vernieuwen: rommel De enige reden om Windows 10 opnieuw in te stellen of te vernieuwen: rommel Wanneer Windows 10 zich traag voelt, kunt u verschillende vormen van rommel. U kunt Windows op snelheid krijgen door Reset te gebruiken of Vernieuwen. We leggen het verschil uit en hoe het te gebruiken. Meer lezen (OS), meer RAM toevoegen, systeemonderhoudstaken uitvoeren Uw pc pushen naar topprestaties met systeemmonteur Duw uw pc naar topprestaties met systeemmonteur Het kan moeilijk zijn om uw systeem soepel te laten werken, maar System Mechanic is er om u te helpen. Laten we eens kijken naar deze krachtige alles-in-één-reinigingsoplossing. Meer lezen of de energie-instellingen wijzigen.
Echter, een tweaken veel mensen over het hoofd zien is de HomeGroup-functie. Het uitschakelen van de HomeGroup kan niet alleen de prestaties van uw besturingssysteem verbeteren, het kan ook uw netwerkverbinding drastisch verhogen. Een trage of onstabiele Wi-Fi-verbinding repareren. Een trage of onstabiele Wi-Fi-verbinding oplossen Een eenvoudige truc kan uw Wifi verbinding. We leggen het probleem uit, hoe je wifi-netwerken om je heen analyseert en hoe je de informatie gebruikt om je wifi-verbinding te versnellen. Meer lezen snelheid.
Maar hoe schakel je de HomeGroup uit en verwijder je deze? Hier is hoe.
Wat is een thuisgroep?
Met een Windows HomeGroup kunt u bestanden en apparaten (zoals printers) delen. De 3 eenvoudigste manieren om een printer via een netwerk te delen. De drie eenvoudigste manieren om een printer via een netwerk te delen U kunt uw ene printer delen met meerdere pc's via een lokaal netwerk. We leggen uit hoe je dit in Windows instelt. We laten u ook alternatieve manieren zien om uw printer te delen. Meer lezen tussen vertrouwde computers op hetzelfde lokale netwerk. Dit betekent dat u geen stuurprogramma's hoeft te installeren op meerdere machines of onnodige kopieën van foto's en muziek op al uw computers moet maken. Het is ook compatibel met Xbox, wat betekent dat je lokaal opgeslagen media kunt streamen De beste Plex-clients voor streaming-media De beste Plex-clients voor streaming-media Wat zijn de beste Plex-clients voor het streamen van de nieuwste media? We hebben een aantal van de beste mediastream-apparaten rond afgerond, waaronder de Amazon Fire Stick, Playstation 4, Raspberry Pi en meer! Lees meer rechtstreeks naar uw tv.
De functie maakt al jaren deel uit van Windows. Het debuteerde bij de lancering van Windows 7 in 2009 en overleefde de opkomst en ondergang van Windows 8 om zijn positie als belangrijkste netwerktool in Windows 10 te behouden.
In tegenstelling tot de veel bekritiseerde gastmodus in Windows XP, zijn thuisgroepen beveiligd met een wachtwoord, is alle communicatie via de HomeGroup gecodeerd en kunnen gebruikers bestanden delen met de hele groep of per persoon.
Uiteindelijk is het een bijzonder handige functie als u niet thuis bent in het netwerk en u HomeGroup nodig hebt om gemakkelijk inhoud te delen. Als u het niet gebruikt, kunt u beter worden bediend door het uit te schakelen en te verwijderen.
Verlaat uw thuisgroep
Voordat u HomeGroup van uw systeem kunt verwijderen, moet u uw bestaande HomeGroup verlaten als uw machine er deel van uitmaakt. Gelukkig is dit het gemakkelijkste deel van het hele proces.
Om toegang te krijgen tot uw HomeGroup-instellingen, zoekt u naar "HomeGroup" met behulp van de Windows-zoekfunctie of gaat u naar Configuratiescherm> HomeGroup .
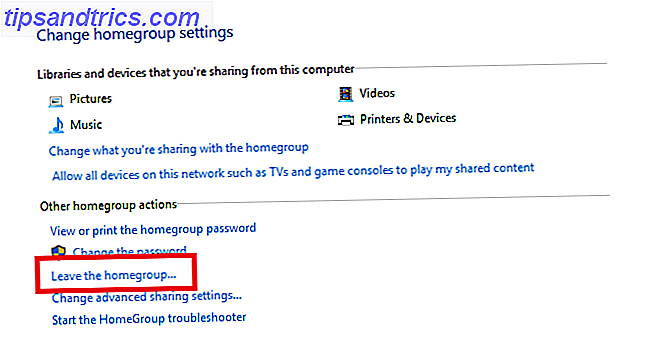
Als je al in een HomeGroup bent, zie je de optie Leave the HomeGroup . Klik op de koppeling en selecteer de Thuisgroep voor de tweede keer verlaten om uw selectie te bevestigen. Klik op Voltooien om het proces te voltooien.

Gewoon zo ver gaan en dan stoppen zou je een onmiddellijke en merkbare verbetering van je netwerksnelheid moeten geven.
Schakel de HomeGroup-service uit
Vanaf dit punt wordt het proces gecompliceerder. De volgende stap is om de HomeGroup-service uit te schakelen. Hier begin je verbeteringen aan de kernsnelheid van je besturingssysteem te zien.
Het menu Services kan een lastig beest zijn - schakel het verkeerde uit of onderbreek het en uw machine kan snel beginnen met ontrafelen.
Om toegang tot het dienstenmenu te krijgen, zoekt u naar "Services" of gaat u naar Configuratiescherm> Systeembeheer> Services . U ziet nu een lijst met alle services die op uw computer worden uitgevoerd.

Er zijn twee diensten met betrekking tot HomeGroups: HomeGroup Listener en HomeGroup Provider . Je moet ze allebei uitschakelen.

Als u een service wilt uitschakelen, dubbelklikt u op het betreffende item of kiest u Eigenschappen in het snelmenu van de rechtermuisknop. Zoek in het venster Eigenschappen naar het tabblad Algemeen en selecteer vervolgens Uitgeschakeld in het vervolgkeuzemenu naast Opstarttype . Klik op Toepassen om de wijzigingen te bevestigen.

Herhaal de bovenstaande stappen voor beide HomeGroup-services.
De HomeGroup-services worden permanent uitgeschakeld en als u Windows 7 gebruikt, wordt deze ook verwijderd uit de bestandsverkenner en contextmenu's. Als u echter een nieuwere versie van Windows gebruikt, moet u nog een stap verder gaan voordat elk spoor van de functie voor altijd van uw systeem is verdwenen.
Bewerk het register
Helaas is het voltooien van het proces ook het meest gecompliceerde onderdeel: u moet het register bewerken Wat is de Windows Register-editor en hoe gebruik ik het? [MakeUseOf Explains] Wat is de Windows Register-editor en hoe gebruik ik deze? [MakeUseOf Explains] Het Windows-register kan op het eerste gezicht eng zijn. Het is een plaats waar hoofdgebruikers een grote verscheidenheid aan instellingen kunnen veranderen die niet elders worden getoond. Als u op zoek bent naar hoe u iets kunt wijzigen in ... Lees meer.
Vergeet niet dat het register zeer delicaat is. Het onderbouwt je hele Windows-besturingssysteem en per ongeluk iets veranderen kan je machine blokkeren. Als u niet overtuigd bent, moet u hier stoppen. Als u echter redelijk bekend bent met de werking van het register, blijf dan lezen.
Opmerking: zelfs als u bevoegd bent om het register te gebruiken, is het altijd verstandig om een back-up te maken. Windows-registerfouten herstellen en wanneer niet helpen Windows-fouten repareren en wanneer u zich niet druk maakt In de meeste gevallen zal het repareren van ons register niets doen. Soms veroorzaken registerfouten toch ravage. Hier zullen we onderzoeken hoe we registerproblemen kunnen identificeren, isoleren en verhelpen - en wanneer we helemaal niet lastig vallen. Lees meer voordat u wijzigingen aanbrengt.
Start de register-editor om een zoekopdracht naar "regedit" uit te voeren. De editor is onderverdeeld in twee deelvensters. Blader in het linkerdeelvenster door de bestandsstructuur naar deze locatie:
HKEY_LOCAL_MACHINE\Software\Classes\CLSID\{B4FB3F98-C1EA-428d-A78A-D1F5659CBA93} Zorg ervoor dat u naar CLSID navigeert en niet .CLSID - het zijn twee afzonderlijke items.

Zodra u de registervermelding heeft gevonden, klikt u er met de rechtermuisknop op en gaat u naar Nieuw> DWORD (32-bit) Value . Roep de nieuwe waarde System.IsPinnedToNameSpaceTree aan . Zorg ervoor dat u de periode na "systeem" opneemt.
Windows stelt de waarde van de nieuwe DWORD automatisch in op nul . Als zodanig maakt de HomeGroup niet langer deel uit van het menu Bestandsverkenner.

Als u in Windows geen nieuwe DWORD-waarde kunt maken, klikt u met de rechtermuisknop op de registervermelding en gaat u naar Toestemmingen> Geavanceerd> Wijzigen, voert u uw Windows-gebruikersaccountnaam in het vak naast Objecten controleren in en klikt u op OK .

Keer vervolgens terug naar het eerste machtigingsscherm, markeer de regel Gebruikers en vink het selectievakje aan naast Volledig beheer .
Thuisgroep opnieuw inschakelen
Als u ooit de HomeGroup in de toekomst weer wilt inschakelen, is dat eenvoudig. Er zijn slechts twee stappen die u moet volgen.
Verwijder eerst de registervermelding die u hebt gemaakt en ten tweede de twee HomeGroup-services van Disabled in Manual .
Als u dat doet, wordt Thuisgroep opnieuw geïntroduceerd in uw bestandsverkenner en kunt u lid worden en groepen maken vanaf uw computer.
Heeft u HomeGroup verwijderd?
Hopelijk heeft het artikel je voldoende informatie gegeven om een weloverwogen beslissing te kunnen nemen over HomeGroups. U moet nu begrijpen wat ze zijn, welke voordelen ze bieden en hoe u ze kunt verwijderen als u ze niet gebruikt.
Gebruik je de functie? Zo niet, heb je het verwijderd? En het allerbelangrijkste: als u het hebt verwijderd, merkte u een verbetering in uw computer- en netwerksnelheid op?