
Dus je hebt een kostbare foto (of een hele map met foto's) van je telefoon verwijderd. Of erger nog, je hebt je telefoon verbroken of gereset en bent ze allemaal kwijtgeraakt.
Wat kan je doen?
Er zijn een paar manieren waarop u kunt proberen verwijderde foto's op Android te herstellen. Ze variëren van eenvoudig tot meer geavanceerd, dus hopelijk is er een oplossing die voor u werkt. Laten we beginnen.
1. Herstel foto's vanuit de cloud
De meeste cloud- en foto-apps (niet inclusief Instagram) bieden een back-up van uw foto's Hoe maak ik back-ups van foto's vanaf een mobiel apparaat Back-ups maken van foto's vanaf een mobiel apparaat Het is nooit leuk wanneer uw telefoon breekt en u al uw foto's kwijtraakt - maar dat is nooit zo moet opnieuw gebeuren! Leer hoe u uw foto's snel en eenvoudig kunt back-uppen. Meer lezen op de achtergrond. Als je dit hebt ingeschakeld, is de kans groot dat je foto niet echt is verwijderd.
Als u een foto uit de galerij-app van uw telefoon verwijdert, wordt deze niet verwijderd van uw cloud-back-upservice. Om terug te komen logt u in op uw cloud-app en downloadt u deze nogmaals. Open in Google Foto's de afbeelding en selecteer Opslaan naar apparaat in het menu. Voor Dropbox is het Exporteren> Opslaan naar apparaat .
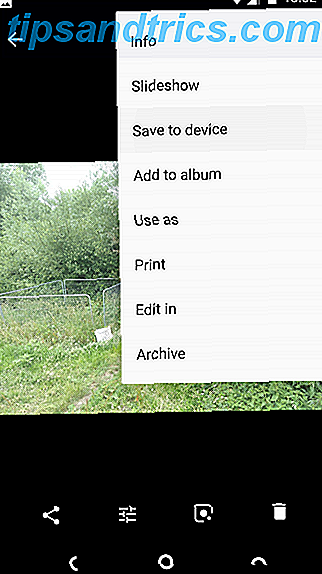

Als u de afbeelding uit uw cloudback-up hebt verwijderd, kunt u deze ook vanaf daar herstellen. De meeste cloudservices gebruiken een prullenbak waarmee u elk verwijderd bestand binnen een bepaald tijdsbestek kunt herstellen.
Google Foto's
Open in Google Foto's de app en selecteer Prullenbak of Bak in de zijbalk. Druk lang op elke afbeelding die u wilt herstellen en klik vervolgens op Herstellen . Verwijderde bestanden blijven 60 dagen beschikbaar.

Microsoft OneDrive
Open voor Microsoft's OneDrive de app en ga naar Me> Prullenbak . Selecteer uw bestanden en tik op het pictogram Herstellen . OneDrive bewaart verwijderde bestanden tot 30 dagen, hoewel het ze eerder kan verwijderen als uw prullenbak groter is dan 10 procent van uw totale opslagruimte.

Dropbox
In Dropbox moet je inloggen op je bureaublad om verwijderde afbeeldingen te herstellen. Je kunt het niet in de app doen. Ga naar Bestanden> Verwijderde bestanden en selecteer degene die u wilt herstellen. Ze zijn 30 dagen na verwijdering beschikbaar.

Andere cloud-apps werken op vergelijkbare manieren. Raadpleeg de voorwaarden voor uw account om te zien hoe lang een bepaalde app uw verwijderde bestanden bewaart.
2. Herstel foto's van uw SD-kaart
Wat als u geen back-ups maakt van uw foto's naar de cloud? De beste hoop is dat je je foto's hebt opgeslagen op de SD-kaart van je telefoon.
U kunt uw kaart op een desktopcomputer aansluiten en speciale herstelsoftware gebruiken De beste gratis herstelprogramma's voor Windows De beste gratis hulpprogramma's voor gegevensherstel voor Windows Gegevensverlies kan op elk moment optreden. We zullen de beste gratis hulpprogramma's voor gegevensherstel voor Windows benadrukken om uw waardevolle bestanden terug te krijgen. Lees Meer om te proberen de verloren foto's te herstellen. Maar er zijn geen garanties.
Verwijderde bestanden blijven op een geheugenkaart staan totdat ze worden overschreven door nieuwe gegevens. Zodra u weet dat u per ongeluk foto's hebt verwijderd, moet u uw kaart dus van uw telefoon verwijderen om te voorkomen dat ze worden overschreven.
Als je je afvraagt of je telefoon geen microSD-kaart heeft, werkt dit helaas niet. U kunt geen desktopsoftware gebruiken om uw telefoon te scannen op verwijderde bestanden, omdat Android het oude USB-protocol voor massaopslag niet meer gebruikt. Het is dezelfde reden om sms-berichten te herstellen Herstelde tekstberichten op Android herstellen Gereteerde tekstberichten op Android herstellen Tekstberichten herstellen op Android is een lastig klusje. Laten we het hebben over de beperkingen, uw opties en hoe u een back-up kunt maken voor de toekomst. Meer lezen is moeilijk.
Herstel verwijderde afbeeldingen met EaseUS Data Recovery Wizard
De beste software om foto's te herstellen is de EaseUS Data Recovery Wizard. Je kunt het downloaden voor zowel Windows als Mac.
Sluit eerst uw geheugenkaart op uw computer aan, hetzij via een kaartlezer of in de SD-kaartsleuf van uw laptop.

Installeer en voer de wizard Gegevensherstel uit. Als het eenmaal is gestart, zal het u alle beschikbare schijven tonen waaruit u gegevens kunt herstellen. Dit moet uw harde schijf en de geheugenkaart bevatten.
Selecteer de geheugenkaart en druk op Scannen . De app begint nu te scannen op bestanden die kunnen worden hersteld. U kunt maximaal 2 GB aan gegevens tegelijk herstellen met de gratis versie.
Scannen kan tot 20 minuten of langer duren, afhankelijk van de grootte van de kaart en de hoeveelheid gegevens. Maar je hoeft niet te wachten tot het klaar is.
Selecteer Type in het linkerdeelvenster. Klik op de vervolgkeuzepijl naast Afbeeldingen en selecteer jpg (of in welke bestandsindeling je telefoon afbeeldingen opslaat). Alle afbeeldingen die u kunt herstellen, worden weergegeven in het hoofdvenster. Selecteer degene die u wilt.

Klik op Nu herstellen en kies een locatie op uw harde schijf om uw afbeeldingen op te slaan. Ze worden geëxporteerd en opgeslagen in hun eigen map. U kunt ze nu kopiëren naar uw telefoon.
3. Herstel verwijderde foto's op een geroote telefoon
Als u geen back-upservice voor de cloud of een geheugenkaart gebruikt, wordt het een stuk moeilijker om verwijderde foto's van uw Android-telefoon te herstellen. Ondanks claims van bepaalde online-apps kun je de interne opslag van je telefoon niet scannen om verloren bestanden te herstellen, tenzij de telefoon is geroot.
Als je wanhopig bent, kun je proberen je telefoon te rooten. Maar dit kan ertoe leiden dat u uw apparaat moet wissen en dat dit de kans aanzienlijk vergroot dat uw verwijderde foto's voor altijd worden overschreven en verloren gaan.
Gelukkig, als je telefoon al geroot is, is het proces eenvoudig. Zie onze gids voor de beste manier om een Android-telefoon te rooten Dit is de beste manier om uw Android-apparaat te rooten Dit is de beste manier om uw Android-apparaat te rooten Als u uw Android-telefoon of -tablet wilt rooten, is dit de beste manier om te doen het. Het omzeilt beperkingen die andere root-methoden niet. Lees verder .
Herstel foto's met DiskDigger
Installeer de app DiskDigger Photo Recovery uit de Play Store. Dit is gratis voor foto- en videoherstel; u hoeft alleen te betalen als u andere typen bestanden wilt herstellen.
Start de app en verleen rootrechten als daarom wordt gevraagd. U ziet nu de opties Standaardscan en Volledige scan . Negeer de eerste, omdat deze alleen thumbnails met een lage resolutie van uw afbeeldingen kan vinden. Richt u in plaats daarvan op de optie Volledige scan .


Zoek naar de interne opslag van je telefoon. Dit is normaal gesproken de / data- partitie. Tik erop en kies vervolgens het type bestand dat u wilt zoeken (waarschijnlijk JPG en / of PNG ). Tik op OK om te beginnen.
De app begint meteen te scannen en toont een miniatuurraster van alles wat het vindt. Het toont niet alleen uw verwijderde foto's - het toont elke afbeelding in de interne opslag van uw telefoon. Het duurt dus een tijdje om te voltooien.
Als u enkele van de bevindingen wilt filteren, tikt u op het pictogram Instellingen . Stel een grotere minimale bestandsgrootte in - door bijvoorbeeld 1.000.000 te kiezen, beperkt u uw resultaten tot afbeeldingen groter dan een megabyte. U kunt de datum ook beperken tot een tijdstip in de buurt van het moment waarop de foto's werden gemaakt.



DiskDigger kan niet elke verwijderde foto vinden en sommige kunnen beschadigd zijn. Wanneer het de door u gewenste vindt, selecteert u ze en tikt u op Herstellen .
Kies waar je het bestand wilt opslaan. Je kunt ze opslaan in een specifieke app of ze direct terugzetten in je cameramap. Kies hiervoor de DCIM- map. Klik op OK om je foto's op te slaan en je bent klaar.


Hoe voorkom je dat je de volgende keer je foto's kwijtraakt
De beste manier om te voorkomen dat je je waardevolle foto's in de eerste plaats verliest, is door ze ergens een back-up van te laten maken.
Automatisch uploaden naar de cloud is de gemakkelijkste keuze. Deze apps worden stil op de achtergrond uitgevoerd en u kunt bepalen wanneer ze uw foto's uploaden. Door ze zodanig in te stellen dat ze alleen werken wanneer u bent verbonden met wifi en uw telefoon wordt opgeladen, kunt u ervoor zorgen dat uw dataplan of levensduur van de batterij niet wordt geschaad.


Google Foto's biedt onbeperkte gratis foto-opslag voor 16-megapixel foto's - groot genoeg voor de meeste smartphonecamera's - en 1080p-video's. Flickr geeft je 1TB gratis en uploadt afbeeldingen in hun volledige resolutie.
Foto's zijn niet de enige belangrijke soorten gegevens op uw apparaat; je moet weten wat de beste manieren zijn om een back-up te maken van alles op je Android-telefoon Een back-up maken van je Android-telefoon vandaag voordat het te laat is Maak vandaag nog een back-up van je Android-telefoon voordat het te laat is Als je je telefoon vandaag hebt verloren (of deze is gestolen of beschadigd), zou heb je nog steeds al je foto's, contacten en gegevens? Laten we ervoor zorgen dat er op de juiste manier een back-up van wordt gemaakt. Lees verder . Met een standaard back-upplan beschikt u altijd over een kopie van uw gegevens en riskeert u nooit meer iets te verliezen.

![De beste, slechtste en grappigste selfies van 2013 [Weird & Wonderful Web]](https://www.tipsandtrics.com/img/internet/225/best-worst-funniest-selfies-2013.jpg)
![Wat is Abandonware & is het legaal? [MakeUseOf Explains]](https://www.tipsandtrics.com/img/internet/709/what-is-abandonware-is-it-legal.jpg)
