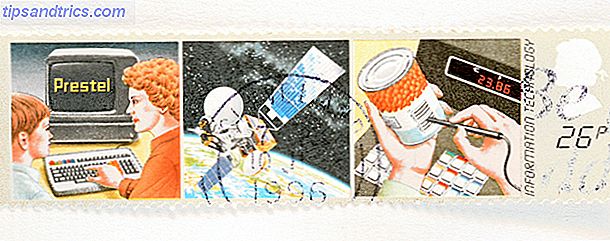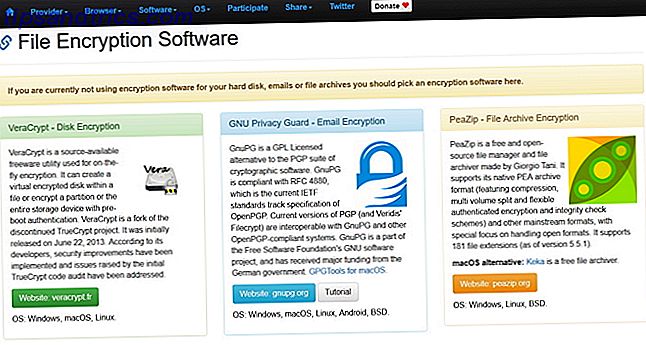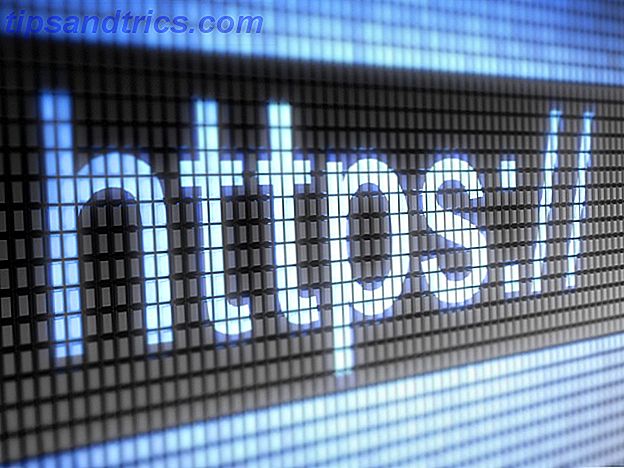Sinds Windows 10-jubileum-update 9 Windows 10-jubileum-update Functies die je zeker bevalt 9 Windows 10-jubileumupdate Functies waar je dol op bent Ben je nog steeds op de hoogte over de Windows 10-jubileumupdate? We hebben de belangrijkste nieuwe functies samengevat. Zorg ervoor dat u ze allemaal probeert als u al een upgrade hebt uitgevoerd! Meer lezen, het Windows Defender-pictogram heeft een permanente plaats gevonden in het systeemvak van het systeemvak. Misschien vind je dit vervelend, zoals veel gebruikers doen - en het is niet zo eenvoudig om te verbergen. Maar er is een oplossing!
Het pictogram van het schild verbergen of uitschakelen
Het Windows Defender-pictogram kan vervelend zijn omdat er geen optie in zijn eigen instellingen is om het in het systeemvak te verbergen. Een klik met de rechtermuisknop op het pictogram onthult gewoon de optie om het programma te openen. Er is geen optie om de tool te sluiten of uit te schakelen.
![]()
Als functioneel pictogram heeft het geen nut, omdat u het gemakkelijk vanuit het Startmenu kunt starten of het automatisch op de achtergrond kunt laten werken.
Maar u kunt het pictogram verwijderen en de rommel opruimen.
De eenvoudigste manier is om het pictogram van het zichtbare systeemvak naar het kleine pijltje omhoog te slepen dat het verborgen gebied weergeeft met nog een paar pictogrammen. Natuurlijk lost dit het probleem niet echt op - het veegt het gewoon onder het tapijt.
![]()
Maar er is een meer permanente oplossing. Het Windows Defender-pictogram in het systeemvak wordt geactiveerd wanneer Windows wordt gestart, dus u kunt het uitschakelen met behulp van Taakbeheer . Gebruik de sneltoets Ctrl + Alt + Esc om het te starten of klik met de rechtermuisknop op de taakbalk en selecteer Taakbeheer .
Klik op het tabblad Opstarten . Blader door de lijst met programma's om het meldingspictogram van Windows Defender te vinden. U kunt op de kolom Naam klikken en deze alfabetisch rangschikken. Klik met de rechtermuisknop op invoer en selecteer Uitschakelen .
![]()
Herstart de computer. Het pictogram wordt niet automatisch gestart wanneer u zich aanmeldt. Houd er echter rekening mee dat het programma op de achtergrond blijft werken en uw computer beveiligt. (Herhaal hetzelfde proces maar schakel de uitgeschakelde instelling naar Inschakelen als u het pictogram wilt terugzetten.)
Houd je het actief of uitgeschakeld?
Windows Defender is het geëvolueerde gezicht van Microsoft Security Essentials. Het is nu de ingebouwde antivirusoplossing voor Windows 10 Windows Defender: 7 dingen die u moet weten over de antivirusoplossing van Microsoft Windows Defender: 7 dingen die u moet weten over de antivirusoplossing van Microsoft Is de ingebouwde beveiliging van Microsoft goed genoeg? Microsoft verbetert voortdurend zijn beveiligingshulpmiddelen. We zullen u de voor- en nadelen van Windows Defender in Windows 8, Meer lezen, laten zien. Maar het is een van de services op Windows 10 die u veilig kunt uitschakelen en kunt wisselen met een andere betere tool. Maar wat zijn uw gedachten hierover?
Vindt u Windows Defender voldoende? Neemt u de moeite om de pictogrammen in het systeemvak van Windows 10 aan te passen?