
De release van Windows 10 is eindelijk zover! Daarmee komt PowerShell, in wezen Command Prompt op steroïden. Het biedt veel functies die u productiever kunnen maken. Overweeg het te leren en begin met deze standaard PowerShell-opdrachten.
Ontgrendel nu de cheat sheet "100+ essentiële Windows CMD-opdrachten"!
Dit zal je aanmelden voor onze nieuwsbrief
Voer je e-mail in Ontgrendel Lees ons privacybeleidAls je er eenmaal mee vertrouwd bent, blijf dan lezen voor een handvol PowerShell-trucjes die je op een of ander moment misschien kunnen helpen.
Verwijder vooraf geïnstalleerde apps
Een van de grotere nieuwsberichten (van velen) voor Windows 10 was de aankondiging van een ingebouwde pakketbeheerder Windows krijgt een pakketbeheerder - Download software centraal via OneGet Windows krijgt een pakketbeheer - Download software centraal via OneGet Microsoft voegt nog toe een andere Linux-functie voor Windows. Pakketbeheer kan de productiviteit aanzienlijk verhogen, de beveiliging verhogen en u uiteindelijk veel hoofdpijn besparen. We laten u zien hoe het werkt. Lees verder . PackageManagement, voorheen OneGet genaamd, biedt u de mogelijkheid om programma's te installeren of verwijderen met behulp van een centrale verzameling, in plaats van stukje bij beetje via internet.
Maar Windows 10 wordt geleverd met een heleboel vooraf geïnstalleerde apps die niet op de normale manier kunnen worden verwijderd, omdat de knop Uninstall grijs wordt weergegeven. Hier leest u hoe u dat kunt omzeilen met PowerShell.
Open een verhoogde PowerShell. Een verhoogde PowerShell is wanneer u het uitvoert als beheerder voor grotere rechten en toegang. Druk op de Windows-toets, zoek naar "powershell", klik met de rechtermuisknop op het resultaat en draai als administrator .
Wanneer de UAC-prompt verschijnt, klikt u op Ja .
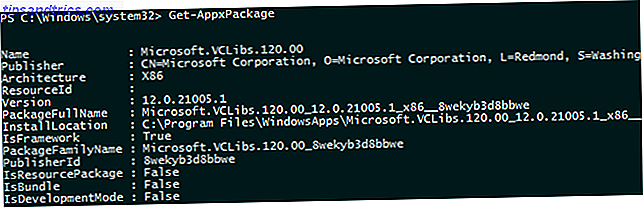
Gebruik de opdracht Get-AppxPackage. Dit is een eenvoudige opdracht die een lijst retourneert van alle apps die zijn geïnstalleerd onder uw gebruikersprofiel (.appx-bestanden). Om een lijst te krijgen van alle geïnstalleerde apps voor alle gebruikers, voert u deze uit met de parameter -AllUsers .
Noteer het veld PackageFullName. Blader door de lijst en vind alle apps die u wilt verwijderen en noteer vervolgens het veld PackageFullName voor die apps. (Het is niet de gemakkelijkste uitvoer om te lezen, ik weet het, steek je tanden aan en mopperen als het moet.)
Zorg ervoor dat het letterlijk wordt genoteerd! Markeer en kopieer voor de beste resultaten. U wilt geen fouten maken die ertoe kunnen leiden dat u een app verwijdert die u niet wilde verwijderen.
Gebruik Remove-AppxPackage om de installatie ongedaan te maken. Gedaan. Het is echt zo simpel als dat.
Er is ook een snelkoppeling die u kunt gebruiken die beide opdrachten combineert in een enkele opdracht met behulp van het teken pipe ("|"). Dit neemt de uitvoer op van wat er links is (in dit geval Get-AppxPackage) en voert het direct in als invoer voor wat er rechts is (Remove-AppxPackage), zoals hieronder getoond.
Hier is een lijst met vooraf geïnstalleerde Windows 10-apps die je misschien wilt verwijderen, maar toch niet op de normale manier kunt verwijderen:
Get-AppxPackage -Name * WindowsCamera * | Verwijderen-AppxPackage
Get-AppxPackage -Name * ZuneMusic * | Verwijderen-AppxPackage
Get-AppxPackage -Name * WindowsMaps * | Verwijderen-AppxPackage
Get-AppxPackage -Name * MicrosoftSolitaireCollection * | Verwijderen-AppxPackage
Get-AppxPackage -Name * BingFinance * | Verwijderen-AppxPackage
Get-AppxPackage -Name * ZuneVideo * | Verwijderen-AppxPackage
Get-AppxPackage -Name * BingNews * | Verwijderen-AppxPackage
Get-AppxPackage -Name * WindowsPhone * | Verwijderen-AppxPackage
Get-AppxPackage -Name * Windows.Photos * | Verwijderen-AppxPackage
Get-AppxPackage -Name * BingSports * | Verwijderen-AppxPackage
Get-AppxPackage -Name * XboxApp * | Verwijderen-AppxPackage
Get-AppxPackage -Name * BingWeather * | Verwijderen-AppxPackage
Get-AppxPackage -Name * WindowsSoundRecorder * | Verwijderen-AppxPackage
Get-AppxPackage -Name * 3DBuilder * | Verwijderen-AppxPackage
Get-AppxPackage -Name * SkypeApp * | Verwijderen-AppxPackage
Get-AppxPackage -Name * MicrosoftOfficeHub * | Verwijderen-AppxPackage
Waarschuwing: voer deze opdrachten uit op eigen risico. We verwachten dat deze apps veilig kunnen worden verwijderd, maar MakeUseOf is niet verantwoordelijk als uw systeem op enigerlei wijze is beschadigd als gevolg van het verwijderen van apps.
Lijst met geïnstalleerde stuurprogramma's ophalen
Een grote zorg over Windows 10 is de compatibiliteit van stuurprogramma's voor hardwareapparaten. Een apparaatstuurprogramma is een stukje code waarmee uw besturingssysteem kan communiceren met externe apparaten, zoals toetsenborden, muizen, grafische kaarten, enzovoort.
Wanneer een stuurprogramma niet compatibel is met het besturingssysteem, wordt de hardware die het bestuurt onbruikbaar. Niemand wil upgraden naar Windows 10 en erachter komen dat hun randapparatuur niet meer werkt! Dat is de reden waarom er verschillende methoden zijn om Windows 10-compatibiliteit te bepalen. Is uw computer compatibel met Windows 10 & kunt u upgraden? Is uw computer compatibel met Windows 10 & kunt u een upgrade uitvoeren? Windows 10 komt eraan, mogelijk al in juli. Wilt u upgraden en komt uw systeem in aanmerking? Kort gezegd, als uw computer Windows 8 gebruikt, zou het ook Windows 10 moeten draaien. Maar ... Lees meer.
Maar zelfs als compatibel geacht, is er altijd een kans dat u mogelijk verouderde stuurprogramma's moet upgraden of helemaal nieuwe stuurprogramma's moet installeren. Daarvoor zou het handig zijn om de status van je huidige stuurprogramma's te zien, toch?
Open een verhoogde PowerShell zoals hierboven beschreven.
Wanneer de UAC-prompt verschijnt, klikt u op Ja .
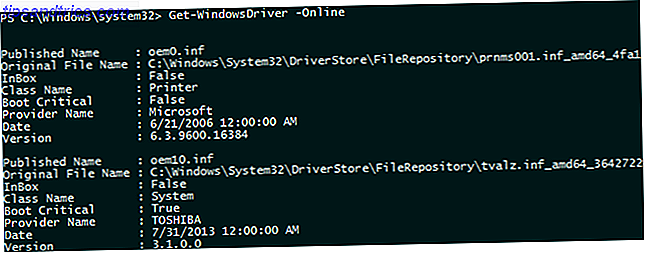
Gebruik de opdracht Get-WindowsDriver. Deze opdracht geeft een lijst met informatie met betrekking tot de driverpakketten die op het systeem zijn geïnstalleerd. Standaard zijn alleen drivers van derden inbegrepen.
Voor het grootste deel moet u de parameter -Online opnemen (dit geeft aan dat u stuurprogramma's wilt voor het momenteel actieve systeem). Als u meer wilt dan alleen stuurprogramma's van derden, neemt u de parameter -Alle ook op.
Zoeken naar malwarebedreigingen
Microsoft Security Essentials werd niet meer uitgebracht, te beginnen met Windows 8 ten gunste van zijn spirituele opvolger, Windows Defender Windows Defender: 7 dingen die u moet weten over de antivirusoplossing van Microsoft Windows Defender: 7 dingen die u moet weten over de antivirusoplossing van Microsoft Is de ingebouwde beveiliging van Microsoft goed genoeg ? Microsoft verbetert voortdurend zijn beveiligingshulpmiddelen. We zullen u de voor- en nadelen van Windows Defender in Windows 8, Meer lezen, laten zien. En wat de dagelijkse beveiliging betreft, is Windows Defender niet zo slecht. Niet de beste, natuurlijk, maar het klaart de klus.
Maar laten we zeggen dat u zich in een situatie bevindt waarin Windows Defender niet werkt (een programma van derden maakte het bijvoorbeeld onbruikbaar) en een alternatief is niet beschikbaar (misschien heeft u geen internettoegang), maar u moet scannen uw systeem voor bedreigingen. Wat kan je doen?
Vreemd genoeg kan PowerShell helpen! Met een eenvoudige opdracht kunt u een Windows Defender-scan uitvoeren zonder Windows Defender daadwerkelijk te starten.
Open een verhoogde PowerShell, zie bovenstaande instructies.
Wanneer de UAC-prompt verschijnt, klikt u op Ja .

Voer de opdracht Start-MpScan uit. De basisopdracht start een scan met behulp van standaardparameters. U kunt aangeven welk station of welke directory moet worden gescand met een parameter als "ScanPad" C: " . U kunt ook een scantype aangeven met -ScanType [QuickScan / FullScan / CustomScan] .
Werk handtekeningen van bedreigingen bij. Malwarescans met Windows Defender zijn slechts zo goed als de bedreigingsdefinities waar Windows Defender van kent. Het up-to-date houden van die definities is cruciaal. U kunt hiervoor de opdracht Update-MpSignature gebruiken.
Meer informatie over PowerShell
PowerShell wordt alleen maar sterker en nuttiger naarmate Windows 10 evolueert en rijpt. Als u uw computer gebruikt voor meer dan alleen browsen op Facebook en Solitaire-spellen, zou u moeten overwegen hoe PowerShell uw leven gemakkelijker kan maken.
Alles hierboven is slechts het topje van de ijsberg.
Waar gebruik je PowerShell voor? Hebt u tips die een PowerShell-beginner kunnen helpen? Deel uw mening met ons in de reacties hieronder!

![Google+ iPhone-app krijgt een update met zoeken en verbeterd uploaden van foto's [Nieuws]](https://www.tipsandtrics.com/img/iphone-ipad/733/google-iphone-app-gets-an-update-with-search-improved-photo-uploading.png)

