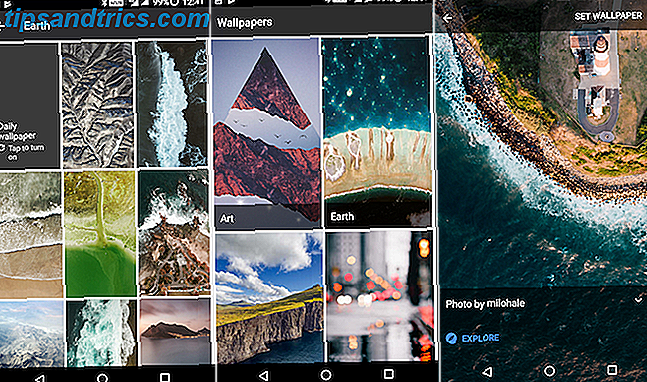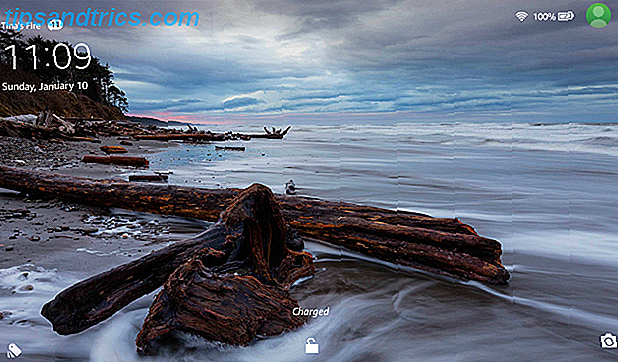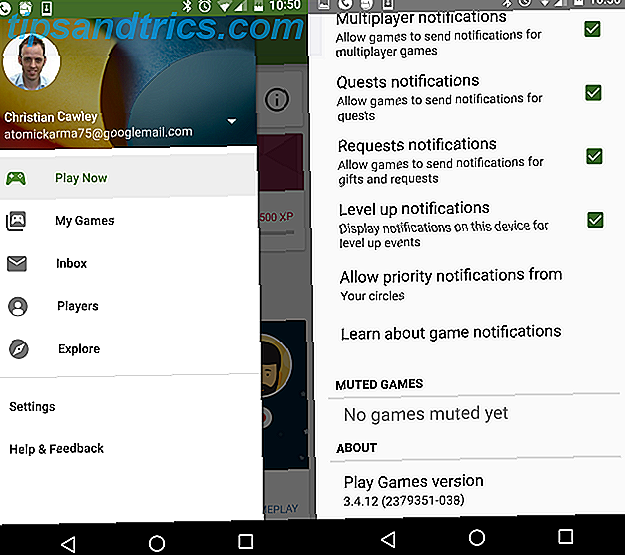Heeft u Skype nodig op uw Chromebook? Mis je het niet hebben van toegang tot games via Steam? Ben je pijnlijk om VLC Media Player te gebruiken? Start dan met het gebruik van Linux op uw Chromebook.
Het installeren van een traditionele Linux-omgeving op uw Chromebook is een snelle en eenvoudige manier om het ware potentieel van uw machine te ontgrendelen en de functionaliteit ervan te verbeteren.
Chromebooks hebben de laatste tijd veel nieuws ontvangen - hun marktaandeel is snel uitgebreid en veel kijkers voorspellen nu dat ze een van de best verkochte gadgets van 2014 zullen worden. Ze zijn echter niet perfect voor iedereen, hun inherente online functionaliteit frustreert sommige gebruikers Chromebooks - nuttig of nutteloos? Chromebooks - nuttig of nutteloos? Mijn vrouw gaf me een keuze aan gadgets voor kerst - een nieuwe MP3-speler of een Chromebook? Meer lezen, de voortdurende Google vs Microsoft-oorlog betekent geen native Skype-app en de mediaspeler beschikt niet over veel functies.
Gelukkig, omdat Chrome OS een op Linux gebaseerd besturingssysteem is, kunnen gebruikers een alternatieve Linux-omgeving installeren en een volwaardige Linux-desktop op hun Chromebooks krijgen. Voordat u begint, moet u zich ervan bewust zijn dat als u een op ARM gebaseerde machine heeft, verschillende Linux-apps (inclusief Skype) niet zullen werken, omdat ze alleen zijn ontworpen om te draaien op Intel-architectuur.
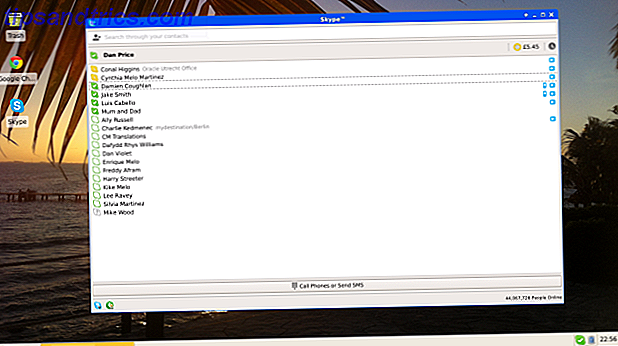
Er zijn twee manieren om een traditionele Linux-omgeving op uw apparaat te installeren, hetzij in een dual-bootomgeving met ChrUbuntu, hetzij in een chroot-omgeving met Crouton. Beide methoden zijn relatief eenvoudig te ondernemen en dit artikel zal een eenvoudige stap-voor-stap handleiding bieden over hoe ze te installeren, terwijl ze ook naar hun voor- en nadelen kijken.
Een Chromebook in ontwikkelaarsmodus plaatsen
Voor beide installatiemethoden moet u eerst uw Chromebook instellen op 'Ontwikkelaarsmodus'. Dit is een speciale functie die is ingebouwd in Chromebooks, waarmee u onder andere een niet-goedgekeurd besturingssysteem kunt opstarten.
Een paar woorden van waarschuwing alvorens verder te gaan. Ten eerste, als u uw apparaat in de ontwikkelaarsmodus plaatst, worden alle lokaal opgeslagen gegevens gewist, dus zorg ervoor dat u voldoende back-ups hebt gemaakt van alles wat belangrijk is. Ten tweede verwijdert u een belangrijk niveau van de beveiliging van uw Chromebook, omdat de machine het Chrome OS bij het opstarten niet langer zal verifiëren of verifiëren, waardoor u mogelijk open kunt staan voor potentiële aanvallen. Tot slot, onthoud dat eventuele wijzigingen die u aanbrengt niet door Google worden ondersteund en kunnen uw garantie ongeldig maken.
De methode om uw Chromebook in de ontwikkelaarsmodus te zetten, is afhankelijk van het merk en het model van de machine. Oudere Chromebooks hebben een eenvoudige fysieke schakelaar onder de batterij, maar nieuwere versies hebben geen verwijderbare batterij en vereisen daarom dat u deze stappen volgt:
- Houd Esc + Refresh ingedrukt en houd ze ingedrukt terwijl je op de aan / uit-knop drukt. Zodra de computer opnieuw is opgestart, bevindt u zich in de 'Herstelmodus'.
- Druk op Ctrl + D, waarna u wordt gevraagd of u de ontwikkelaarsmodus wilt gebruiken. Druk op Enter om verder te gaan.
- De Chromebook start de ontwikkelaarsmodus - dit kan even duren.
- Wanneer de installatie is voltooid, ziet u een scherm met een uitroepteken en de zin 'OS-verificatie is UIT'. Vanaf nu zie je dit scherm elke keer dat je je Chromebook inschakelt. Als u 30 seconden wacht, wordt uw Chromebook automatisch gestart of drukt u op Ctrl + D om onmiddellijk op te starten.
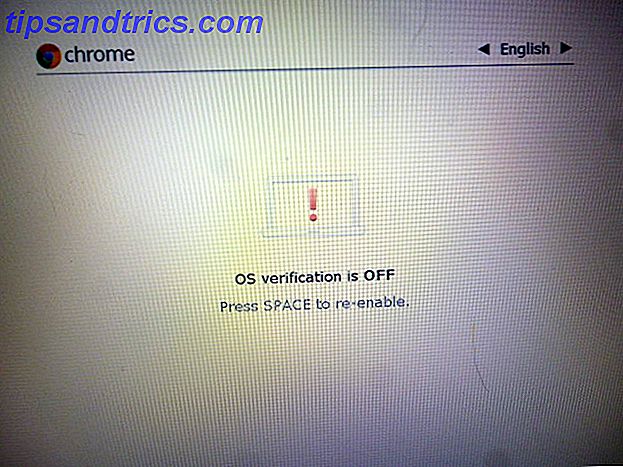
Dual-Boot een Chromebook met ChrUbuntu
ChrUbuntu kan rechtstreeks in het lokale geheugen of op een verwisselbare schijf worden geïnstalleerd, zoals een USB-stick of een externe harde schijf. Sommige gebruikers hebben problemen gemeld bij het installeren op een verwisselbare schijf, dus in deze handleiding zullen we ons concentreren op het opnieuw partitioneren van de lokale harde schijf en het gebruik van ChrUbuntu om een nieuwe Linux-omgeving rechtstreeks op uw Chromebook te installeren. Als je ChrUbuntu op een externe schijf wilt installeren, ga dan naar de website van de ontwikkelaar en volg zijn instructies.
De onderstaande methode werkt alleen voor de nieuwere Haswell-gebaseerde Chromebook-modellen. Het is niet raadzaam om ChrUbuntu te gebruiken als u een op ARM gebaseerde machine heeft, hoewel de ontwikkelaar een oplossing biedt voor ARM-gebaseerde apparaten. De prestaties op deze modellen zijn echter slecht als gevolg van de lagere processorsnelheden en beperkte RAM. Als u een op ARM gebaseerde machine hebt Wat is een ARM-processor? Alles wat u moet weten Wat is een ARM-processor? Alles wat u moet weten Als u enige aandacht heeft besteed aan smartphones en tablets, hebt u waarschijnlijk gehoord van de term 'ARM' die wordt gebruikt om naar de hardware in de computer te verwijzen. Het wordt rond links en rechts gegooid, vaak als een punt van differentiatie ... Lees Meer, je zult betere resultaten zien door de Crouton-methode te gebruiken zoals verderop op de pagina wordt beschreven.
Houd er rekening mee dat wanneer u ChrUbuntu gebruikt, u niet kunt schakelen tussen de twee besturingssystemen zonder uw machine opnieuw op te starten, en als deze lokaal is geïnstalleerd, moet voor het verwijderen van de nieuwe omgeving een volledig systeemherstel worden uitgevoerd.
Laten we eens kijken hoe ChrUbuntu te installeren. Zorg ervoor dat je de ontwikkelaarsmodus hebt ingeschakeld en dat je bent verbonden met een wifi-netwerk voordat je begint.
- Schakel uw Chromebook in, maar voer uw gegevens niet in wanneer deze worden weergegeven met het inlogscherm. Druk in plaats daarvan op Ctrl + Alt + Doorsturen.
- Typ Chronos en druk op Enter
- Typ curl -L-O http://goo.gl/9sgchs; sudo bash 9sgchs en druk op Enter.
- U zult enkele informatie op het scherm zien over de installatie die op het punt staat plaats te vinden. Druk op Enter.
- U wordt gevraagd om te beslissen hoeveel van het lokale geheugen van uw Chromebook u voor Linux wilt gebruiken. De ontwikkelaar beveelt niet meer dan 9 GB aan. Druk op Enter.
- Het opnieuw partitioneren van uw harde schijf zal dan plaatsvinden. Na voltooiing keert u terug naar het inlogscherm van Chrome OS. Voer opnieuw uw gegevens niet in.
- Herhaal stap 1 tot 4.
- De installatie start. Telkens wanneer u een melding op het scherm ziet, selecteert u de standaardoptie. Belangrijk - tegen het einde van de installatie wordt u gevraagd om te kiezen waar GRUB moet worden geïnstalleerd, zorg ervoor dat u / dev / sda kiest. Als u dit niet doet, mislukt de installatie.
- Start opnieuw op wanneer daarom wordt gevraagd om de installatie te voltooien.
Zodra de installatie is voltooid, keert u terug naar het scherm met de melding 'OS-verificatie is UIT'. Druk eenvoudig op Ctrl + L om op te starten in Linux of Ctrl + D om op te starten in Chrome.
Opmerking: machtige gebruikers kunnen de shell gebruiken om te zien welke andere versies van Ubuntu beschikbaar zijn door curl in te voeren -L-O http://goo.gl/9sgchs; sudo bash 9sgchs -h op de tweede keer dat het commando wordt ingevoerd.
ChrUbuntu verwijderen
Als u ChrUbuntu lokaal hebt geïnstalleerd en vervolgens hebt besloten dat het niet voor u is, is de enige manier om het besturingssysteem te verwijderen en de schijfpartities naar hun fabrieksstatus te herstellen, een systeemherstel uit te voeren.
Wanneer u een volledig systeemherstel uitvoert, worden al uw gegevens in de cloud automatisch opnieuw gesynchroniseerd met uw machine, maar alle lokale gegevens worden gewist, dus zorg ervoor dat u voldoende back-ups hebt voordat u begint met het proces.
De eenvoudigste manier om het systeem te herstellen, is door een herstelschijf rechtstreeks van uw Chromebook te maken. Typ chrome: // imageburner in de adresbalk van de browser en volg de instructies op het scherm. U hebt een USB-stick nodig met minimaal 4 GB geheugen.
Wanneer de schijf is gemaakt, kunt u de herstelmodus openen door Esc + Vernieuwen ingedrukt te houden en op de aan / uit-knop te drukken. Eenmaal in de herstelmodus wordt u gevraagd om de USB-herstelschijf in te voeren en het proces zal beginnen.
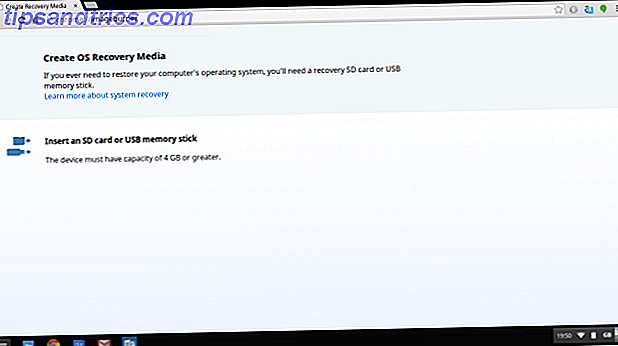
Hoe Linux te installeren als een chroot met behulp van Crouton
Het alternatief voor het gebruik van ChrUbuntu is om de software Crouton te gebruiken, die Linux in een chroot-omgeving zal installeren. In de praktijk betekent dit dat u naadloos kunt schakelen tussen de twee besturingssystemen door een eenvoudige toetsenbordopdracht te gebruiken en dat de machine niet opnieuw hoeft te worden opgestart.
Andere voordelen zijn onder andere de map / Downloads die over beide systemen wordt gedeeld, wat betekent dat bestanden eenvoudig vanuit beide omgevingen toegankelijk zijn, terwijl het verwijderen van een Linux-besturingssysteem dat is geïnstalleerd met Crouton geen volledig systeemherstel vereist.
De software zelf is ontwikkeld door een voormalige Google-medewerker en is daarom geoptimaliseerd om extreem snel te werken, zelfs op oudere machines. Alle stuurprogramma's worden ook gedeeld tussen de twee omgevingen, dus ze moeten onmiddellijk en zonder problemen werken.
Het installeren van Crouton is heel eenvoudig. Controleer of u verbonden bent met een WiFi-netwerk en of de ontwikkelaarsmodus is ingeschakeld en volg de onderstaande stappen.
- Download Crouton naar de lokale harde schijf van uw apparaat.
- Druk op het bureaublad van uw Chromebook op Ctrl + Alt + T om de terminal van het apparaat te starten.
- Typ shell en druk op Enter.
- Typ sudo sh -e ~ / Downloads / crouton -t xfce en druk op Enter
- Tegen het einde van de installatie wordt u gevraagd om een gebruikersnaam en wachtwoord in te voeren voor uw nieuwe Linux-systeem. Kies iets dat geschikt is, druk op Enter en de installatie zal concurreren.
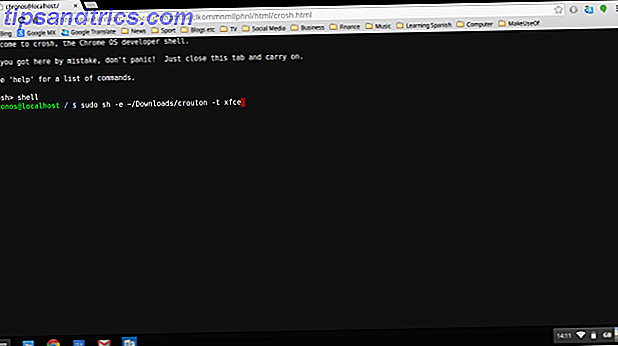
Om uw nieuwe besturingssysteem te starten, zorgt u ervoor dat u zich in de shell van de Chromebook bevindt (druk vanaf uw bureaublad op Ctrl + Alt + T, typ shell, druk op Enter), typ sudo startxfce4 en druk op Enter. Nadat u dit eenmaal hebt gedaan, blijft het nieuwe besturingssysteem actief tot u uw computer uitzet of uitlogt van de Linux-desktopomgeving.
Met de volgende sneltoetsen kunt u schakelen tussen het originele Chrome OS en uw nieuwe Linux-omgeving:
- Op wapens gebaseerde machines: Ctrl + Alt + Shift + Forward en Ctrl + Alt + Shift + Back
- Haswell / Intel-gebaseerde machines: Ctrl + Alt + Back en Ctrl + Alt + Forward dan Ctrl + Alt + Refresh
Nadat u uw nieuwe omgeving met succes hebt geïnstalleerd, moet u een aantal acties ondernemen om uw ervaring te verbeteren.
- Schakel de helderheid en volumetoetsen van je toetsenbord in om in het nieuwe besturingssysteem te werken. Open hiervoor de shell van Chrome OS (van het Chrome OS-bureaublad, druk op Ctrl + Alt + T, typ shell en druk op Enter) en typ sudo sh -e ~ / Downloads / crouton -r precieze -t toetsenbord -u en druk op Enter.
- Verwijder de screensaver van de nieuwe omgeving, aangezien dit bekend staat om grafische fouten. Je kunt dit vanaf de terminal binnen Linux doen door sudo apt-get remove xscreensaver te typen en vervolgens op Enter te drukken.
- Installeer Ubuntu Software Center en Synaptic (beide gebruikt voor het installeren van extra apps). Doe dit door de terminal binnen uw nieuwe Linux-installatie binnen te gaan, typ sudo apt-get install-software-center synaptic in en druk op Enter.
Opmerking: Power-gebruikers kunnen zien welke Linux-versies worden ondersteund door sh -e ~ / Downloads / crouton -r uit te voeren voordat de installatie wordt gestart.
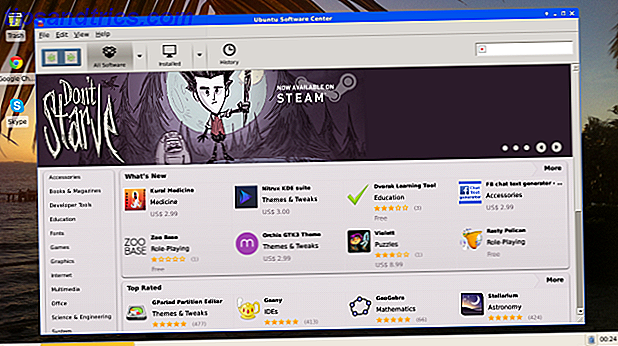
Een croutoninstallatie verwijderen
Er zijn twee belangrijke manieren om een Linux-omgeving te verwijderen die met Crouton is geïnstalleerd.
De eerste is om de shell op van uw Chrome OS in te voeren (druk op Ctrl + Alt + T, typ shell, druk op Enter) en ga als volgt te werk.
- Typ cd / usr / local / chroots en druk op Enter
- Typ sudo delete-chroot * en druk op Enter
- Typ rm -rf / usr / local / bin en druk op Enter
Het veel eenvoudigere alternatief is om uw Chromebook opnieuw op te starten en op Spatie te drukken wanneer het eerste OS-verificatie is uitgeschakeld. Hiermee neemt uw apparaat de ontwikkelaarsmodus over en wist u alle lokale gegevens, inclusief alle nieuwe omgevingen die u hebt geïnstalleerd. Zorg er zoals altijd voor dat u back-ups van belangrijke gegevens hebt gemaakt voordat u deze stap zet.
Aanbevolen apps om te downloaden
Zoals aan het begin van het artikel is vermeld, is een van de belangrijkste voordelen van het installeren van een nieuwe Linux-omgeving het verbeteren van offline functionaliteit, toegang krijgen tot een eigen Skype-app en een alternatieve mediaspeler. Hieronder staan enkele Linux-apps die u moet overwegen.
Linux kan verwarrend zijn voor een beginnende gebruiker, maar de alomtegenwoordige VLC Media Player kan eenvoudig worden geïnstalleerd door de terminal in uw nieuwe omgeving binnen te gaan, door sudo apt-get install vlc te typen en op Enter te drukken.
Skype is alleen beschikbaar op niet-ARM-gebaseerde machines, om het te installeren kunt u de Skype-website bezoeken en de 32-bits versie voor Ubuntu 12.04+ downloaden, volgens de instructies op het scherm.
Verdere aanbevelingen zijn onder meer de productiviteitssuite OpenOffice, Wine (voor het installeren van Windows-programma's) en Steam voor al uw gamingvereisten. Deze pakketten kunnen allemaal worden geïnstalleerd via het Ubuntu Software Center of Synaptic.
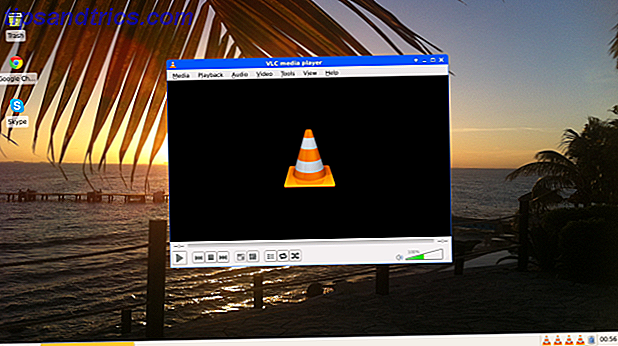
Welke is de beste methode?
Ik heb beide methoden op mijn Chromebook geprobeerd en vond Crouton sneller, gebruiksvriendelijker en minder snel opgelost als er iets misging. De mogelijkheid om te schakelen tussen besturingssystemen is een grote bonus, en de integratie van de map / downloads maakt het werken tussen de twee omgevingen een veel vloeiendere ervaring.
Plaats vragen over de beschreven processen en ik zal proberen u te helpen. Geniet van je nieuwe, ontgrendelde Chromebook!