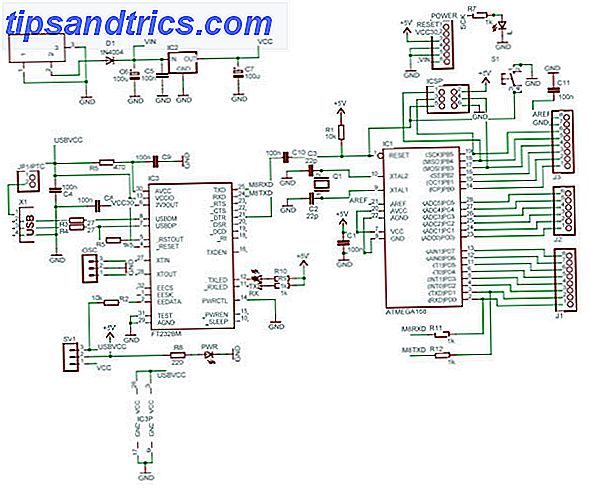Raspbian Jessie 5 manieren waarop nieuwe Raspbian Jessie Raspberry Pi nog gemakkelijker maakt om te gebruiken 5 manieren Nieuwe Raspbian Jessie maakt Raspberry Pi nog gemakkelijker in gebruik Na de release van Debian Jessie in juli is de Raspberry Pi-gemeenschap gezegend met een nieuwe versie van de Raspbian-variant, gebaseerd op de "ouder" distro. Read More is een geweldig besturingssysteem voor de Raspberry Pi, maar als je een meer traditionele Linux-computerervaring wilt, kun je misschien op zoek zijn naar een ander besturingssysteem.
Er zijn veel besturingssystemen beschikbaar voor de Raspberry Pi, waaronder Ubuntu. Maar dat is toch een desktopbesturingssysteem? Wel, ja en nee.
Ubuntu is feitelijk een desktop-besturingssysteem en een server-besturingssysteem. En beide varianten kunnen op een Raspberry Pi worden uitgevoerd 2 5 Things Only een Raspberry Pi 2 kan 5 dingen doen die alleen een Raspberry Pi 2 kan doen De nieuwste editie van de pint-sized computer is geweldig. Zo geweldig zelfs dat er 5 dingen zijn die je alleen op een Raspberry Pi 2 kunt doen. Lees meer of 3. Verschillende paden voor installatie op de SD-kaart van je Raspberry Pi zijn beschikbaar, en we gaan een kijkje nemen op elke onderstaande .
Maak kennis met Ubuntu MATE
Om Ubuntu als alternatief voor Raspbian op de Raspberry Pi te laten draaien, moet je de speciale Ubuntu MATE-versie van ubuntu-mate.org/raspberry-pi/ gebruiken. Zoals je al geraden hebt, is dit een versie van Ubuntu met de MATE desktop-omgeving, gebouwd voor de Raspberry Pi.
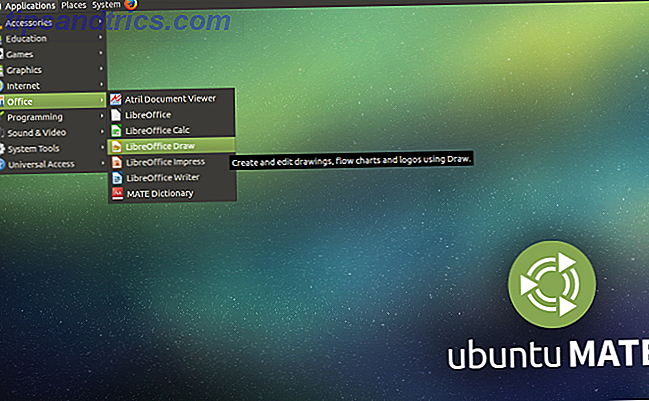
In de wereld van desktopcomputing zijn alternatieven voor MATE beschikbaar (zoals GNOME 2.0). De MATE-omgeving is echter laag genoeg voor systeembronnen om comfortabel op de Raspberry Pi te kunnen werken.
Koop een nieuwe SD-kaart
Het eerste dat u hoeft te doen is een microSD-kaart te bemachtigen die geschikt is voor het uitvoeren van Ubuntu MATE. Dit moet een Klasse 6 of Class 10 microSDHC zijn met een capaciteit van ten minste 6 GB. Een SD-kaart van goede kwaliteit is vereist voor snelheids- en gegevenscorrectiedoeleinden.
Als de kaart klaar is, moet deze in uw desktopcomputer of laptop worden geplaatst, in afwachting van een exemplaar van Ubuntu MATE.
Ubuntu MATE Downloaden
Als je klaar bent, is het tijd om Ubuntu MATE te downloaden en de schijfkopie naar je microSD-kaart te schrijven. Je zult zien dat de Ubuntu MATE 16.04.2 LTS-versie op ubuntu-mate.org/download/ een Raspberry Pi 2 en 3 optie heeft, dus gebruik deze. Je vindt opties om direct te downloaden, of via BitTorrent (in tegenstelling tot de populaire mythe, BitTorrent is vrij legaal 8 Legaal gebruik voor BitTorrent: je zou verbaasd zijn 8 Legale toepassingen voor BitTorrent: je zou verbaasd zijn zoals HTTP, wat jouw browser is gebruikt om te communiceren met websites, BitTorrent is slechts een protocol. U kunt uw browser gebruiken om illegale inhoud te downloaden, net zoals u een BitTorrent-client zou kunnen gebruiken om illegaal gekopieerd ... Lees Meer) te downloaden.
Na het downloaden, moet u de gegevens decomprimeren en de schijfimage naar uw microSD-kaart schrijven. U kunt zelfs een fooi achterlaten.
Hoe Ubuntu MATE naar microSD schrijft
Er zijn verschillende opties beschikbaar voor het schrijven van een schijfimage naar een microSD-kaart. Het hangt af van welk besturingssysteem u gebruikt. Als u bijvoorbeeld Windows gebruikt, is het hulpprogramma Win32DiskImager ideaal. We hebben dit eerder besproken bij het installeren van een Raspberry Pi-besturingssysteem. Hoe kan ik een besturingssysteem op uw Raspberry Pi installeren Hoe installeer ik een besturingssysteem op uw Raspberry Pi Hier leest u hoe u een nieuw besturingssysteem op uw Pi kunt installeren en uitvoeren - en hoe u kunt klonen uw perfecte setup voor snel noodherstel. Lees verder .

Als u Linux of macOS gebruikt, moet u de opdracht dd gebruiken. Linux-gebruikers kunnen ook het hulpprogramma gddrescue proberen, dat de opdracht ddrescue introduceert. Installeer op de gebruikelijke manier, samen met xz-utils (regel 1), decomprimeer (regel 2) en schrijf naar de microSD-kaart (regel 3):
sudo apt-get install gddrescue xz-utils unxz ubuntu-mate-16.04.2-desktop-armhf-raspberry-pi.img.xz sudo ddrescue -D --force ubuntu-mate-16.04.2-desktop-armhf-raspberry-pi.img /dev/[sdx] U moet de opdracht lsblk gebruiken om de gemounte locatie van de microSD-kaart te controleren. Het zal meestal sda of sdb zijn.
Onze kijk op het beheren van SD-kaarten in Linux Hoe een SD-kaart te schrijven, formatteren en beheren in Linux Een SD-kaart schrijven, formatteren en beheren in Linux Er zijn meerdere manieren om een SD-kaart in Linux te configureren, vanaf de opdrachtregel of met behulp van een grafische applicatie. Dit is hoe je het doet. Meer lezen legt meer uit over de opdracht dd. Ondertussen moeten Linux-gebruikers die een grafische tool verkiezen GNOME-schijven overwegen. Installeer dit met:
sudo apt-get install gnome-disk-utility 
Welke methode u ook gebruikt, wacht tot de afbeelding naar de microSD-kaart is geschreven en sluit het programma af. Werp vervolgens de kaart veilig uit en plaats deze in uw Raspberry Pi.
Ubuntu MATE voor de eerste keer opstarten
Om tijd te besparen bij het instellen van een draadloos netwerk, sluit u de Pi aan op een display. Dit kan uw tv zijn (via HDMI of RGB 5 manieren om uw Raspberry Pi op een monitor of tv weer te geven 5 manieren om uw Raspberry Pi op een monitor of tv weer te geven. In de jaren 80 en 90 van de vorige eeuw vertrouwden thuiscomputers niet op speciale monitoren om besturingssystemen, applicaties en spellen weer te geven, in die tijd was het veel eenvoudiger: in plaats van extra te betalen voor een monitor, de ... Lees meer) of misschien een officieel Raspberry Pi touchscreen-display Hoe stelt u uw Raspberry Pi touchscreen in? Stel uw Raspberry Pi touchscreen in De Raspberry Pi wordt geleverd met een verscheidenheid aan nuttige add-ons, maar een van de onderdelen die bijzonder populair is gebleken, is het Raspberry Pi 7-inch touchscreen-display. U kunt als volgt een instellen. Lees verder . Houd in dit stadium ook een muis of toetsenbord bij de hand.
Start dan op en loop door de gebruikelijke Ubuntu-setup, gearomatiseerd met MATE. U moet de regionale instellingen configureren en uw gebruikersnaam en wachtwoord configureren, bijvoorbeeld.

In dit stadium ben je klaar. Ubuntu MATE is klaar om te gebruiken als het besturingssysteem van uw Raspberry Pi. En als u iets wilt aanpassen, is het Raspberry Pi-configuratietool nog steeds beschikbaar via de opdrachtregel!
Ubuntu-server voor Raspberry Pi 2 en 3
Het draaien van een desktop-besturingssysteem is één ding. Maar hoe zit het met een server voor de Raspberry Pi?
Verschillende versies zijn beschikbaar voor de Raspberry Pi 2 en voor de Raspberry Pi 3 - merk op dat alleen de Pi 2-afbeelding officieel is en wordt ondersteund door Canonical.
U kunt deze op een microSD-kaart installeren volgens de instructies voor Ubuntu MATE hierboven. Zodra je dit hebt gedaan, zou je de Pi moeten opstarten en een aantal aanpassingen moeten maken.
De meeste hiervan zijn beschikbaar via een niet-officiële PPA Linux PPA's: Linux-PPA's voor installatie, verwijdering en beveiliging: PPA's voor installatie, verwijdering en beveiliging - archieven van persoonlijke pakketten - zijn een manier om Linux-software via de terminal te installeren. Maar kunnen ze veilig worden gebruikt? Hoe kunt u een PPA verwijderen? En welke zijn de veiligste PPA's om ... Lees meer en omvatten:
- libraspberrypi-bin - Een verzameling VideoCore-hulpprogramma's, zoals raspistill.
- libraspberrypi-bin-nonfree - Niet-open source VideoCore-hulpprogramma's.
- xserver-xorg-video-fbturbo - Versneld x.org-videostuurprogramma, beperkt tot venster verplaatsen / scrollen.
Installeer de PPA met:
sudo add-apt-repository ppa:ubuntu-raspi2/ppa sudo apt-get update Omdat dit een server-besturingssysteem is, moet u verbinding maken via SSH om deze of andere toepassingen te installeren.
Heeft u een desktop nodig? Probeer dit
Niet blij met toegang tot de command line-only? Je hebt een desktop nodig! Gelukkig zijn sommige bureaubladopties beschikbaar voor Ubuntu Server op de Raspberry Pi. Probeer xubuntu-desktop, lubuntu-desktop of kubuntu-desktop als een nieuw bureaublad te installeren. Gebruik bijvoorbeeld voor Xubuntu:
sudo apt-get install xubuntu-desktop Merk op dat Kubuntu langzaam zal werken totdat je Desktop-effecten uitschakelt in Systeeminstellingen . Anders zijn dit de enige drie desktops die momenteel beschikbaar zijn en geschikt zijn voor de Raspberry Pi. Unity en Ubuntu-GNOME zullen niet op de Raspberry Pi draaien (waarschijnlijk vanwege de behoefte aan 3D-compositing).
Ubuntu op de Raspberry Pi: probeer het!
Wie wist hoe gemakkelijk het was om Ubuntu op de Raspberry Pi uit te voeren? Het beste van alles is dat u twee opties, desktop en server, eenvoudig kunt installeren. Heb je Ubuntu MATE op je Raspberry Pi geprobeerd? Misschien hebt u ervoor gekozen om Ubuntu Server te gebruiken?
Wat uw ervaring met Ubuntu op de Raspberry Pi ook is, we willen graag van u horen. Vertel het ons in de comments.
Image Credit: goodcat via Shutterstock.com